Instalar un nuevo disco duro en tu caja y configúralo sin dificultades

Instalar un disco duro dentro de tu ordenador no es algo especialmente complejo de realizar. Configurarlo una vez ya hemos puesto en marcha nuestro equipo, eso ya es otro cantar. Así que en este artículo os vamos a guiar por todo el proceso, desde instalar un nuevo disco duro hasta su posterior configuración en Windows.
Todos nos acabamos quedando sin espacio de almacenamiento en nuestros ordenadores tarde o temprano. Seguro que a muchos de vosotros os ha sucedido. Es, entonces, el momento de comprar un nuevo disco duro que añadiremos al o a los que ya tenemos en nuestro ordenador, incrementando de esta manera nuestra capacidad de almacenamiento, muchas veces de manera sustancia, ahora que los discos mecánicos están más o menos a un precio decente. O, simplemente, queréis poner un SSD en vuestro ordenador para beneficiaros del espectacular incremento de prestaciones que ofrecen éstos.
La suerte es que la instalación para ambos tipos de unidades es igual.
Cómo colocar el disco duro dentro del ordenador
Lo primero que deberéis de hacer es fijar la nueva unidad a su correspondiente bahía. Cómo hagáis ésto va a depender de cómo sea vuestra caja, dado que hay cajas que llevan bahías de 3,5 pulgadas con bandejas, donde se fijan a través de tornillos.



O bien pueden ir fijados directamente a la propia bahía de 3,5 pulgadas.

Cada caja tiene su propio sistema de anclaje para los discos duros.
Una vez los discos están asegurados en su correspondiente bahía, es el momento de realizar el conexionado tanto del cable de potencia como del cable SATA de datos.
Los actuales discos SATA emplean dos cables para su correcto funcionamiento: uno que transmite la corriente eléctrica para que el disco funcione y otro, más fino, que será el encargado de transportar los datos de la unidad a la placa base. En ambos casos, el conector tiene forma de «L» tanto en su parte macho (en la unidad) como en la hembra (en los cables). Los cables solo entran de una manera en los correspondientes conectores de la unidad y si los forzáis, es bastante probable que rompáis el conector y adiós disco nuevo.

Recordad que el otro extremo del cable de datos lo debéis de conectar a un puerto SATA que tenga libre vuestra placa base.

Configuración del disco en Windows
Tras los pasos anteriores, y habiendo comprobado que toso los conectores están firmes donde deben de estar, es el momento de poner en marcha nuestro ordenador y cruzar los dedos.
Si la unidad es completamente nueva, antes de poder usarla hay que darle formato interno. Para ello, haremos clic derecho encima del icono de «Este equipo» y seleccionaremos la opción «Administrar» del menú desplegable que se nos habrá abierto.
Cuando se abra el Administrador de equipo, deberemos hacer doble clic sobre la opción «Almacenamiento».
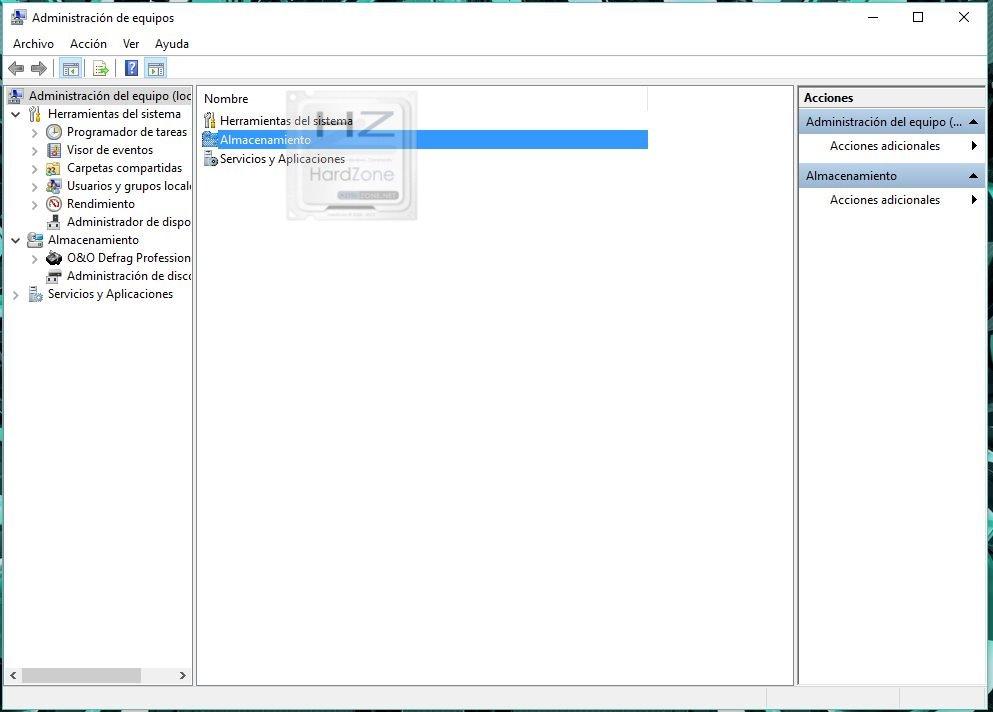
Luego, doble clic sobre la opción «Administración de discos».
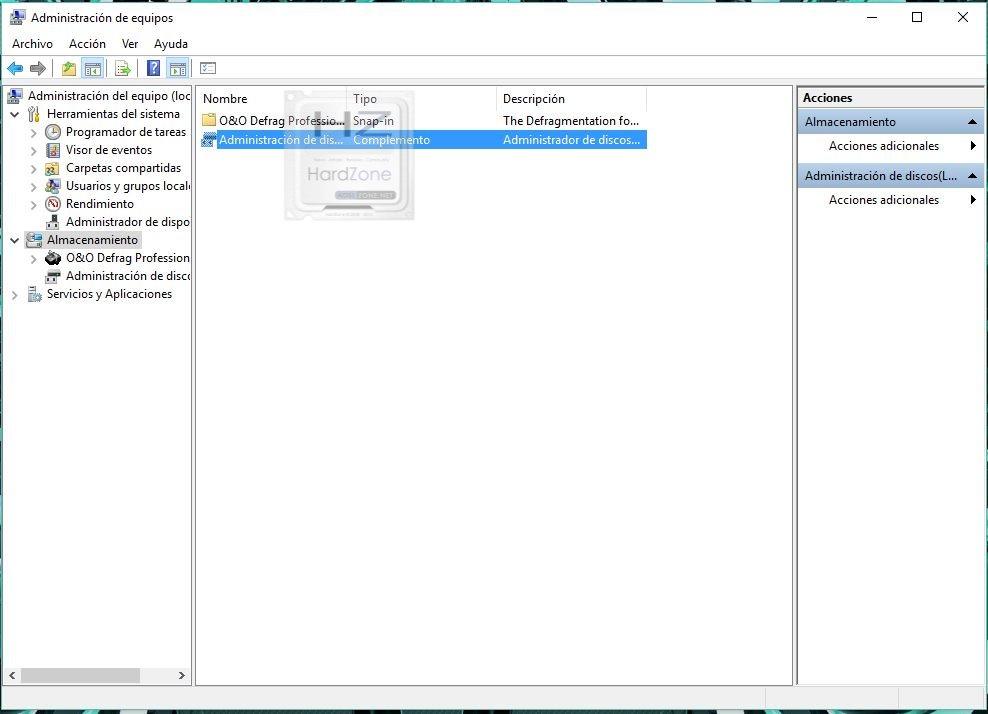
Esto nos llevará a una pantalla donde podremos ver todas las unidades de discos que tenemos en nuestro equipo.
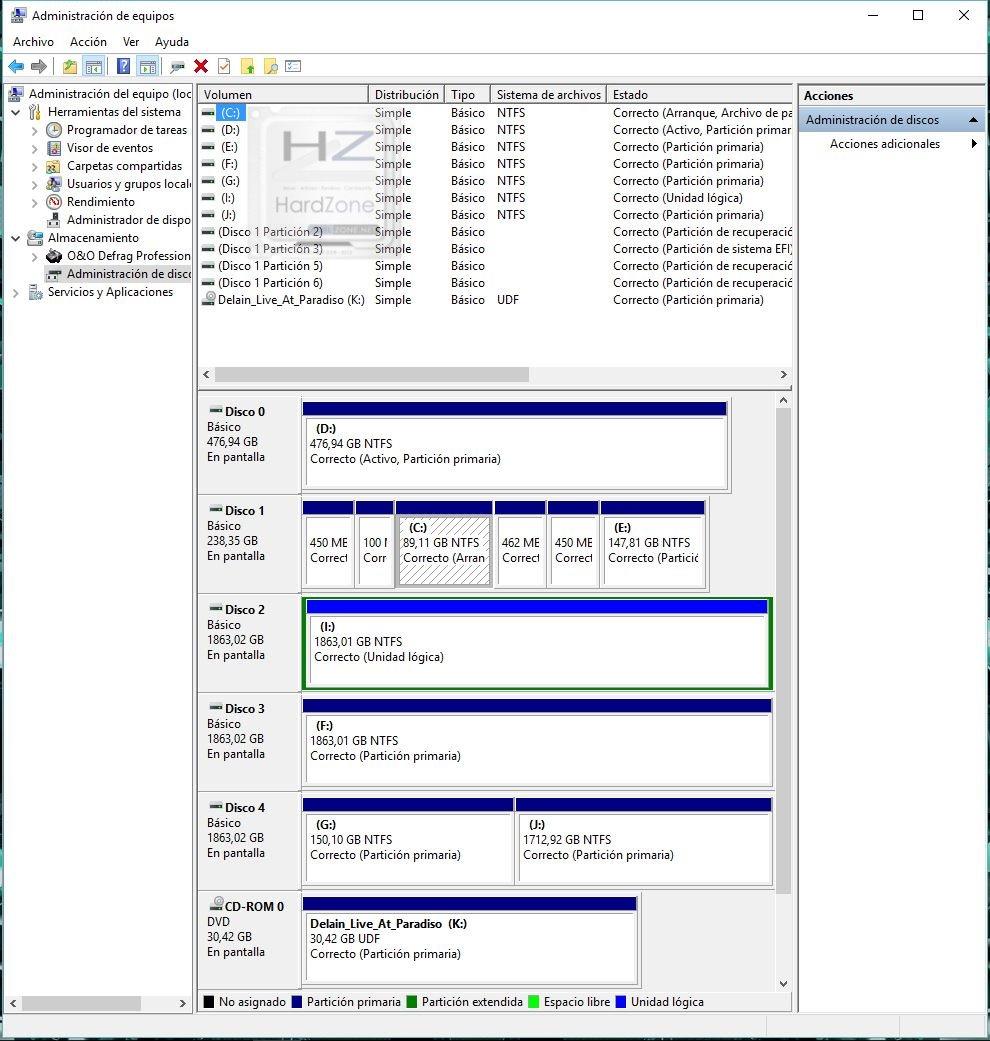
Ahora, lo que debemos de hacer es seleccionar la unidad nueva que hemos instalado. La reconoceréis porque su interior estará completamente rayado, indicando que todavía no se puede emplear. En ese momento, deberéis de dar clic con el botón derecho y cread la nueva partición de la unidad con la opción «Nuevo volumen simple». Podéis optar por dejarla toda entera o bien hacer particiones, indicando qué tamaño queréis que estas tengan.
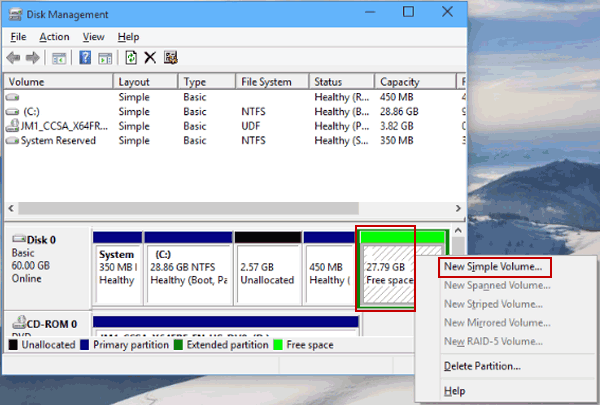
Definidas las particiones, lo único que hay que hacer es darles formato a todas ellas.
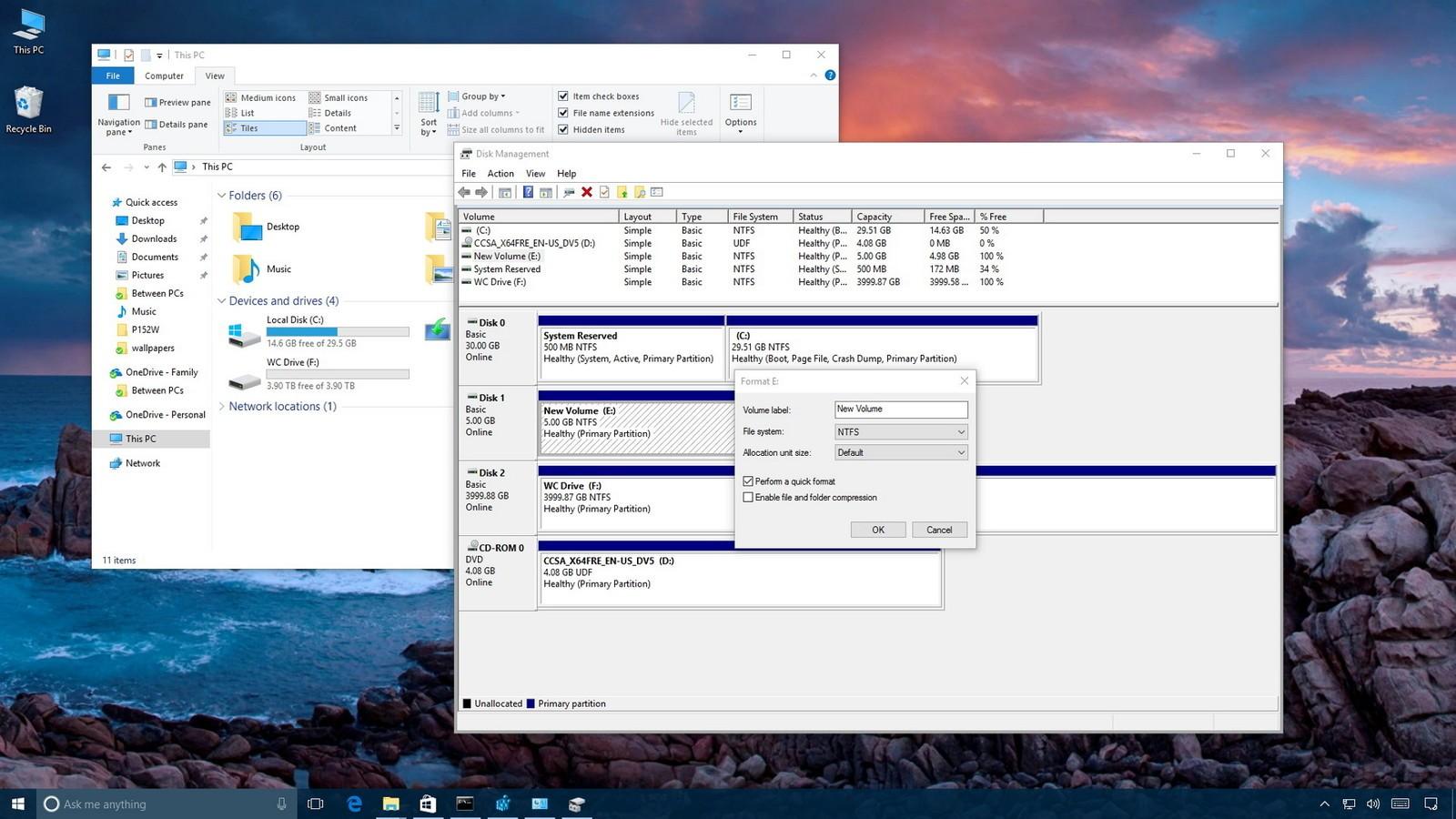
Y ya podréis empezar a utilizar vuestro nuevo disco duro sin problemas.
