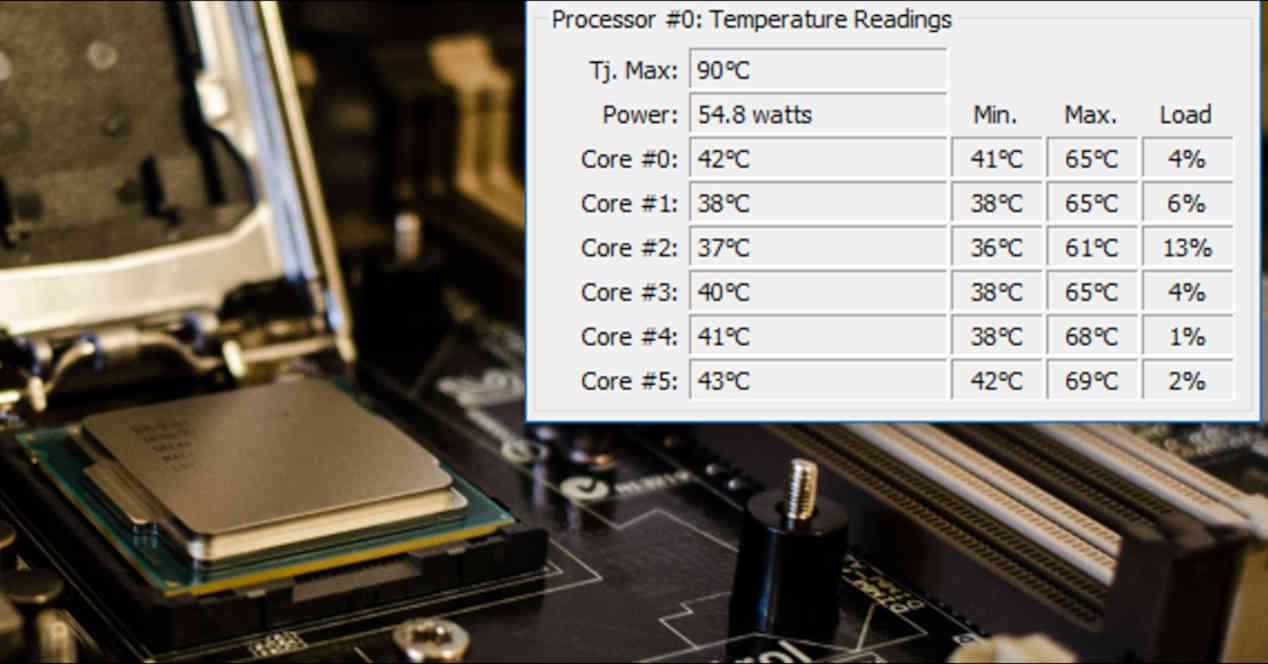El poder monitorizar la temperatura de nuestra CPU es esencial en casos extremos en los que manipulamos las velocidades de reloj al alza, overclock. Es por ello que siempre es bueno tener una herramienta a mano que nos dé la información a tiempo real del propio procesador central del sistema y esta es Core Temp, la cual os enseñaremos como utilizar.
A día de hoy los PC tienen sistemas de seguridad que combinados con los sistemas de telemetría que miden voltaje, temperatura, velocidad de reloj y corriente se ajustan por sí mismos. Aunque de la misma manera que ocurre con los coches superdeportivos hay CPU de alta gama que nos permiten desconectarles las medidas de seguridad, lo que nos permite realizar más libremente ejercicios de overclock o undervolting con el procesador, pero desgraciadamente estamos a ciegas a la hora de operar con los diferentes valores.
Uno de estos valores es la temperatura del procesador, ya que cuando este alcanza ciertos grados las propiedades semiconductoras del mismo ya no funcionan igual y por tanto se convierte en una vulgar pieza de metal que no puede procesar nada de nada. Dicho de otra manera, se llega al punto en que cualquier dispositivo semiconductor deja de funcionar si se calienta demasiado y no queremos que le ocurra esto a nuestra CPU.
¿Qué es Core Temp?

Core Temp es un programa que destaca por su pequeño tamaño y su casi nulo consumo de recursos que nos da información a tiempo real sobre la temperatura del procesador y para ello hacen uso de un sistema de telemetría incluido en las CPU que recibe el nombre de DTS o Digital Thermal Sensor, el cual entrega lecturas de temperaturas continuas a los diferentes núcleos del procesador y las escribe en una dirección a una variable almacenada en la memoria RAM.
Lo que hace Core Temp con dichos datos es mostrárnoslos a tiempo real para que sepamos cuál es el estado de salud térmica de nuestro Intel Core, AMD Ryzen, pero es que no solamente soporta los procesadores más nuevos, sino que puede medir la temperatura de series tan antiguas como los primeros Pentium de Intel, en el caso de AMD desde las CPU con arquitectura K8 y si tenemos una CPU de marca VIA de la serie Nano o C7 también lo podremos utilizar.
Como instalarlo
Lo primero es asegurarnos que estamos utilizando el sistema operativo adecuado, ya que esta herramienta tiene versiones para Windows XP, Vista, 7, 8, 10, 2003 Server, 2008 Server, 2012 Server, 2016 Server. Por lo que no tiene versión para GNU/Linux y tampoco para macOS.
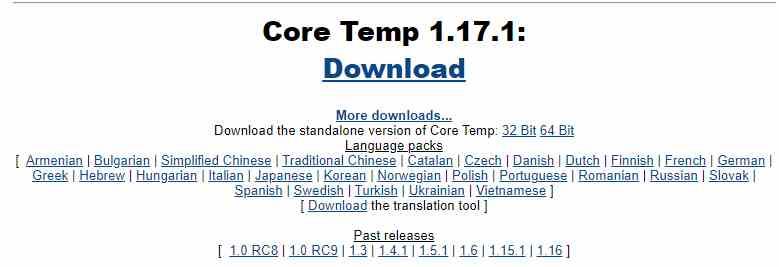
Al tratarse de un programa totalmente gratuito solo tenemos que ir a su página web y hacer clic sobre el enorme hipervínculo que pone Download para bajaros la última versión de Core Temp. En el caso de que seáis muy malos en la lengua de Shakespeare tenéis packs de idioma y las herramientas de traducción si hacéis clic en More Downloads, así como las versiones anteriores del programa.
La descarga es un archivo de nombre Core-Temp-Setup.exe, la cual es muy ligera y se os descargará en un suspiro. Dado que es un ejecutable solo tenéis que abrirla para empezar el proceso de instalación. Lo primero que hará es preguntarnos si le damos permiso a instalarlo y luego nos dejara escoger el idioma, escogeremos el inglés, ya que el resto son nada inteligibles para el hispanohablante medio.
Lo siguiente es la clásica instalación, donde solo tendremos que aceptar los términos de licencia y escoger en que carpeta instalaremos el programa. Os recomendamos que dejéis marcado solo el check que crea un acceso directo en el escritorio, el segundo nos descarga e instala un juego que no queremos. También podemos escoger instalar los packs de idiomas adicionales y el complemento Core Temp Remote Server que nos permite monitorizar la temperatura del PC cuando no estamos delante.
La ventana de Core Temp
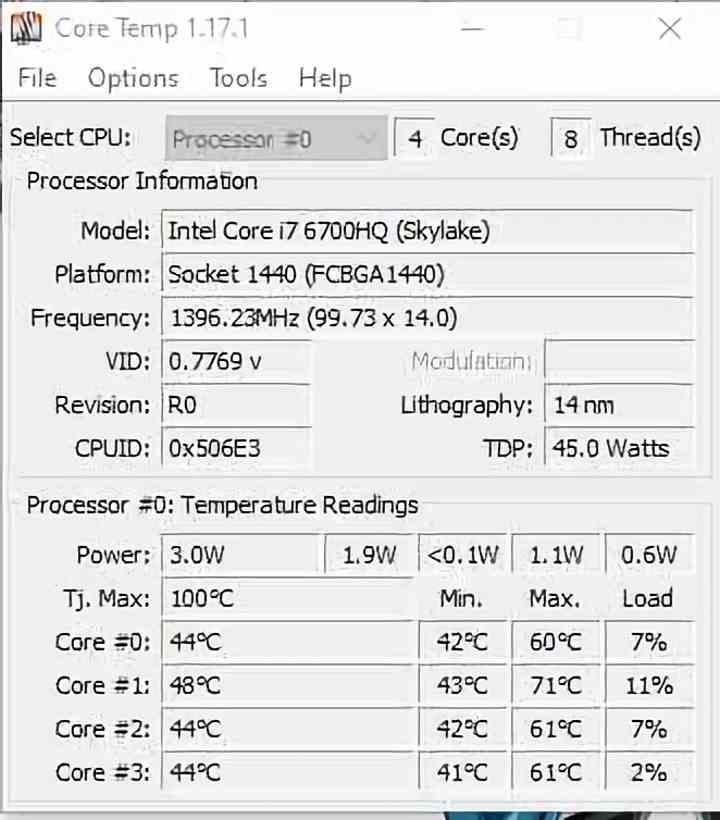
Core Temp nos dará la información de nuestro procesador con los siguientes datos:
- Select CPU: nos permite seleccionar que procesador queremos que mida, en el caso de que haya varios, y nos informa de la cantidad de núcleos e hilos de ejecución que tiene.
- Model: Nos informa del modelo de CPU que tenemos instalado en el PC o la que hayamos seleccionado para monitorizar, así como la arquitectura, la cual la coloca en paréntesis.
- Platform: el tipo de socket utilizado.
- Frequency: nos da la frecuencia o velocidad de reloj, esta va cambiando dado que nos da dando la información de cada uno de los ciclos de reloj en funcionamiento de manera intercalada.
- VID: funciona igual que en el punto anterior, pero con el voltaje.
- Revisión: el stepping de la CPU que estamos utilizando, lo que sería el equivalente a la edición de un libro, pero con un procesador.
- Lithography: el nodo en que se ha fabricado.
- CPU ID: el código de identificación de la CPU.
- TDP: lo cual es explícito, nos indica el consumo energético máximo que puede alcanzar el procesador.
Aunque realmente lo que nos interesa es la parte inferior donde la aplicación nos da la información de lectura a tiempo real, el valor Tj. Max es fijo y no variará. Esa es la temperatura que soporta el procesador de tu PC antes de llegar al throttling o ahogamiento termal, momento en que esta dejará de funcionar como es debido.
La fila que pone Power nos indica el consumo energético en vatios de cada uno de los núcleos, empezando por el Core #0 que es el primero hasta el último. En cuanto a las filas de cada Core estas nos marcan la temperatura media, la mínima, la máxima y el nivel de carga de trabajo que tiene cada núcleo de la CPU.
Toggle Mini Mode
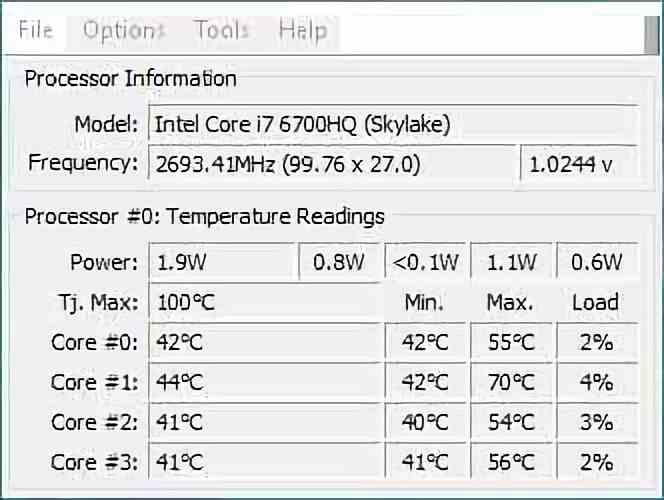
Si nos vamos al menú de opciones y seleccionamos Toggle Mini Mode entonces podremos ver una versión recortada de la información que ocupara menos espacio en pantalla.
Opciones del programa
Estamos ante un programa sumamente sencillo, no por ello está carente de opciones, para ello solo tenemos que ir al menú, a la parte que pone Options y hacer clic sobre settings, al abrirla veremos que se nos abre una ventana con varias pestañas.
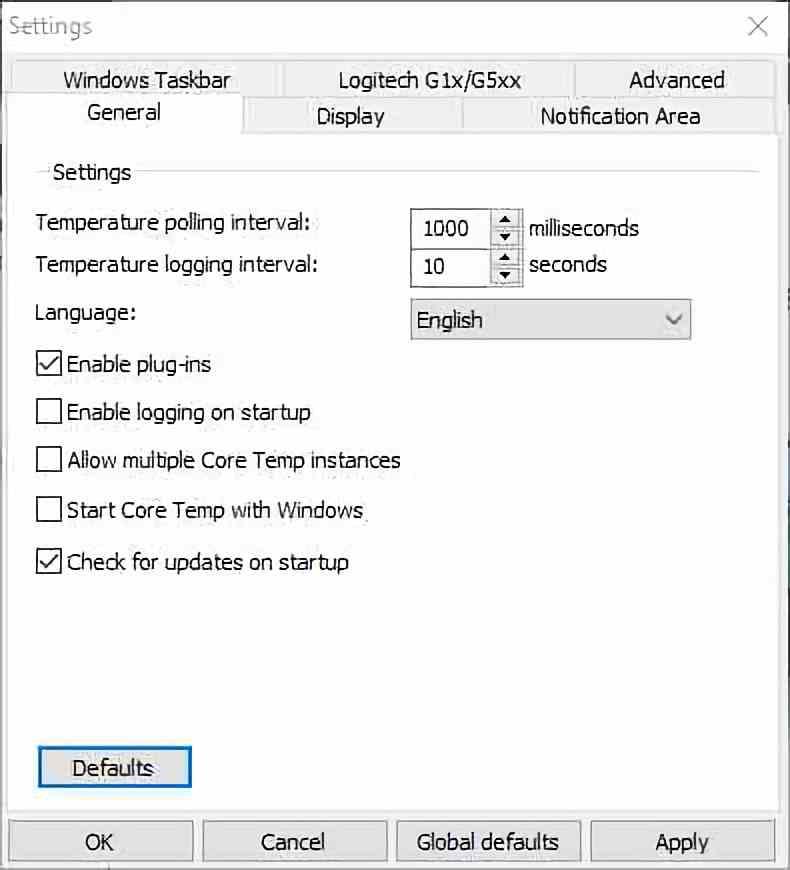
La más importante de todas es la pestaña general, en ella podemos escoger:
- Si queremos que el programa utilice plug-ins o complementos
- Que se inicie al arrancar el PC.
- Podemos hacer que ejecute varias instancias del programa por si tenemos que medir varios procesadores distintos en un servidor.
- También podemos hacer que inicie con Windows o compruebe las actualizaciones.
Aunque la parte más importante de todas es que podemos ajustar cada cuánto ha de dar la información de temperatura del procesador.
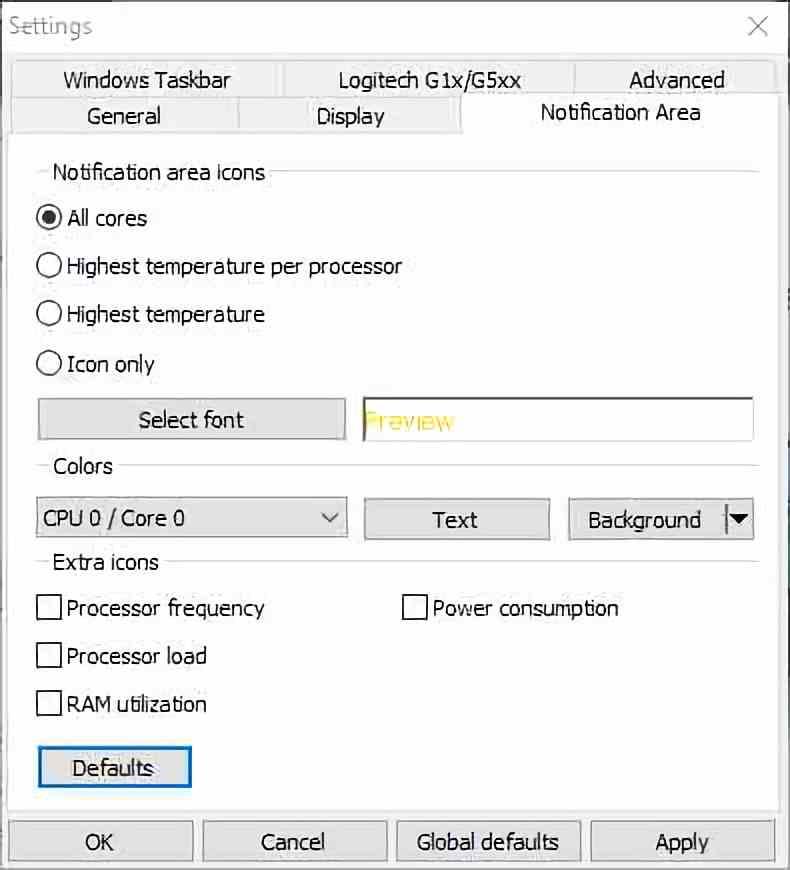
La otra pestaña a destacar es el área de notificación, en ella podemos como queremos que el programa nos dé la información. El resto de pestañas son totalmente opcionales y no mejoran el uso del programa, en todo caso las vamos a definir a continuación:
- La pestaña Advanced nos es de poca utilidad, ya que las tres opciones que nos permiten escoger no mejoran la monitorización de la temperatura.
- La pestaña Logitech está totalmente en desuso que viene de las primeras versiones del programa, por lo que tampoco la tocaremos.
- Windows Taskbar en cambio nos permite utilizar la barra de tareas de Windows 7 para mostrar la información, si no utilizamos este sistema operativo o un superior tampoco nos será útil. En ella podemos hacer que desde la barra de tareas podamos ver información a tiempo real de temperatura, frecuencia, carga de CPU, y ciclo entre distintos modos por tiempo.
- Display nos mostrará configuraciones simples a base de casillas de verificación y botones. En ella podremos ver la temperatura en grados de cada núcleo Fahrenheit, comenzar el programa minimizado, cerrarlo en el área de notificación u ocultar en la barra de tareas los grados.
Activa la protección por sobrecalentamiento
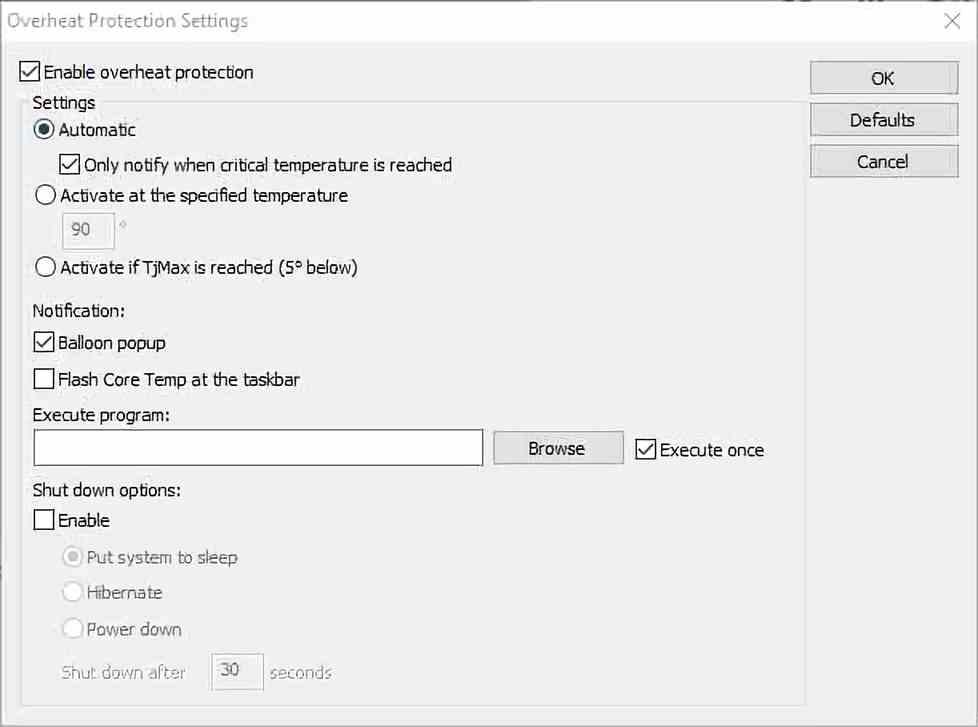
En cuanto al resto de elementos del menú opciones tenemos para empezar offset que nos permite asignar la variación sobre la medición de la temperatura, esto se utiliza cuando sabemos que esta no es dada correctamente por el DTS del interior del procesador. Overheat protection en cambio nos permite configurar una señal de aviso cuando el procesador se acerca peligrosamente a la temperatura de ahogamiento termal, se trata de la ventana más importante, ya que entre otras coas nos permite:
- Asignar la temperatura a la que se activa la notificación y como esta es dada.
- Nos permite ejecutar un programa externo, el cual intentará ejecutarse una vez se llegue al punto crítico.
- Podemos hacer que el PC se ponga en modo reposo, hibernación o se desconecte por completo pasada una determinada cantidad de segundos.
Esperemos que el tutorial os haya sido de utilidad y que podáis utilizarlo para que vuestros ejercicios de overclock os sean más llevaderos y seguros.