Si eres aficionado a la informática, seguro has escuchado hablar (y usado) la herramienta GPU-Z. Dicho software nos permite ver las características de nuestra tarjeta gráfica, monitorizar muchos parámetros y realizar un diagnóstico. En esta guía vamos a explicar cómo sacarle el máximo partido a este programa para que siempre obtengas el mejor rendimiento con tu ordenador.
Antes de nada, debes saber que este software está desarrollado y mantenido por TechPowerUp. Se trata de una importante web estadounidense de actualidad de hardware y software donde yambién analizan productos y tienen una de las mayores bases de datos de datos de procesadores y tarjetas gráficas. Por lo que es un referente a la hora de conocer el modelo de gráfica que tenemos, cuál es su potencial real y qué podemos esperar de ella en función del hardware de nuestro equipo.
GPU-Z lo que hace es obtener todos los datos directamente de la tarjeta gráfica. Adquiere los datos de la BIOS de la propia gráfica y obtiene los datos de diferentes sensores instalados en ella. Todo buscando ofrecer la mejor información posible para verificar el estado y correcto funcionamiento de la gráfica y que saber si estamos a punto de tener algún problema con ella o no.
La mejor herramienta de monitorización para tarjetas gráficas
Podemos decir, sin lugar a equivocarnos, que es una de las herramientas más sencillas y completas disponibles. Nos da toda la información que podemos necesitar de la tarjeta gráfica. Agrega funciones de diagnóstico y de validación de los datos que hemos obtenido. Vamos explicarte, punto por punto, que nos cuenta este software.
A continuación os vamos a separar cada grupo de pestañas de la aplicación, para que sepáis qué podéis hacer dentro de cada una de ellas. Tanto a nivel de diagnóstico como de obtención de información relevante.
Graphics card
Es la opción que se abre de manera predefinida y que nos mostrará todos los datos de la tarjeta gráfica. A continuación, te explicamos que significa cada uno de ellos:
- Name: indica el nombre de la tarjeta gráfica de manera genérica. Nos muestra el fabricante de la GPU, que será Intel, NVIDIA o AMD, en vez del ensamblador (ASUS, Gigabyte, Power Color, ASRock…). Junto a este encontraremos un botón denominado «Lookup» del que explicaremos su función más adelante.
- GPU y Revisión: muestra el nombre de la GPU de nuestra tarjeta gráfica y el código de revisión de la misma.
- Technology y Die size: el valor «Techhnology» nos dice el proceso de fabricación o litografía y se mide en nanómetros. Junto a este valor encontraremos el parámetro «Die Size» que nos dice el tamaño del dado de silicio.
- Release Date y Transistors: la «Relase Date» no es más que la fecha de lanzamiento del chip. Junto a este está el parámetro «Transistors» que nos dice la cantidad de transistores que hay en nuestra GPU.
- BIOS Version: esto nos indica la versión de la BIOS, y a la derecha podéis ver una casilla de verificación que nos marca si es compatible con UEFI.
- Subvendor y Device ID: primeramente «Subvendor» hace referencia al ensamblador, que en nuestro caso es ASUS. Mientras que «Device ID» nos dice el identificadorde nuestra tarjeta gráfica.
- ROPs/TMUs y Bus Interface: el primer caso nos dice el número de ROPs y TMUs de nuestra tarjeta gráfica. El «Bus Interface» hace referencia a la versión de la interfaz PCIe y el número de líneas que usa. Junto a este valor podemos ver un signo de interrogación, que veremos más adelante.
- Shaders y DirectX Support: el primero indica el número de Shader Processors del chip y el segundo nos dice la versión de la API DirectX que soporta esta tarjeta gráfica.
- Pixel Fillrate y Texture Fillrate: ambos son parámetros de rendimiento teórico, el primero de rellenado de píxeles y el segundo de texturas.
- Memory Type: hace referencia al tipo y generación de la VRAM, así como el fabricante. En nuestro caso, hablamos de memorias GDDR6 de Samsung.
- Bus Width: nos indica el tamaño del paquete de datos en bits.
- Memory Size: muestra la cantidad de VRAM de nuestra tarjeta gráfica, expresado en MB (Megabytes).
- Bandwidth: hace referencia a la velocidad de transferencia y se suele expresar en GB/s.
- Driver Version: esto nos indica tanto la versión de los controladores que estamos utilizando como, al final, el sistema operativo.
- Driver Date y Digital Signature: el primer dato nos indica la fecha de lanzamiento del driver gráfico instalado, mientras que el segundo nos indica si el driver es Beta o WQHL.
- GPU Clock, Memory, Boost y Default Clock: estas dos líneas nos indican, en la primera, la velocidad de funcionamiento de la GPU, la memoria y el modo Boost, mientras que la segunda línea nos indica los valores por defecto de estos tres parámetros.
- NVIDIA SLI y Resizable BAR: aquí simplemente nos indica si estas dos tecnologías están habilitadas.
- Computing y Technologies: nuevamente, nos indica si la gráfica es compatible y tiene habilitadas las tecnologías OpenCL, CUDA, DirectCompute, DirectML, Vulkan, Ray Tracing, PhysX y OpenGL 4.6
- Al final, encontramos un desplegable con el nombre de la tarjeta gráfica; en el caso de que tuviéramos varias GPUs instaladas en el PC, podríamos seleccionar de cuál queremos ver la información.
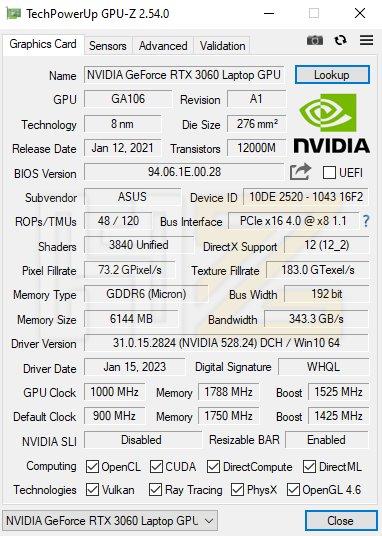
Sensors
La segunda pestaña, llamada Sensors, nos muestra información de los sensores ya no solo de la tarjeta gráfica sino también del procesador. Aquí podemos ver en tiempo real la velocidad de funcionamiento de la GPU, la memoria o los ventiladores, así como la carga de trabajo de la GPU, del controlador de memoria, la temperatura de la GPU o de su «Hot Spot» (su punto más caliente), así como el consumo tanto total como parcial de los componentes de la gráfica.
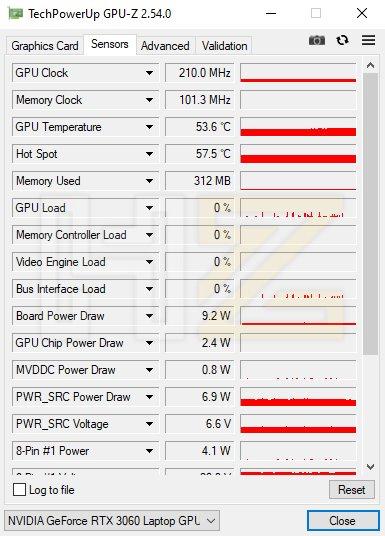
Si hacemos clic en el triángulo negro al lado de cualquiera de los parámetros, podremos acceder al siguiente menú, donde podéis ver en la captura que tenemos un par de opciones ya señadas por defecto. En vuestro caso, hacedlo con las que veáis que tienen más sentido en función de cómo estáis usando GPU-Z.
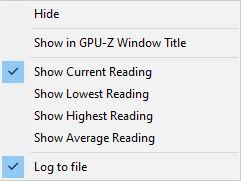
Hide sirve para ocultar este sensor, mientras que «Show in GPU-Z Window Title» sirve para mostrar ese sensor en la barra de título de GPU-Z. Las siguientes cuatro opciones son para seleccionar si queremos que el sensor nos muestre la lectura actual, la más baja, la más alta o la media respectivamente, y al final, «Log to file» sirve para marcar el sensor para que se guarde en un archivo de registro.
¿Cómo se usa esto? Si os fijáis, bajo los sensores hay una casilla llamada «Log to file» que si la marcamos podemos crear un fichero CSV con las lecturas de los sensores, que posteriormente podremos utilizar por ejemplo para sacar gráficos. Finalmente, tenemos un botón de Reset que devuelve todas las lecturas a cero y comienza de nuevo.
Adavanced
Dentro de esta pestaña podemos ver información avanzada de la tarjeta gráfica con parámetros tales como el Power Limit o los límites de temperatura, así como información sobre el monitor o monitores conectados a la gráfica, incluyendo su modo de conexión, ancho de banda, resolución y si el monitor lo soporta, incluso los perfiles de color.
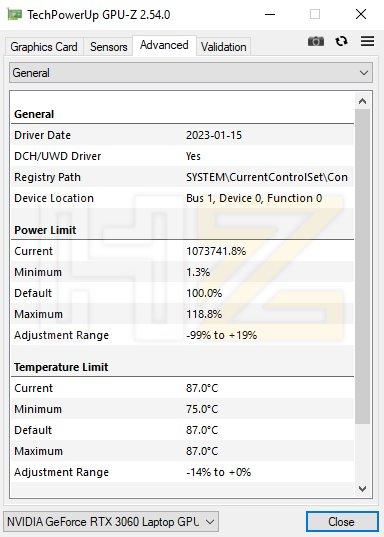
Validation
Esta pestaña simplemente sirve para añadir los datos de nuestra tarjeta gráfica a la base de datos del software, ni más ni menos. Si subís un reporte podéis registrarlo con vuestro email y podréis acceder a una vista en web de todos los datos.
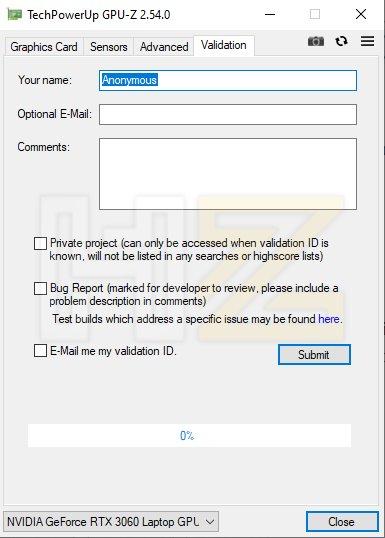
Funciones avanzadas que quizá no conocías
En la sección anterior os hemos hablado de un puñado de funciones de las que os prometimos dar una explicación más adelante, ya que no son las que podemos encontrar de manera más rápida a través de las pestañas que antes os describimos Se trata de unas funciones algo más específicas, pero que también os vamos a desgranar. Así que aquí van:
Lookup
Este botón que aparece a la derecha del nombre de la tarjeta gráfica; si lo pulsáis, simplemente se abrirá un explorador web que os llevará directamente a vuestra tarjeta gráfica en la base de datos de TechPowerUp.
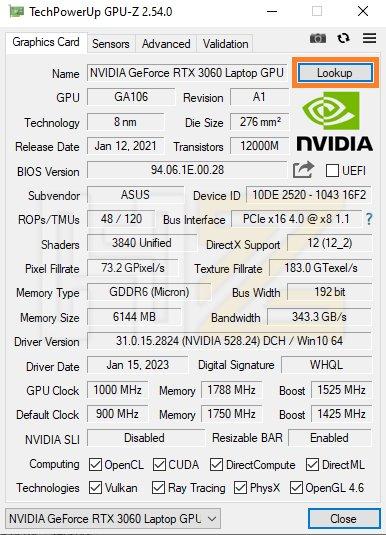
Guardar BIOS
También dejamos para más adelante el botón con la flecha que encontramos a la derecha de la BIOS en la primera pestaña. Si pulsáis sobre esta flecha se os ofrecerán dos opciones, siendo la primera el poder guardar la BIOS en un fichero en el PC (algo muy útil para restaurarla más tarde si pretendéis realizar modificaciones), y la segunda opción sirve para enviar la BIOS de tu gráfica a una base de datos online.
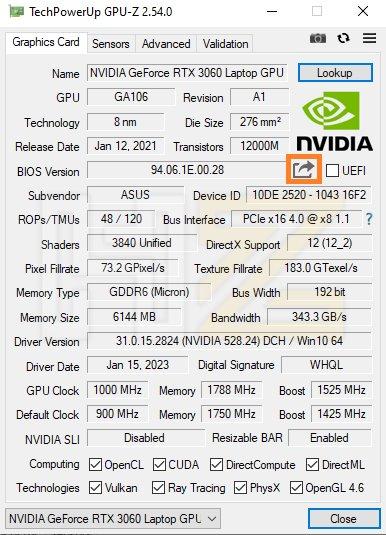
Captura, actualizar y configuración
En la parte de arriba de GPU-Z, te habrás fijado que hay tres botones de los que todavía no te hemos hablado. El primer botón, con forma de cámara de fotos, sirve precisamente para tomar una captura de pantalla. Una vez realizada, guarda la captura en nuestro disco duro.
El segundo botón sirve para refrescar la información, algo útil, si en paralelo estás haciéndole overclock a la gráfica. Permite ver los valores si hemos realizado algún cambio. Finalmente, el botón de las tres líneas horizontales nos lleva al menú de configuración de GPU-Z, conformado por dos pestañas.
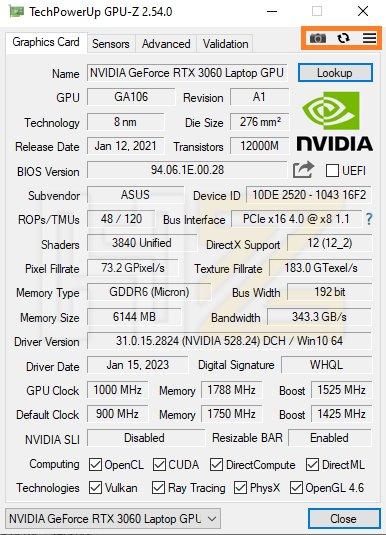
General
En esta primera pestaña, llamada General, podemos seleccionar opciones del comportamiento del software tales como:
- GPU-Z window always on top: hace que la ventana de GPU-Z esté siempre en primer plano, incluso aunque entres en un juego (salvo que este esté en pantalla completa).
- Minimize on close: esto hace que, al pulsar la X para cerrar, en lugar de eso se minimizará la aplicación (en tal caso, para cerrarla tendrás que darle al botón de la barra de inicio y seleccionar Close, o pulsar en Close en la zona inferior derecha de GPU-Z).
- Load GPU-Z on Windows startup (y start minimized): esto hará que GPU-Z se ejecute automáticamente cada vez que inicies el PC, y la segunda opción es para que lo haga directamente minimizado y no en primer plano.
- Enable Help Tooltips: esto hace que al dejar el ratón sobre alguno de los parámetros salga un «bocadillo» informativo sobre lo que estás viendo. También te permite seleccionar el idioma.
- Minimize to systray: esto hace que cuando se minimiza la aplicación, en lugar de quedarse en la barra de Inicio se irá a la zona de iconos de la derecha, al lado del reloj.
- Active tab on startup: esto sirve para seleccionar qué pestaña quieres ver cada vez que abras la aplicación.
- Check for updates automatically: esto hará que la aplicación busque automáticamente actualizaciones cuando la inicias. Hay un botón «Check now» para buscarlas ahora.
- Launch GPU-Z Installer: este software no requiere instalación, pero si quieres instalarlo también puedes hacerlo con este botón.
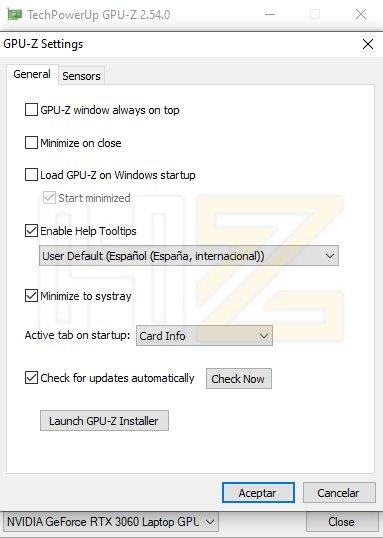
Sensors
Finalmente, tenemos la configuración de los sensores en la pestaña Sensors. La primera casilla «Refresh sensors while GPU-Z is in background» sirve para hacer que la información de los sensores se vaya actualizando incluso aunque no tengas el software en primer plano. La segunda casilla «Temperature sensores use Fahrenheit» es para que la temperatura se muestre en Fahrenheit en vez de en grados Celsius.
Luego tenemos también la opción de seleccionar si queremos que, por defecto, los sensores muestren la lectura actual (Current), la más baja (Lowest), la más alta (Highest) o la media (Average). También tenemos un desplegable que nos permite seleccionar la frecuencia de actualización de los sensores, que por defecto es cada segundo pero que se puede modificar a entre 0,1 segundos y 10 segundos.
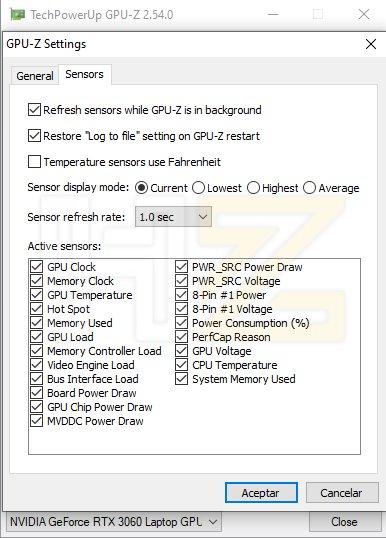
Finalmente, en la sección Active Sensors podemos activar y desactivar sensores por si queremos dejar de ver algunos de ellos o si en algún momento hemos ocultado alguno (con la función Hide de la que os hablamos antes).

