La mayoría de los usuarios han escuchado hablar del overclocking, una técnica que consiste en aumentar la velocidad de funcionamiento del procesador para conseguir un mejor rendimiento. Sin embargo, esto le da muchos reparos a mucha gente inexperta porque piensan que pueden crear inestabilidad en el sistema (cierto) o que pueden quemar su CPU (esto es más complicado); para poder realizar overclock a la CPU sin riesgo, Intel ha creado su herramienta Intel Performance Maximizer, y en este artículo te vamos a contar cómo funciona y lo que debes hacer para utilizarla.
La herramienta Intel Performance Maximizer es una herramienta de overclock que utiliza una prueba automatizada para realizar overclock al procesador sin necesidad de que el usuario intervenga, sustituyendo así el proceso de ajuste manual y las consecuentes pruebas, ahorrando una gran cantidad de tiempo a los usuarios y facilitándole las cosas a los más inexpertos. Intel dice que con Performance Maximizer el overclock se realiza sin riesgo, pero también es cierto que no se consiguen los mismos valores que podríamos lograr haciéndolo a mano bajo una vista experta.
¿Cómo funciona y qué necesitas para hacer OC automático?

Según Aaron Mcgavock de Intel, esta aplicación utiliza pruebas propias para cubrir una amplia gama de cargas y algoritmos que el procesador podría encontrar durante su funcionamiento; esta cobertura se prueba núcleo a núcleo y puede tardar varias horas en completarse según el número de núcleos del procesador, pero ofrecerá el mejor valor de overclock seguro que se pueda realizar en cada procesador individual.
Intel Performance Maximizer utiliza un máximo de 16 GB de espacio de almacenamiento en el PC, donde crea una partición en la que poder realizar pruebas en la CPU sin que interfiera el sistema operativo u otros programas. Esto se realiza en un entorno UEFI que arranca antes que el sistema operativo, y al terminar las pruebas y mantener el nivel de overclock deseado, dicha partición se eliminará automáticamente.
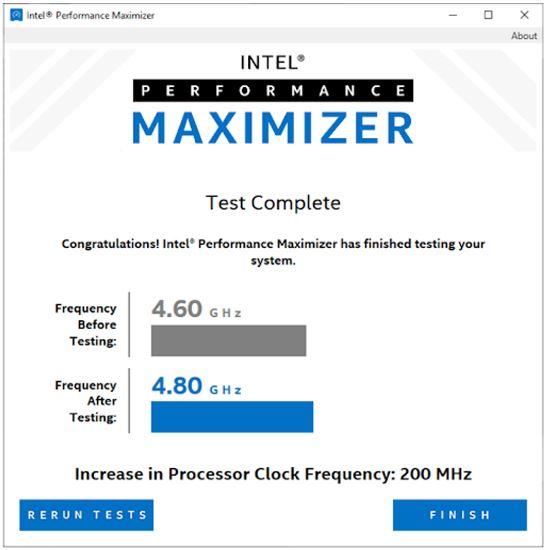
Además de los 16 GB de almacenamiento, Intel Performance Maximizer tiene ciertos requisitos adicionales que se deben cumplir en su totalidad:
- Conexión a Internet para descargar la aplicación.
- Un procesador Intel Core desbloqueado (K o X) de novena, décima u onceava generación.
- Sistema Operativo Windows 10.
- Al menos 8 GB de memoria RAM.
- Se recomienda una solución de refrigeración de gama alta de terceros.
- Es necesario poder prescindir del PC durante varias horas, ya que el proceso es muy largo. Además, no se debe interrumpir el proceso reiniciando o apagando el PC.
- Intel recomienda realizar copias de seguridad de los datos por si sucediera algún problema en el proceso.
Cómo utilizar Intel Performance Maximizer
Antes de comenzar la instalación de la aplicación, es necesario que desinstales cualquier otra herramienta de overclock de la CPU y que si has realizado overclock en la BIOS, devuelvas el procesador a sus valores por defecto. Una vez hecho, descarga la aplicación (escoge la versión para la generación de tu CPU) e instálala. El proceso es muy sencillo (típico asistente en el que solo tienes que seleccionar «Siguiente» todo el tiempo hasta que termine). Se te advertirá durante el proceso que es necesario reiniciar el PC cuando termine la instalación.
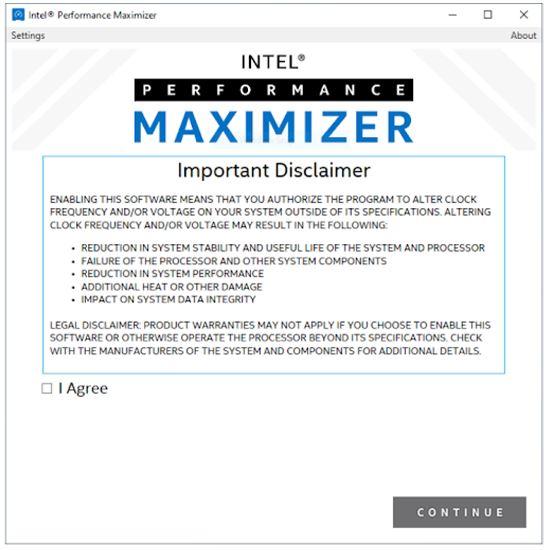
Una vez reiniciado el PC puedes proceder a ejecutar Intel Performance Maximizer; en la primera ventana que se abre podrás ver un descargo de responsabilidades, y es que por mucho que Intel diga que esta herramienta hace overclock al procesador de manera segura, siempre pueden producirse desgracias y por lo tanto la compañía te advierte que toda la responsabilidad si algo sale mal recaerá en ti y que no puedes reclamarles nada.
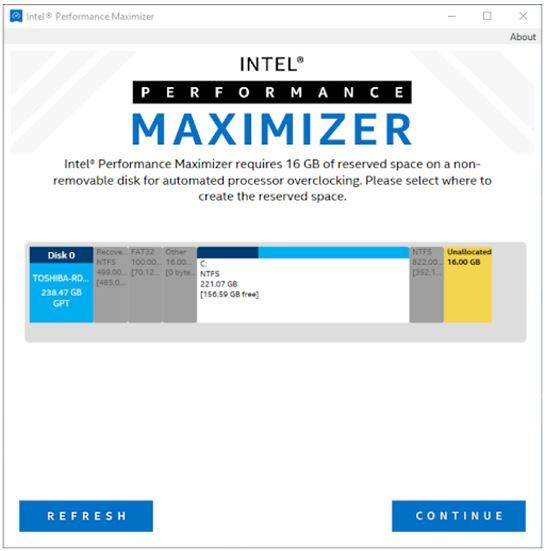
Una vez aceptado el descargo de responsabilidad, la aplicación te instará a seleccionar la unidad de almacenamiento en la que quieres crear la partición de 16 GB de la que te hablamos antes, necesaria para crear un entorno aparte del sistema operativo para que se puedan ejecutar las pruebas de overclock de manera segura y rápida sin la interferencia de otros programas. Si no tienes espacio sin asignar en alguno de tus discos, desde Intel Performance Maximizer podrás utilizar una partición ya existente, y nuevamente se recomienda tener una copia de seguridad de todos los datos por si acaso.
De nuevo hemos de advertirte que el proceso que vendrá a continuación puede durar varias horas; el software probará cada núcleo de tu CPU de manera individual y exhaustiva, lo cual consume más tiempo que el hecho de depender de datos estándar para predecir cuáles son los resultados. Dicho de otra manera, el nivel de overclock que vas a conseguir es personalizado para tu CPU en concreto y no se realizará con todos los núcleos a la vez como se haría si lo hiciéramos por BIOS.
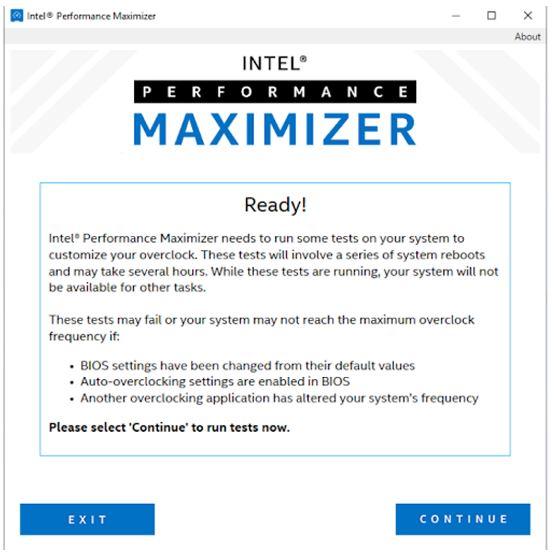
Cuando estés listo, pulsa en continuar y el sistema se reiniciará automáticamente y comenzará a ejecutarse todo el proceso. Es probable que el equipo se reinicie varias veces a lo largo del tiempo, pero no debes preocuparte porque todo funciona de manera automática. Si necesitas cancelar la prueba, podrás hacerlo pulsando cualquier tecla cuando se muestre el mensaje «Press any key within 10 seconds to abort testing», pero solo tendrás 10 segundos para hacerlo y solo saldrá el mensaje nada más arrancar; una vez que comience, ya no se puede parar.
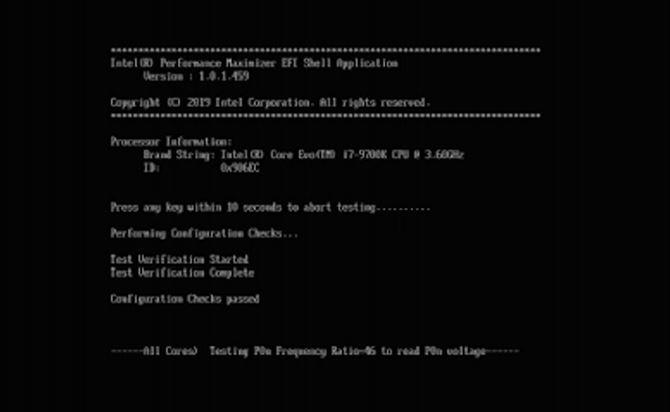
Cuando el sistema termina de ejecutar la prueba, el PC se reiniciará y aplicará los mejores valores de overclock que haya conseguido automáticamente. Luego arrancará de nuevo en Windows y te mostrará los resultados en una ventana parecida a esta:
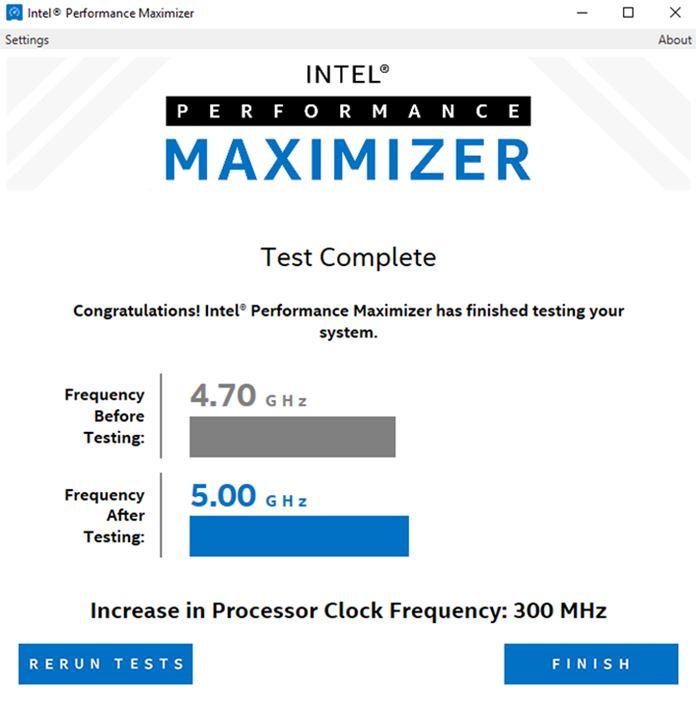
Aquí podrás darle a «Rerun tests» para volver a ejecutar la prueba (aunque si todo ha salido bien es absurdo porque no vas a conseguir una mejor velocidad), o a Finish para conformarte con los resultados que, como hemos mencionado antes, quedarán ya aplicados en tu CPU.
Si aparecen mensajes de error en cualquier parte del proceso, te recomendamos consultar la sección de resolución de problemas de la guía de usuario de Intel para ver qué está pasando y poder solventarlos. Eso sí, una vez que hayas hecho clic en Finish querrás comprobar que el sistema es completamente estable, por lo que te recomendamos ejecutar Prime95 en modo Blend durante al menos dos horas, siempre monitorizando la temperatura de funcionamiento de la CPU para asegurarte de que se mantiene en los valores adecuados.

