¿Cómo quitar la protección contra la escritura en un pendrive USB en Windows?

No en pocas ocasiones nos hemos encontrado con el problema de no poder escribir o modificar los archivos dentro de una memoria Flash, ya que hay pendrives que están protegidos contra la escritura y hacen imposible su uso más allá de los que el atributo de lectura permite. ¿Cómo eliminamos dicha protección en pendrives USB en Windows?
La mayoría de métodos no funciona

Si bien hay muchas maneras de quitar la protección, también es cierto que la gran mayoría falla, por lo que en un principio en este artículo vamos a tomar solo dos medidas de entre todas las posibles: una medida tradicional y una definitiva.
De esta manera evitamos perder el tiempo si realmente queremos quitar dicha protección si o si, pero antes de empezar debemos tener un aspecto en cuenta, y es que existen pendrives que mediante un interruptor fuerzan la protección contra la escritura o modificación de los archivos.

Tal y como se ve en esta imagen, solo tendríamos que cambiar de posición el interruptor y tendríamos solventado el problema. Por desgracia, esto no es nada común, así que tendremos que optar por una de las dos opciones más eficaces a día de hoy y que son las siguientes:
Método con DiskPart
La primera se basa en el comando de Windows DiskPart, ampliamente conocido y con mucho potencial. Para comenzar con ello y con nuestro pendrive ya pinchado en nuestro PC haremos lo siguiente:
Presionaremos al mismo tiempo la tecla de Windows +R para abrir la ventaja de ejecutar. También es posible llegar a ella pulsando con el botón derecho en el icono de inicio de Windows y pulsando en ejecutar.
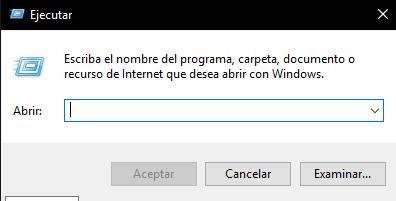
Ahí escribimos DiskPart y pulsamos en aceptar. A continuación se abrirá una ventana de MSDOS con esta apariencia:
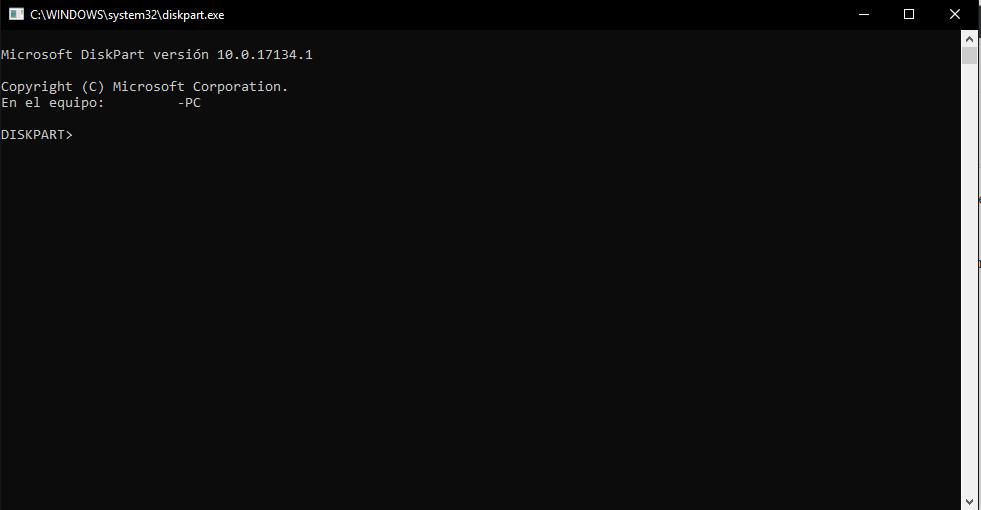
El siguiente comando que tendremos que escribir es para listar los HDD, SSD o discos que tengamos en el sistema, para ello escribiremos List Disk y se nos mostrarán todos los que el PC detecte y en orden numérico.
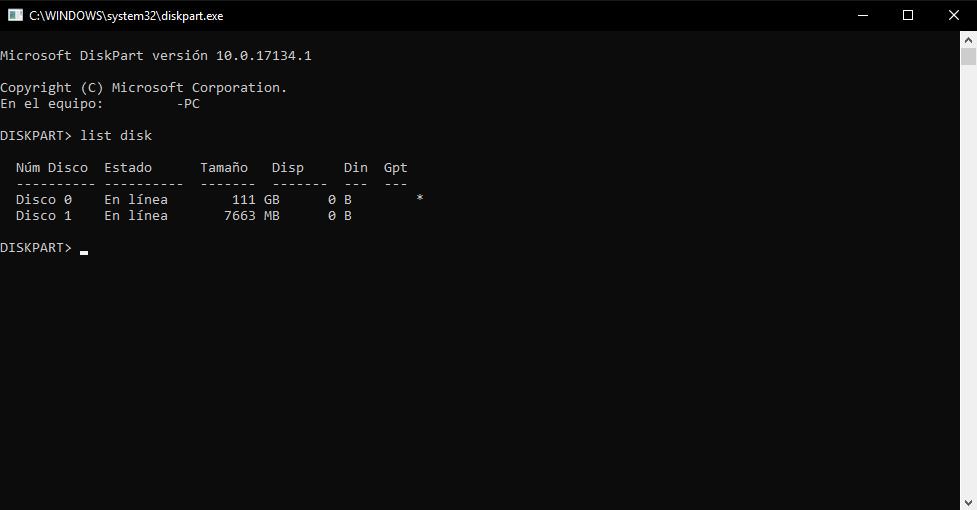
Una vez visualizado que número es nuestro pendrive solo quedan dos pasos: el primero es seleccionar el pendrive y para ello escribiremos Select Disk X (donde X es el número que Diskpart le haya asignado al pendrive, en nuestro ejemplo es el disco 1, así que nosotros pondremos 1)
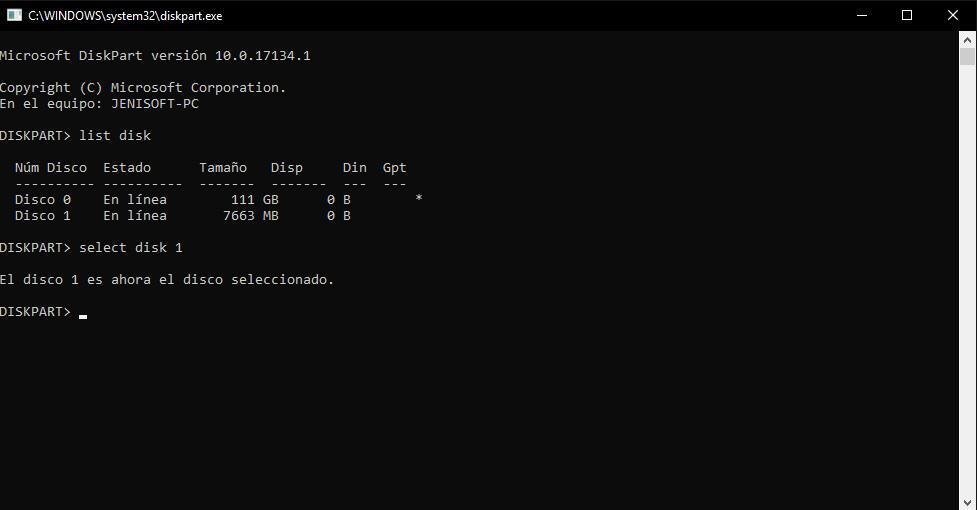
Ya seleccionado el disco (pendrive) solo queda aplicar el comando para quitar el atributo de solo lectura. Para ello escribimos Attributes disk clear readonly y una vez hecho debería de decirnos que el atributo ha sido borrado.
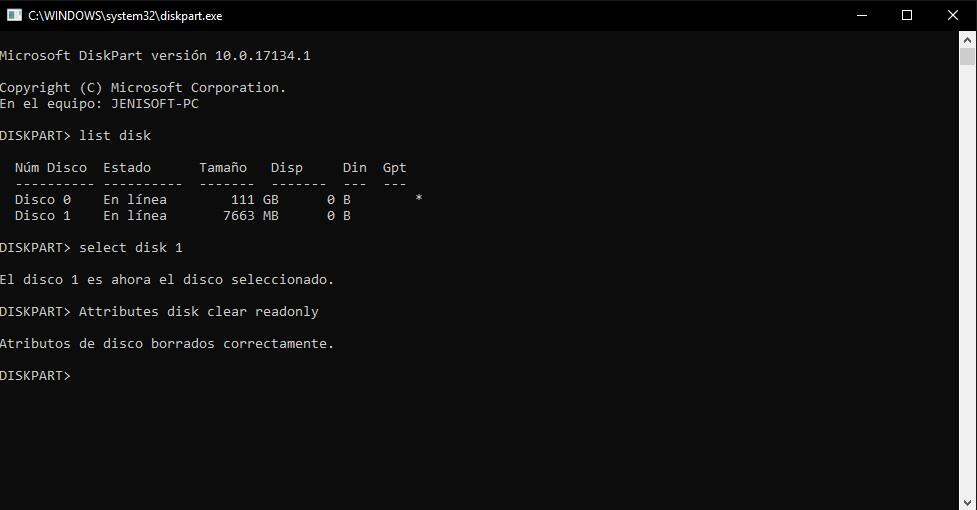
Ahora solo tendremos que retirar de forma segura el pendrive y volverlo a enchufar, donde en teoría y si todo ha ido bien debemos de poder modificar o incluir archivos de nuevo a nuestra unidad.
Si este método no funcionase, lo más probable es que ninguno de los métodos tradicionales lo haga, ya que los que están basados en el registro de Windows o en atributos mediante MSDOS suelen ser menos eficientes que DiskPart en sí.
En este caso queda la opción más radical pero 100% efectiva, y que de paso devolverá el rendimiento original al pendrive y corregirá prácticamente cualquier error del mismo (siempre que sea lógico y no físico claro).
Método con HDD LLF
Hablamos del tan famoso formateo a bajo nivel, algo que si bien nos hará perder todos los datos que tengamos en el pendrive irremediablemente, permitirá que nuestro dispositivo esté como el primer día.
Para realizar este paso tan radical lo primero que necesitamos es un software a la altura. En este caso hemos escogido el famoso HDD LLF, un software gratuito que tiene su versión de pago sin limitaciones en cuanto a velocidad.
De esta manera si elegimos no pagar los 3,30 dólares nuestra velocidad estará limitada a 180 GB por hora o 50 MB/s. Como la mayoría de los pendrives no son tan grandes no tendremos problemas en este sentido, en cambio si nuestro pendrive fuese de mayor tamaño quizás sea recomendable pagarle al desarrollador por su software, que por otro lado bien merecido lo tiene.
Para hacernos con este maravilloso programa en su versión executable y sin instalación (o portable para los más puritanos) seguiremos este enlace de descarga. Una vez descargado lo ejecutamos y obtendremos la pantalla mencionada anteriormente donde elegiremos por norma general la opción Continue for Free.
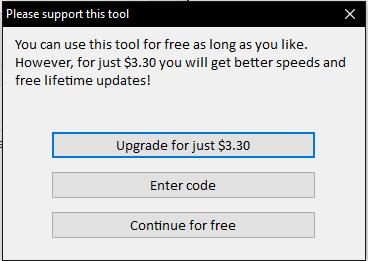
Una vez dentro la apariencia del programa y su interfaz serán simple, donde nos mostrará las unidades que tengamos instaladas en nuestro equipo:
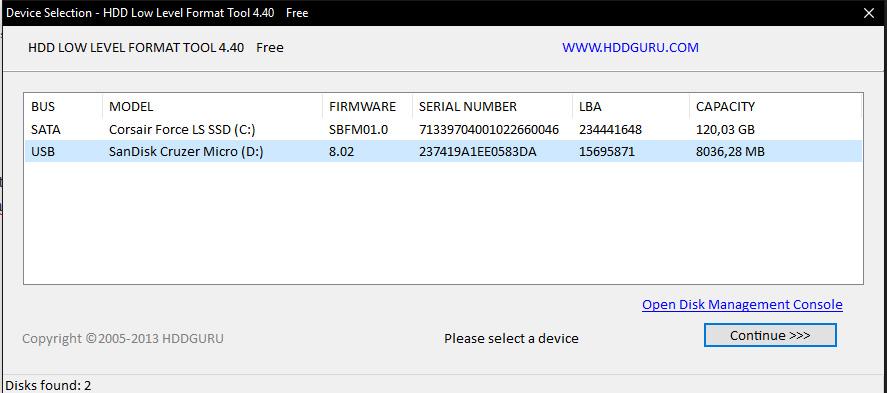
Seleccionamos la unidad del pendrive y le damos al botón Continue. La siguiente ventana nos muestra tres pestañas, pero la que nos interesa es la central, Low-Level Format, así que pinchamos en ella y obtendremos lo siguiente:
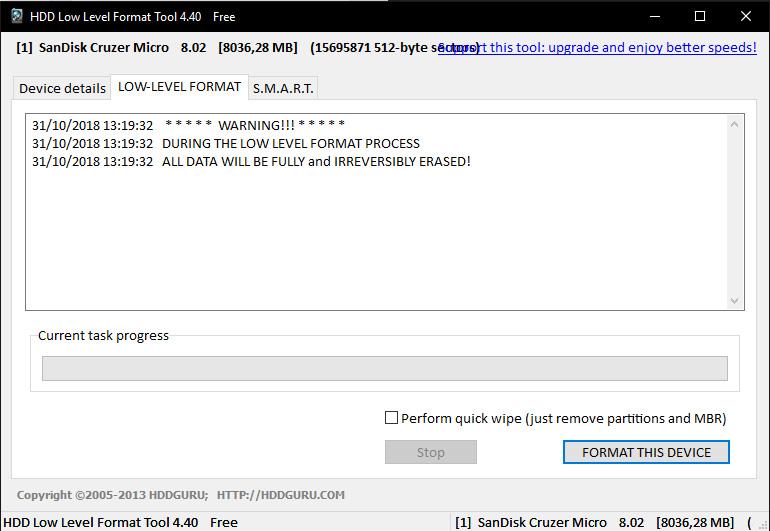
Si queremos realizar un formateo a bajo nivel completo, no solo para corregir el problema de la protección sobre escritura, sino para corregir cualquier problemas que pueda tener el pendrive pulsaremos en el botón Format This Device. Esto supone un mayor tiempo del proceso, según el tamaño del pendrive tardará más o menos, pero en algunos muy grandes puede tardar una hora.
En cambio si queremos solo corregir el problema de la protección activaremos la casilla de verificación de Perform quick wipe (just remove partitions and MBR. En esta caso el proceso será mucho más liviano y rápido.
Recordad que una vez hecho los datos no se van a poder recuperar, los perderemos.
Una vez pulsado el botón le daremos a que sí queremos borrar el pendrive.
Una vez el proceso termine obtendremos un resumen completo de lo efectuado:
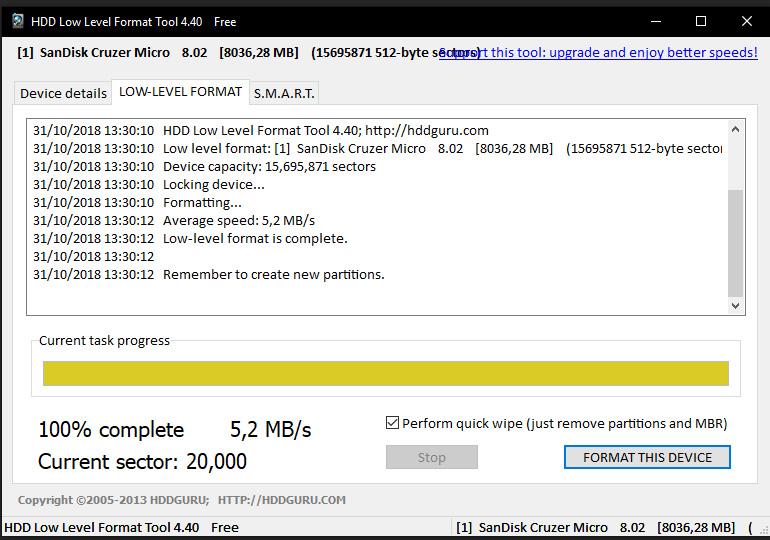
Ya podemos cerrar el programa, quitaremos el pendrive de forma segura mediante la barra de tareas y al volver a enchufarlo ya podremos volver a usarlo de forma normal.
