Los pendrive USB son herramientas muy útiles para llevar documentos o datos con nosotros de un sitio a otro, entre otros muchos menesteres, y son varios los formatos que podemos darle a nuestros pendrive USB en Windows, pero, ¿sabes cuál de ellos es el mejor? Te explicamos cómo puedes formatear un pendrive USB, y qué tipo de formato es el mejor.
A la hora de elegir el formato para un pen drive, tenemos varias opciones diferentes; el método de formateo es el mismo que utilizaríamos para cualquier otra unidad, sea disco duro o unidad de estado sólido, y por lo tanto las opciones que el sistema operativo nos ofrece para realizarlo son las mismas. En cualquier caso, cada tipo de formato tiene sus ventajas, pero también sus desventajas, así que vamos a ver cuál es la más adecuada cuando hablamos de un pen drive USB.
NTFS, FAT32, exFAT ¿qué formatos puedes usar en un pendrive USB?
Un formato de archivos es una forma en la que estos se organizan los datos en la unidad de almacenamiento para que así el sistema operativo sepa como leerlos y escribirlos. Generalmente, son estos tres tipos de formato los que podrás utilizar bajo Windows para un pendrive USB. Vamos a ver en qué consiste cada uno de ellos:
Formato FAT32
Es uno de los más antiguos, y de hecho es el más antiguo de los que se utilizan actualmente, pues su creación data de la época de Windows 95 cuando sustituyó al anterior FAT16.
- Es el más compatible, y prácticamente cualquier dispositivo lo admite.
- No admite almacenamiento de archivos de más de 4 GB
- Los pendrives o unidades que usen este formato de archivo no pueden superar los 8 TB.

Por lo tanto, solo deberemos formatear nuestros pendrives en FAT32 cuando queramos que sean compatibles con el máximo número de dispositivos posibles, pero asegurándonos de que no tendrán archivos de más de 4 GB (más que nada porque no podremos meterlos dentro).
Aunque parezca mentira, sigue siendo el más usado por lo que hemos comentado de la compatibilidad, ya que a día de hoy sigue siendo complicado encontrar un archivo que pese más de 4 GB, por lo que muchos fabricantes siguen usando FAT32 para garantizar la compatibilidad por encima de otras ventajas que tienen los formatos de archivos que vamos a ver a continuación.
Formato NTFS
Este tipo de formato es exclusivo de Windows, por el hecho de que fue desarrollado por Microsoft precisamente para sustituir a FAT32.
- Elimina las limitaciones del formato FAT,
- Podemos usarlo para archivos del tamaño que queramos, y con particiones sin límite de tamaño.
- Incluye una serie de mejoras:
- La posibilidad de configurar permisos de archivo.
- Guardar un diario de cambios.
- Copias de seguridad instantáneas.
- Es compatible con cifrado de datos.
- Solo es compatible con dispositivos que usen Windows de Microsoft. Por lo que este formato es el ideal si vamos a usar pendrives grandes y exclusivamente en sistemas Windows.
Si bien es cierto que es un sistema de archivos propietario de Microsoft, eso no significa que, desde otros sistemas operativos, como macOS o Linux no se pueda acceder a su contenido. Se puede acceder sin problemas, pero únicamente en modo lectura.
Si queremos escribir datos será necesario utilizar una aplicación específica para hacerlo en macOS. En Linux, como incorpora drivers genériccos, no es necesario, pero, al no ser oficiales, el funcionamiento no siempre será el mejor de todos.
Formato exFAT
Este tercer tipo de formato, menos conocido y utilizado es una versión moderna de FAT32 (aunque su creación data de 2006).
- Es específico para unidades externas.
- Elimina las limitaciones de tamaño de FAT32.
- Carece de las características avanzadas de NTFS en cuanto a seguridad y cifrado.
El uso recomendado de este tipo de formato es para unidades externas en las que vayamos a guardar archivos de más de 4 GB y que queramos que sea compatible con el máximo número de dispositivos posible.
Este es el sistema de archivos que debemos utilizar cuando queremos formatear un pendrive que podamos utilizar con cualquier sistema operativo, ya sea Windows, macOS o Linux.
Por elevada compatibilidad, este es el sistema de archivos que debemos utilizar para formatear tarjetas de memoria que queremos utilizar en un smartphone, Nintendo Switch o cualquier otro dispositivo electrónico.
Formatear un pendrive en Windows
Tal y como os hemos mencionado al principio, formatear un pendrive es igual de fácil y rápido que hacerlo con un disco duro o unidad SSD. A la hora de hacerlo es cuando nos ofrecerá, el propio sistema operativo, escoger un tipo de formato u otro, así que a continuación te vamos a contar todo lo que debes saber para poder hacerlo tú mismo y elegir el tipo de formato que más te convenga.

La manera más sencilla de dar formato a un pendrive USB en Windows es la siguiente:
- Abrir una ventana del explorador de archivos, pulsar con el botón derecho sobre la unidad que queremos formatear, y pulsar sobre «Formatear…».
- Aparecerá una nueva ventana en la que podremos seleccionar los siguientes parámetros:
- Capacidad.
- Sistema de archivos (tipo de formato). Aquí es donde debemos seleccionar el sistema de archivos que queremos utilizar: FAT32, exFAT o NTFS. Dependiendo de que tipo de unidad sea, Windows nos ofrecerá 2 opciones (exFAT y NTFS) si el pendrive es de 4 GB o todas las opciones si tiene un tamaño superior.
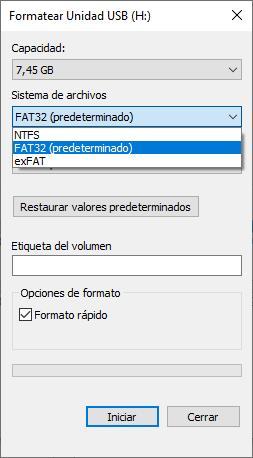
-
- Tamaño de la unidad de asignación (es recomendable dejarlo con el valor que viene por defecto).
- Etiqueta (nombre de la unidad).
- También nos dirá si queremos darle un formato rápido o completo. Desde el momento en que el Pendrive usa memoria flash, da igual cuál escoger, no hay diferencia. El formato «completo» es algo heredado de los discos duros mecánicos y no tiene demasiado sentido en una unidad Flash, como decíamos.
- Una vez seleccionados los parámetros deseados, pulsamos sobre Iniciar y en pocos segundos tendremos el pendrive formateado y vacío en el tipo de formato que hayamos seleccionado.
Por supuesto, tras esto la unidad ya queda inicializada y «montada» en el sistema operativo, lo que significa que quedará lista para utilizar y para que comiences a meter archivos hasta llenarlo.
Cómo formatear tu pendrive desde CMD
La consola de comandos (el viejo interface heredada de MS-DOS) es otro de los caminos que podréis usar para darle formato a una unidad USB de las que usamos a diario. Aunque no es tan intuitivo como en el caso de hacerlo con Windows, el resultado será el mismo. Así que si quieres conocer un método más, mira todo lo que tienes que hacer. Es sencillo:
- Para ello, abre una ventana de Símbolo del sistema haciendo clic derecho sobre el icono de Windows en la barra de tareas y seleccionando Símbolo del sistema (administrador), también puedes ejecutar PowerShell (administrador).
- Escribimos Diskpart y entraremos en una aplicación de la terminal, esto lo verás por el hecho que la ruta antes del cursor en cada línea de comandos pasa de ser PS Rutaarchivo> a DISKPART>.
- Una vez dentro mostraremos todos los discos que tenemos conectados al PC con el comando escrito list disk. No mostrará las particiones, sino los discos físicos. Apúntate el que corresponde al Pendrive.
- Lo siguiente es seleccionar disco, si por ejemplo es el cuarto disco en la lista entonces escribiremos select disk. Id con cuidado con este paso, ya que, si nos equivocamos de número de disco, entonces formatearemos otra unidad y luego recuperar los datos puede ser posible, más o menos posible o directamente imposible si no es una compañía profesional. Por lo tanto, paciencia y ojo al meter el número.
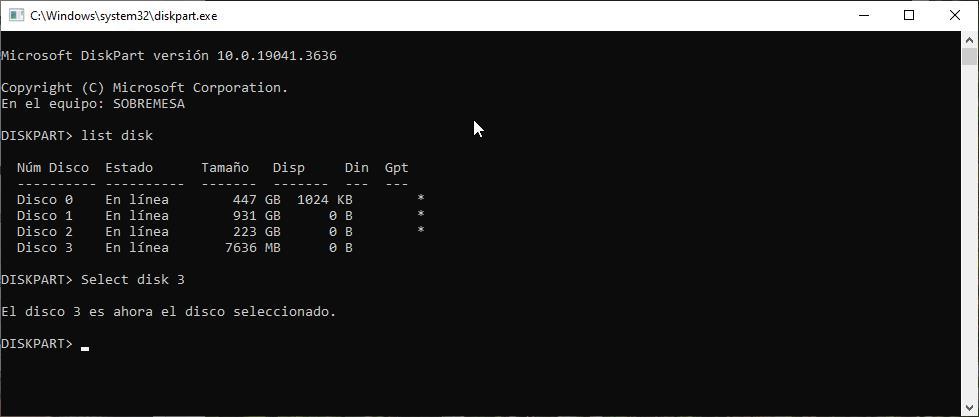
- Escribe el comando clean, el cual hará que se borre toda la información de la unidad. Es decir, escribirá 0 en toda el almacenamiento del pendrive.
- Lo formateamos y le asignamos el tipo de archivo que queramos con format fs=»Sistema de archivos: ej.: ntfs».
- Una vez hecho esto, lo que tendremos será un porcentaje de completado que poco a poco llegará al 100%. Esperamos a que termine el proceso y una vez finalizado le asignamos una letra al dispositivo con el comando: assign.
- Ya hemos completado con esto todo el proceso de manera segura, aunque no demasiado sencilla, pero igualmente efectiva, solo nos queda hacer una cosa, salir utilizando el comando exit.
Con esto, habremos formateado el pendrive y el resultado será exactamente el mismo que si lo hubiéramos hecho mediante la interfaz de Windows, así que en definitiva lo más recomendable es tirar por la vía fácil porque la diferencia es nula. Y hasta aquí este tutorial, esperamos que os haya servido de ayuda.
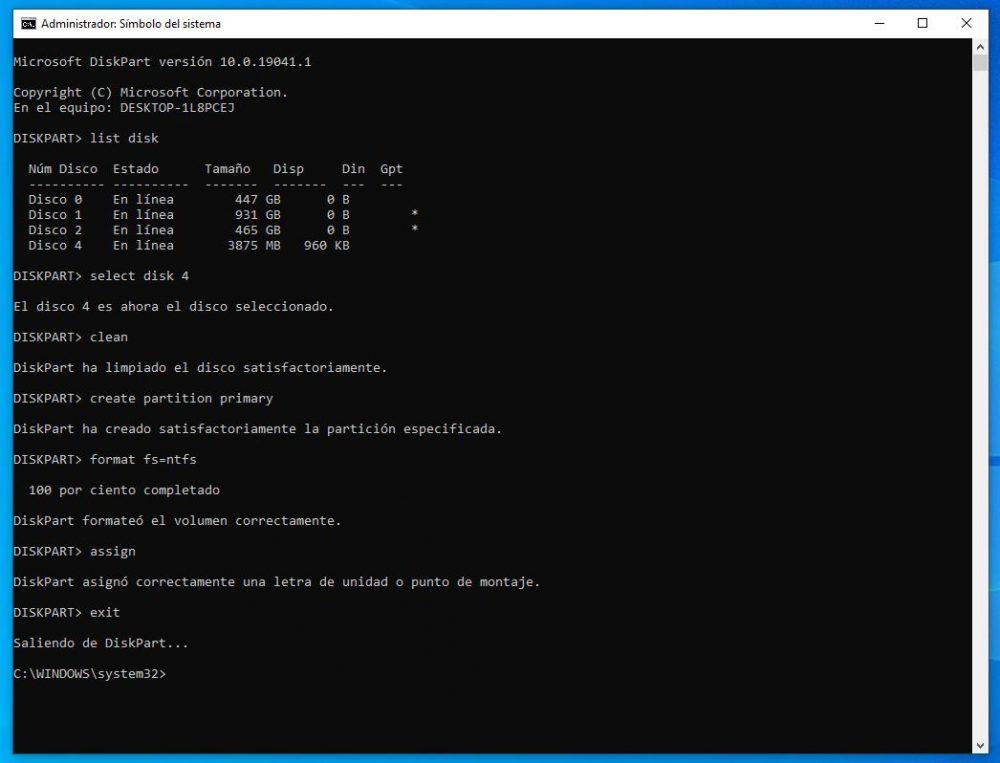
Formatear tu pendrive desde el Administrador de Discos
Esto es tan sencillo como irnos al botón de inicio de Windows en la esquina inferior izquierda de tu pantalla, pulsar sobre él el botón derecho del ratón y dirigirnos al administrador de discos como tal. Una vez dentro lo que podremos ver son todos nuestros discos duros y por supuesto el Pendrive a formatear (tiene que estar pinchado en un USB evidentemente).
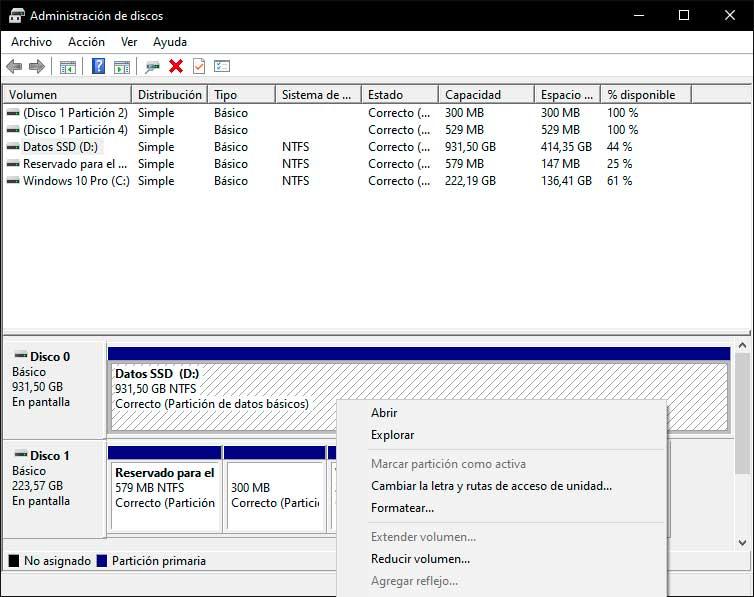
Lo que tenemos que hacer es hacer clic con el botón derecho del ratón sobre la unidad de pendrive y darle a formatear. Los pasos a partir de aquí son sencillos, solo hay que tener en cuenta una cosa previa a hacer esto y solo en los casos que se dé:
- Que la unidad no tenga volúmenes más allá del principal.
- Que la unidad no tenga particiones primarias más que la principal.
Esto es importante porque si vamos a hacer un pendrive bootable puede interferir en la instalación de Windows en dicho dispositivo. Os recomendamos borrar toda partición que haya, previo guardado de los datos, y así no complicarnos la vida con problemas que se resuelven de una manera fácil y sencilla.
Si lo que queremos es formatear como tal para guardar archivos, entonces sí que podemos crear todas las particiones que necesitemos, incluso crear un par para tener separados los archivos que vamos a querer llevar con nosotros: fotos y vídeos, cosas de casa o del trabajo, archivos importantes y prescindibles… la organización ya es cosa tuya, pero recuerda que, si así lo deseas, puedes tener todo lo que necesitas bien organizado y protegido de borrados accidentales.
Si lo que deseas es formatear tu pendrive para utilizar como USB Booteable e instalar un sistema operativo en él, lo mejor es que uses programas dedicados que harán todo por ti, ya que el tipo de formateo e instalación es diferente y hacerlo manual es mucho más tedioso, además depende desde donde lo hagas.
El instalador de Windows que se encarga de descargar y crear un pendrive de instalación de Windows hace todo el proceso por nosotros. Si se trata de una distribución Linux, podemos utilizar la aplicación Rufus para crear un pendrive de instalación a través del ISO y esta se encargará de realizar todo el proceso.
Formatear un pendrive en Mac
Si utilizas un ordenador de Apple y quieres formatear un pendrive, la forma de realizarlo también es muy sencilla, solo tendremos que seguir los siguientes pasos:
- Seleccione «Finder».
- Seleccione «Aplicaciones».
- Seleccione «Utilidades».
- Seleccione «Utilidad de disco».
- Seleccione la unidad de la lista de la izquierda que desea formatear.
- Seleccione «Borrar».
- Ahora solo habrá que ponerle un nombre al disco y el formato que queramos darle, y seguidamente de nuevo a «Borrar».
- Listo, ya tendrás la unidad limpia y en formato deseado.
Hay que tener en cuenta que el sistema de archivos de macOS es APFS, un formato que únicamente vamos a poder leer en equipos gestionados con macOS y Linux (y no siempre en este último caso). Esto se debe a que APFS es un sistema de archivos propietario de Apple, al igual que NTFS es de Microsoft.

