¿Tu impresora no quiere funcionar? ¡Reinicia el servicio de impresión del PC!

Si eres de los que tienen una impresora en casa porque la necesitas, ya sea asidua como esporádicamente, es bastante probable que te hayas topado con problemas a la hora de imprimir. Por fortuna, en la mayoría de las ocasiones estos problemas se pueden solucionar simplemente reiniciando el servicio de impresión, así que en este artículo te vamos a contar cómo se hace.
En este caso, vamos a tratar únicamente el problema de que la impresora «no quiere hacer caso», y no otros posibles problemas como atasco de papel o falta de tinta. La problemática aquí la verás rápidamente: envías documentos a imprimir y la impresora no hace nada; al consultar el administrador de impresión en Windows, verás que hay algún documento bloqueando los demás, con una cola de impresión tan larga como documentos hayas enviado a imprimir y no han salido.
Cómo reiniciar el servicio de impresión en Windows
Generalmente, estos problemas se pueden solucionar fácilmente simplemente al reiniciar el servicio de impresión en Windows, pero ten en cuenta que al hacerlo se podrían eliminar los trabajos que hayas enviado al administrador de impresión, o si has enviado muchas veces el mismo trabajo, podría imprimirse repetido. Por lo tanto, antes de nada es recomendable consultar el administrador de impresión (puedes hacerlo con doble clic sobre el icono de la impresora que aparecerá en la barra de tareas) y eliminar manualmente todos los trabajos pendientes (clic derecho, cancelar).
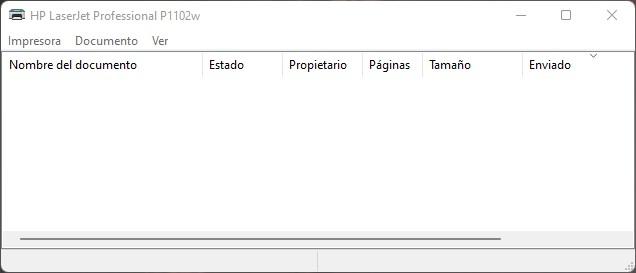
Una vez que la cola de impresión esté vacía (tal y como muestra la imagen encima de estas líneas), ya puedes proceder a reiniciar el servicio de impresión sin temor a que la impresora comience a volverse loca sacando todos los trabajos que has enviado de golpe.
Para ello, debes abrir la herramienta de servicios:
- Clic derecho sobre Inicio -> Ejecutar -> Escribe «services.msc» sin las comillas y pulsa Aceptar.
- Clic sobre Inicio -> Escribe «servicios» sin las comillas y pulsa ENTER.
En la ventana que se abre, debes localizar el llamado «Cola de impresión». Dependiendo de tu versión de Windows y del idioma en el que lo tengas, este servicio podría llamarse «Print spooler».
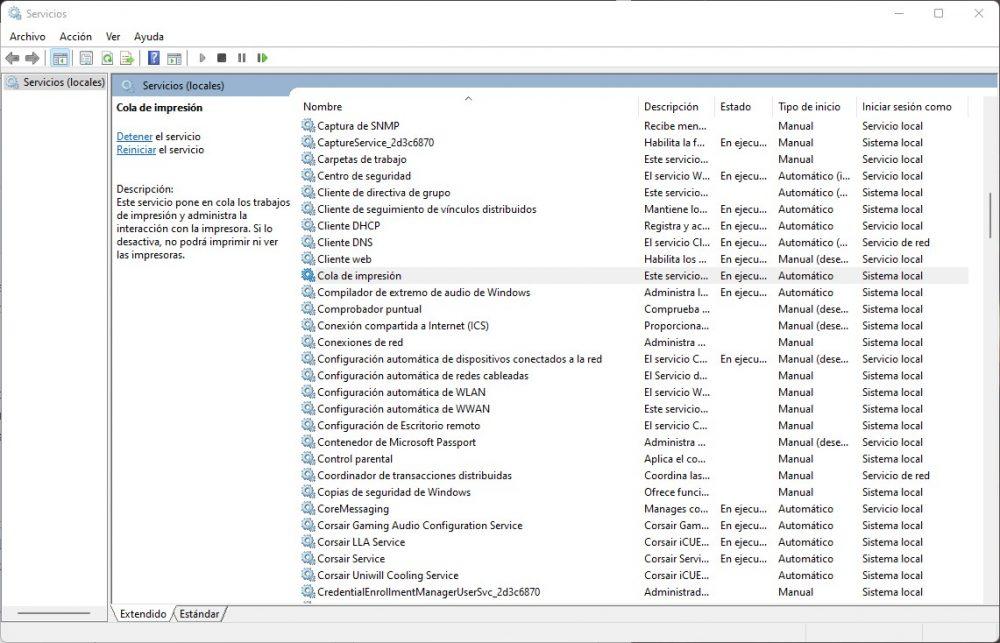
Ahora, simplemente pulsa sobre dicho servicio con el botón derecho del ratón y selecciona Reiniciar. Alternativamente puedes seleccionar Detener, esperar unos segundos, y luego volver a hacer clic derecho para seleccionar Iniciar. Esto segundo es recomendable si tenías muchos documentos en la cola de impresión, para garantizar que se eliminan.
Hecho esto, tu impresora debería «resucitar» y ya podrás volver a imprimir sin problemas.
¿Se puede automatizar esta tarea?
Como habrás visto, reiniciar el servicio de impresión es muy sencillo, pero si no quieres tener que andar entrando en los servicios y acordándote del nombre del que tienes que reiniciar, es algo que se puede automatizar de forma sencilla. Para ello, vamos a crear un archivo ejecutable en el escritorio, de manera que cuando le hagas doble clic, automáticamente se reinicie el servicio, así que vamos a ello.
Comienza abriendo un bloc de notas en Windows (Clic en Inicio -> Escribe «bloc de notas» sin las comillas y pulsa ENTER). En la ventana que se abrirá del bloc de notas, copia y pega o escribe lo siguiente:
@echo off
cd c:Windowssystem32
NET stop spooler
NET start spooler
exit
Luego, pulsa sobre el menú Archivo -> Guardar como… y en la ventana que se abre, asegúrate de que en la parte de arriba está seleccionado el escritorio, y en la parte de abajo ponle el nombre que quieras pero asegúrate de que añades .bat al final. Por ejemplo, nosotros lo llamaremos «reiniciar impresora.bat».
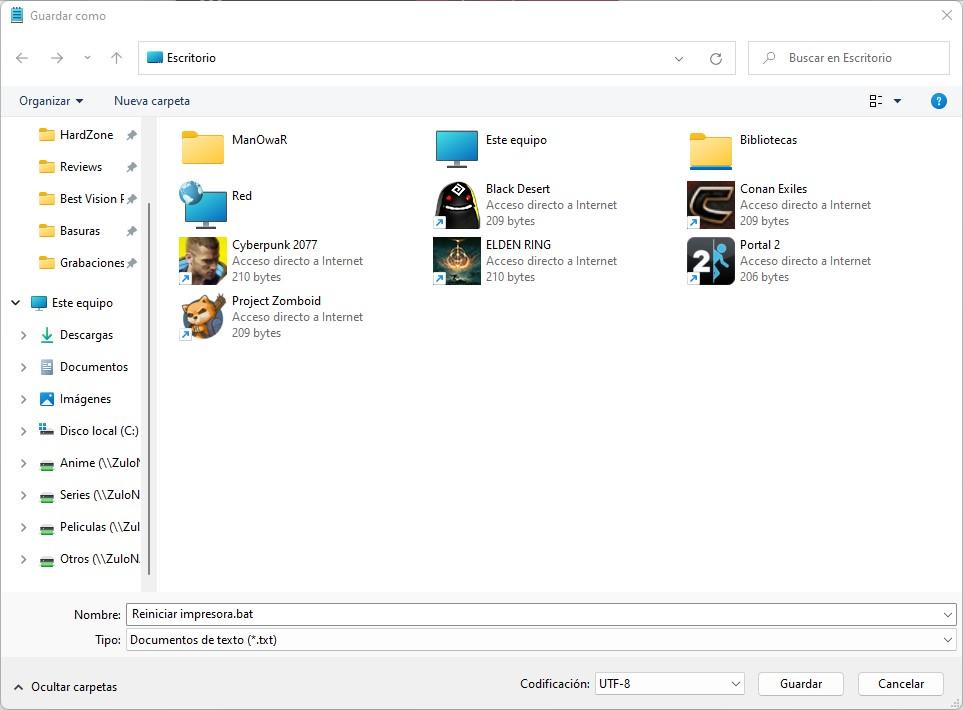
Tras esto, se habrá creado un nuevo icono en tu escritorio que se llama Reiniciar impresora. Pues las próximas veces que quieras reiniciar el servicio de impresión tan solo tendrás que darle con el botón derecho y seleccionar «Ejecutar como administrador». Cuando lo hagas, estarás reiniciando el servicio de impresión automáticamente.
