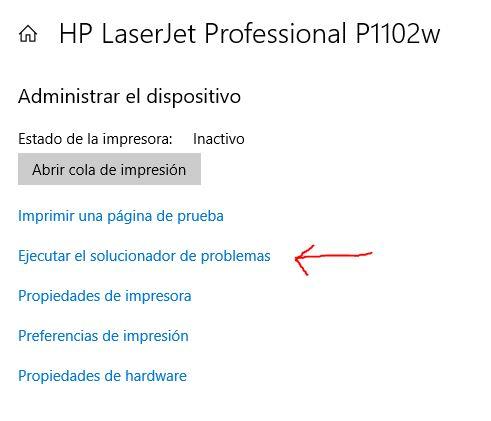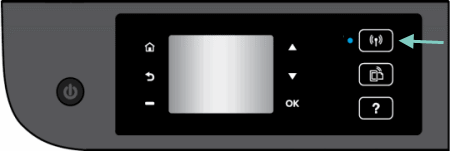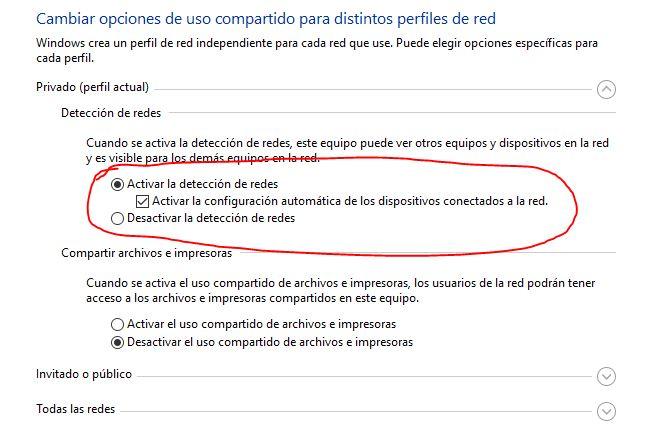En la era de los vehículos autónomos y los dispositivos portátiles que nos acompañan allá donde vamos, las impresoras domésticas parecen todavía atascadas en el pasado. No solo hablamos de su mecánica esencial, sino que algo tan sencillo y estandarizado como la conexión WiFi puede darnos muchos quebraderos de cabeza. Si tu impresora WiFi no funciona en Windows 10, a continuación vamos a darte las posibles soluciones para que lo arregles tú mismo.
Obviamente, siempre debes comprobar lo primero de todo que tienes la última versión de los drivers de la impresora instalados en el sistema, los cuales podrás encontrar en la página web del fabricante. Estos drivers a veces no son necesarios porque Windows ya reconoce la impresora, pero casi siempre traen consigo utilidades para descubrir una impresora WiFi en la red doméstica, asignarle el puerto correcto, etc.
Utiliza la utilidad de Windows 10 para instalar la impresora
Windows 10 tiene un solucionador de problemas de impresión integrado en el sistema operativo, que de manera automática detectará problemas de conexión con la impresora y que, a diferencia del solucionador de problemas normal de Windows, en este caso funciona bastante bien. Para acceder a él, ve a Configuración -> Dispositivos -> Impresoras y escáneres. Ahí selecciona tu impresora y pulsa sobre «Administrar».
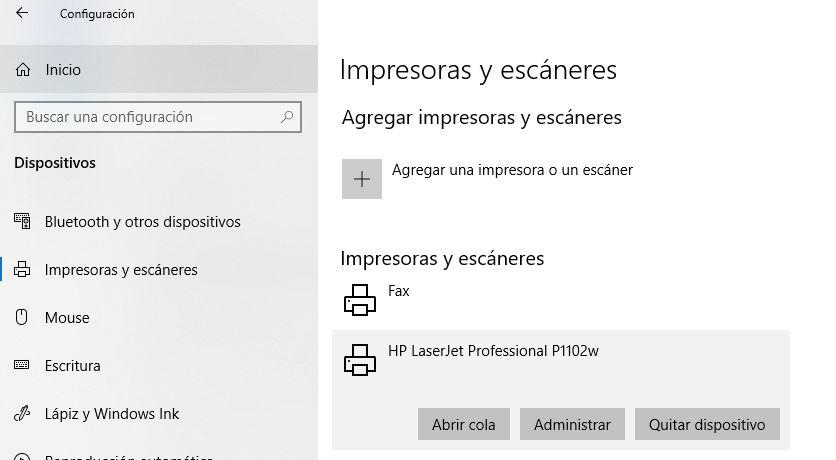
En la ventana que se abre encontrarás la opción de «Ejecutar el solucionador de problemas», que automáticamente intentará detectar qué problema tiene la impresora.
Si Windows no detecta tu impresora WiFi
Si tu problema es que Windows ni siquiera detecta la impresora, incluso utilizando la herramienta de discover del propio fabricante, es posible que tengas que activar físicamente en la impresora el modo discover. Para ello, generalmente tienen un botón que tendremos que pulsar durante unos segundos hasta que empiece a parpadear una luz, normalmente azul.
Una vez que la luz empiece a parpadear, la impresora ya estará en modo discover, así que podemos ir, en Windows, a Configuración -> Dispositivos -> Impresoras y escáneres y pulsar sobre el botón «Agregar una impresora o un escáner». Si todo ha ido bien, debería aparecer la impresora y un asistente la agregará automáticamente al sistema.
En todo caso, asegúrate que la red WiFi en común con el PC este configurada en la impresora antes de nada, ya que si no es así no se van a poder comunicar.
Ojo con los repetidores WiFi
Un apartado dentro de este mismo problema a veces lo causan los repetidores WiFi. Muchas veces ponemos repetidores para que la señal de la WiFi llegue a todo el hogar, pero a veces pueden causar problemas con las impresoras WiFi. Si por algún motivo la impresora se está conectando a la WiFi del router en vez de a la del repetidor, y este está más lejos, la señal será peor y muchas veces causa problemas.
Para solventar este problema, simplemente cerciórate de que la impresora está conectada a la WiFi correcta, la que le de mejor cobertura. Asegúrate además de no tener la impresora encajonada, ya que esto afecta negativamente a la señal de radio WiFi de la impresora.
Así mismo, muchas veces la diferencia entre las redes 2.4 GHz y 5 GHz pueden causar el problema. Ya sea porque tenemos el mismo nombre para ambas o porque directamente usamos una red que la impresora no soporta. Tenemos que tener cuidado en esto y usar siempre 2.4 GHz para ello. Salvo que nuestro equipo sea moderno, es probable que no soporte redes más actuales.
Si detecta la impresora pero no imprime
Puede darse el caso de que la comunicación con la impresora a través de WiFi es correcta, pero que no logres imprimir. Muchas veces reiniciando el PC esto se solucionará, pero si no quieres reiniciar la solución más efectiva es reiniciar la cola de impresión, porque suele quedarse bloqueada con relativa frecuencia.
Para ello, pulsa sobre el menú Inicio y escribe «Servicios» para acceder a este apartado. En él, busca «Cola de impresión», dale clic con el botón derecho del ratón y luego a «Reiniciar».
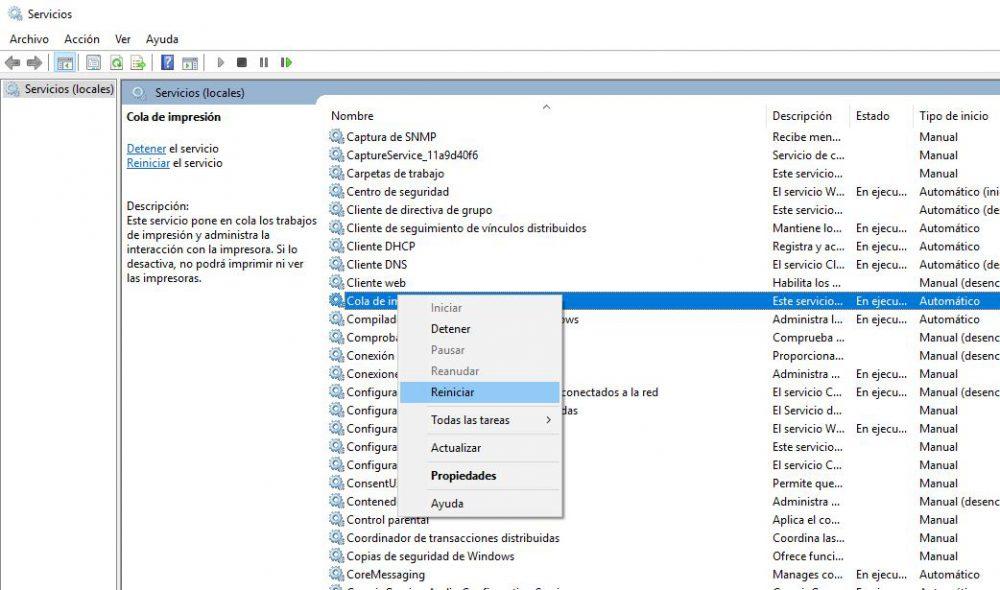
La relación de Windows con las impresoras siempre ha dejado mucho que desear y, en ocasiones, la comunicación es inexistente, aunque tanto el PC como la impresora estén conectados utilizando un cable. Un claro ejemplo lo encontramos en esta función que os acabamos de explicar, función que, en ocasiones puede no hacer absolutamente nada y, por mucho que la ejecutemos y reiniciemos el ordenador, ningún papel saldrá por la impresora.
Cuando esto sucede, se debe a que la impresora ha dejado de enviar instrucciones a la impresora y, por mucho que le demos al botón de imprimir, los trabajos se amulan en la cola de impresión, uno detrás de otro. Un truco que siempre funciona, es purgar la cola de impresión. De esta forma, se elimina todo el contenido paralizado en la bandeja de salida de nuestro PC y podemos seguir imprimiendo con normalidad. Para purgarla cola impresión, debemos acceder al símbolo de sistema utilizando CMD con permisos de administrador y escribir cada uno de los 3 comandos que os dejamos a continuación.
- net stop spooler (pulsar Enter)
- del %systemroot%System32spoolprinters* /Q /F /S (pulsar la tecla Enter)
- net start spooler (pulsar la tecla Enter)
Cartuchos no originales
También cabe la posibilidad de que estemos utilizando cartuchos no originales con nuestra impresora y esta se niegue por completo a imprimir, a pesar de tener suficiente tinta. Este problema suele ser habitual con las impresoras de HP. De vez en cuando, lanzan una actualización que comprueba si los cartuchos son originales y, sino es así, si la impresora tiene una pantalla informará al usuario de esta incidencia pero sin ofrecer ninguna posibilidad para poder imprimir.
A no ser que reemplacemos los archivos por los originales, lo más probable es que, por muchos cambios que hagamos en las opciones de configuración de incluso de la impresora, nunca tengamos la posibilidad de llegar imprimir hasta no reemplazar los cartuchos compatibles por los originales. Actualmente, tanto HP como Canon ofrecen diferentes tipos de suscripciones mensuales que se adaptan a todas las ncesidades de los usuarios y que podemos contratar para utilizar siempre cartuchos originales por mucho poco dinero todos los meses.
Si la impresora no funciona solo en tu PC
Si tienes varios dispositivos en tu red doméstica y la impresora funciona bien en algunos, pero no en tu equipo, entonces la lógica nos dice que el problema está en el PC, y muy probablemente el problema radique en que no tengas habilitado el descubrimiento de redes en el equipo.
Para comprobarlo, accede al Panel de Control de Windows 10 y desde ahí ve al «Centro de redes y recursos compartidos» y pulsa en «Cambiar configuración de uso compartido avanzado».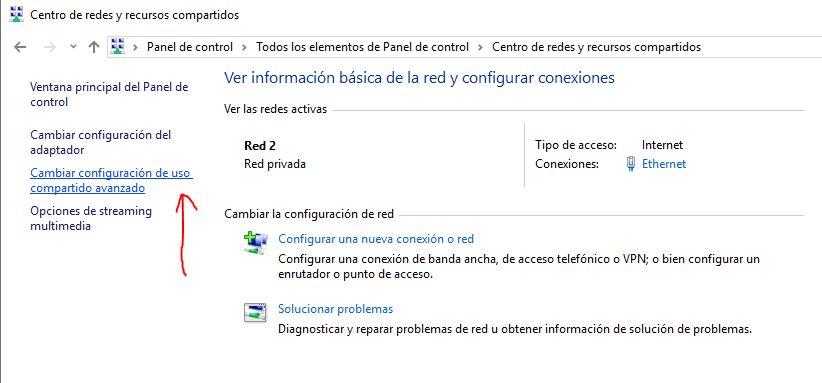
Aquí, asegúrate de que tienes la opción de «Activar la detección de redes» y el tick de configuración automática activados.
¿Está bien asignada la dirección IP?
Finalmente, debes comprobar si la IP de la impresora está bien asignada. Explicado brevemente, si una dirección IP tiene cuatro grupos de dígitos, la IP de la impresora y la IP de tu PC deben coincidir en los tres primeros.
Por ejemplo, si tu PC tiene IP 192.168.0.120, la impresora debe tener IP 192.168.0.X (donde X es cualquier número entre 1 y 254). Si esto no es así, debes cambiar la dirección IP de la impresora porque, de lo contrario, no podrás utilizarla desde tu PC.