¿Notas que tu PC no suena tan bien como debería? ¿Te pones a escuchar música y la calidad del sonido no es del todo buena? No te preocupes, porque Windows tiene escondidos un par de trucos para mejorar la calidad del sonido sin que tengas que gastarte ni un céntimo, y en este artículo te los vamos a contar.
Para que lo que te vamos a contar a continuación funcione, tan solo necesitas tener en el PC el sistema operativo Windows 10 u 11 indistintamente, y por supuesto deberás tener conectada una salida de audio, que pueden ser unos altavoces, una barra de sonido, unos auriculares o incluso los altavoces integrados en el monitor, si los tiene. Da igual si lo que tienes conectado es analógico (mini-jack de 3.5 mm) o digital (S/PDIF óptico o USB), el truco funcionará igual.
Así de fácil se mejora la calidad de sonido en Windows
Lo primero que debes hacer es dirigirte a la configuración de Windows, y para ello debes hacer clic izquierdo en el botón de Inicio y seleccionar Configuración (el icono de la rueda dentada). Alternativamente, puedes hacer clic con el botón derecho sobre Inicio y seleccionar Configuración directamente. En la ventana que se abre, debes hacer clic sobre «Sistema» en la parte izquierda y luego seleccionar Sonido en la derecha.
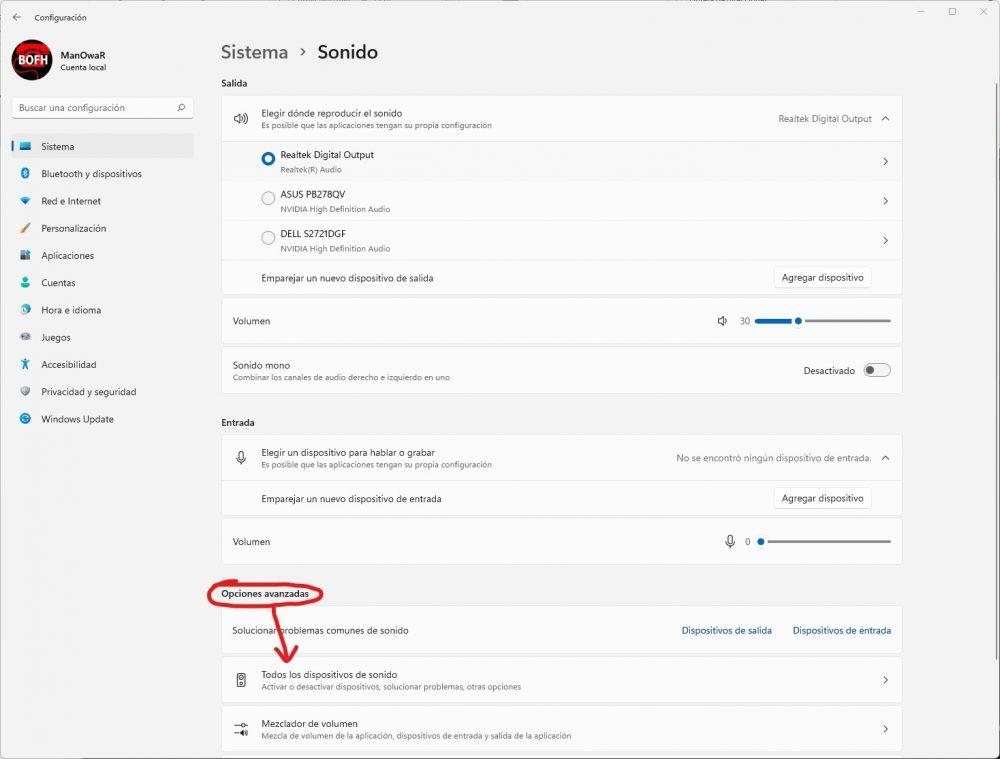
Tal y como hemos marcado en la captura de pantalla de arriba, debes seleccionar a continuación «Todos los dispositivos de sonido» en la parte de abajo, en la sección de Opciones avanzadas. Aparecerá una lista con todas las salidas de audio que tienes en el PC, y ahí debes hacer clic sobre el que quieras mejorar (pueden ser los altavoces, los auriculares, etc., pero el hecho es que solo se puede hacer en un dispositivo a la vez, así que si quieres mejorar el sonido de auriculares y altavoces, deberás hacer el proceso dos veces, una vez por cada dispositivo).
En la siguiente pantalla aparecerá una serie de opciones de tu dispositivo de audio. En la zona inferior verás que hay una opción llamada «Mejorar audio», y es la que debes marcar para activarla.
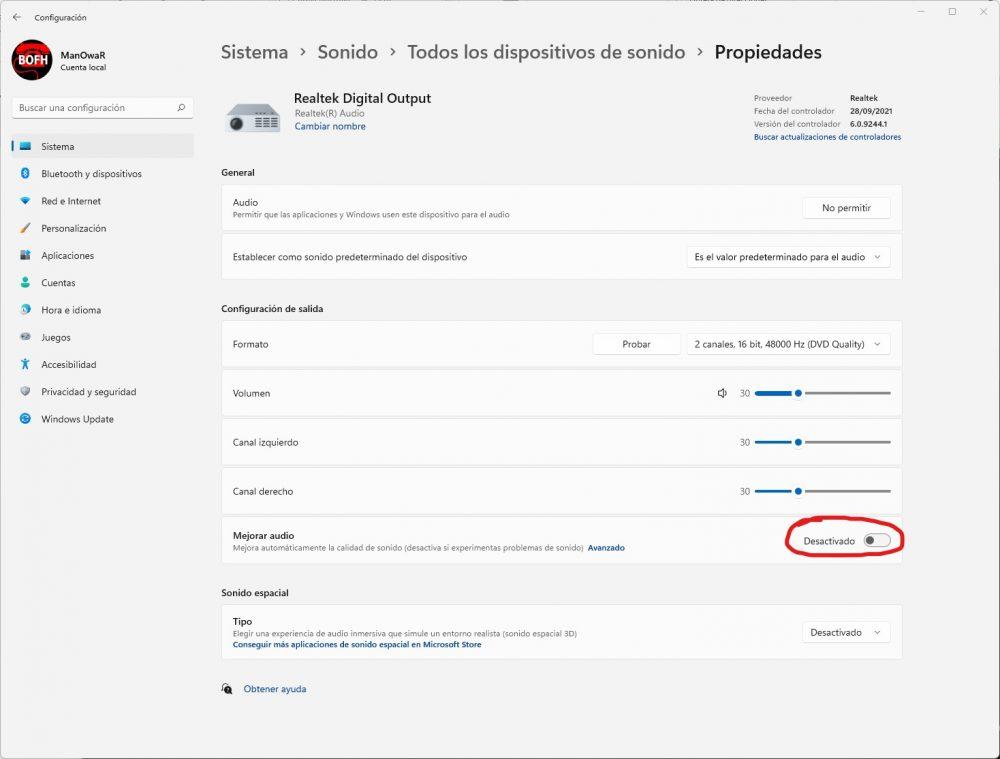
Esta opción que hemos activado ahora es compatible con cualquier tarjeta de sonido para PC, incluyendo las integradas en la placa, y puede ayudarte a mejorar la calidad de sonido automáticamente ya que permite un proceso de señal extra con el dispositivo de audio, si bien es cierto que en algunos casos puede generar problemas (si es así, fíjate que incluso el propio sistema operativo te dice que lo desactives si experimentas problemas de sonido).
En algunos PC, y en este caso solo con Windows 11 (es decir, esta segunda parte del artículo no estará disponible para todo el mundo, pero vale la pena que eches un ojo si tienes Windows 11 para ver si tu PC sí que lo admite), podrás realizar configuraciones adicionales a estas mejoras de audio. Para ello, en la pantalla donde estábamos antes (donde activaste la opción de Mejorar audio), fíjate que hay un botón que pone Avanzado en color azul: debes pulsar sobre ello para que se abran las propiedades avanzadas del dispositivo de audio que estás configurando.
Se abrirá una nueva ventana, y debes dirigirte a la pestaña «Mejoras» (si no aparece esta pestaña, es que tu tarjeta de sonido no es compatible con esto). Igualmente, las mejoras que pueden aparecer también dependen del dispositivo: en algunos casos saldrán hasta 6 opciones, pero en tarjetas de sonido integradas lo normal es que salgan las tres opciones que te mostramos nosotros a continuación.
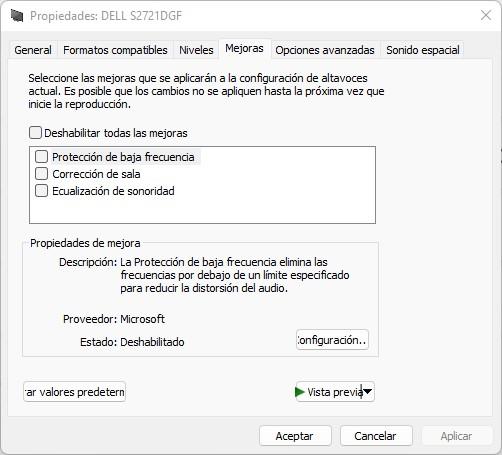
Aquí simplemente puedes «jugar» con los parámetros, activándolos en la parte de arriba y configurándolos con el botón «Configuración» que hay un poco más abajo. Cada una de estas mejoras tiene su propia descripción, como por ejemplo la Protección de baja frecuencia, que se describe como «La Protección de baja frecuencia elimina las frecuencias por debajo de un límite especificado para reducir la distorsión del audio». Obviamente, en este caso en el botón Configuración podremos marcar el umbral de frecuencia en el que queremos que funcione esta mejora.
Ya lo ves, con estos trucos podrás ya no solo mejorar el sonido de tu PC, sino también establecer un escalón más de personalización en el audio de tus dispositivos de audio, y sin tener que gastar nada de dinero en comprar nuevos aparatos.

