Atrás quedaron los tiempos en los que la tecla Impr Pant del teclado enviaba directamente a la impresora lo que se mostraba en la pantalla; hoy en día, la función actual de este botón no es más que una reliquia de una época pasada, y utilizamos más las capturas de pantalla para poder sacar y guardar fragmentos de lo que vemos en la pantalla… sea para enseñárselo a nuestros amigos, para adjuntarlo en un email, etc. En este artículo te vamos a enseñar cómo usar las capturas de pantalla en Windows para sacarles el máximo rendimiento, y sin utilizar ningún software adicional.
Como seguramente ya sepas, desde hace bastante tiempo se incluye en el sistema operativo Windows la herramienta Recortes (Snipping Tool), y tanto es así que Microsoft pretende hacer que, por defecto, al pulsar Impr Pant se abra la herramienta Recortes directamente… de hecho, si no quieres esperar a que esto sea así, ya puedes configurarlo tú mismo si tienes Windows 11, así que vamos a ver cómo.
Cómo usar Recortes al pulsar Impr Pant
Comencemos por el principio: si pulsas Impr Pant en tu teclado, simplemente se guardará en memoria una captura de lo que muestra tu pantalla o pantallas en ese momento, y luego tendrás que ir a un editor como Paint o Photoshop para poder editarla y guardarla, algo que no es demasiado óptimo ya que, generalmente, no vas a querer sacar lo que muestran todas tus pantallas sino simplemente una fracción de ellas… o un recorte. Como hemos mencionado, en Windows 11 puedes hacer que al pulsar Impr Pant se abra la herramienta Recortes por defecto, y hacerlo es muy sencillo.
Pulsa con el botón derecho del ratón sobre el botón de Inicio y luego sobre Configuración. Cuando se abra la ventana de Configuración, pulsa sobre Accesibilidad en la parte izquierda y luego baja un poco para acceder a Teclado. En la parte de abajo tienes la opción que deberás activar: «Utilizar el botón Impr Pant para abrir el recorte de pantalla».
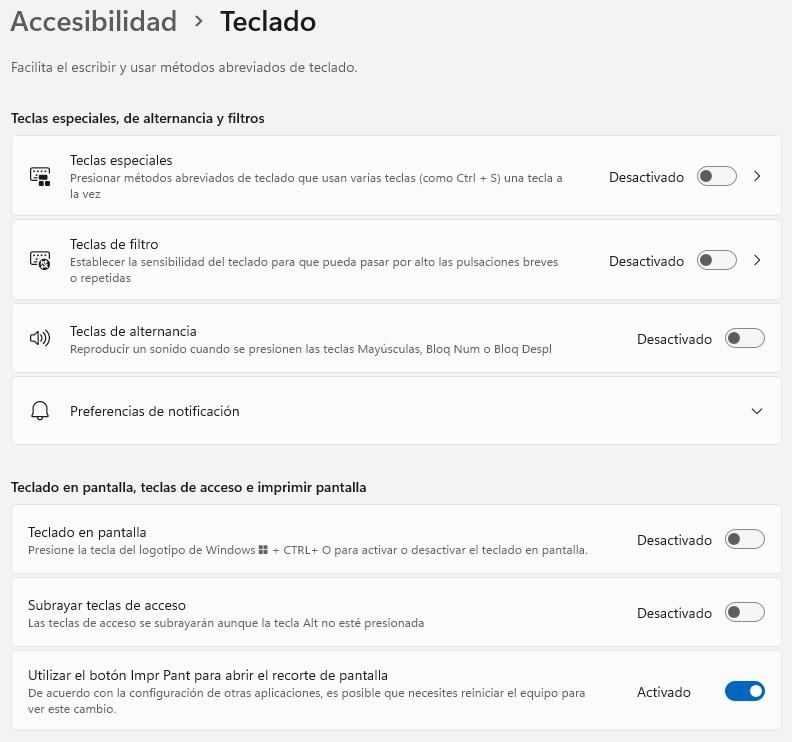
De esta manera, cuando quieras sacar capturas de pantalla, si pulsas Impr Pant se abrirá directamente Recortes, con la ventaja de que no tendrás que seleccionar «Nuevo» o si quieres capturar un rectángulo, ventana o la pantalla completa… estará listo para que tomes la captura tal y como prefieras.
¿Dónde se guardan las capturas de pantalla?
Cuando sacas una captura de pantalla utilizando la herramienta Recortes, siempre te deja editarla en cierta medida dentro de la propia herramienta. Puedes pulsar en el botón de guardar para darle el formato y el nombre que quieras, así como para seleccionar la ubicación en la que quieres guardarla. Sin embargo, debes saber que también se guarda SIEMPRE la captura original en cierta carpeta de Windows…
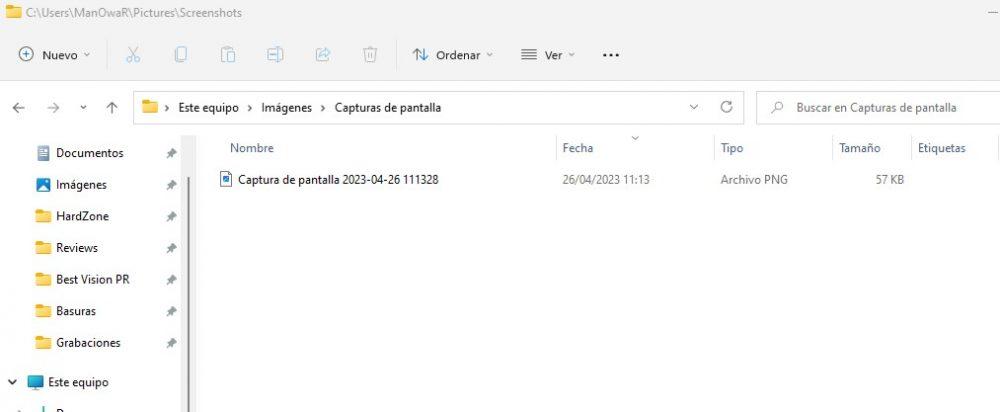
Esta ubicación es C:UsersUsuarioPicturesScreenshots (cambiando Usuario por tu nombre de usuario en Windows), y si eres de los que utiliza mucho la herramienta Recortes quizá te sorprenda la cantidad de capturas guardadas ahí. Además, aunque hayas configurado previamente Recortes para que te guarde las capturas en cierto formato, por defecto siempre te las va a guardar ahí con formato PNG.
Cómo añadir flechas a tus capturas de pantalla
Muchas veces, cuando sacas una captura de pantalla es para enseñarle algo a tus amigos, para adjuntar en un email, hacer un tutorial, etc., así que el poder añadir flechas para señalar la parte que quieres destacar es bastante importante. Lamentablemente, la herramienta Recortes no incluye esta posibilidad, pero tal y como te hemos dicho al principio, la idea de este artículo es convertirte en un maestro de las capturas de pantalla sin tener que instalar software original, así que vamos a contarte cómo hacerlo.
Ahora que sabes dónde se guardan todas las capturas de pantalla que sacas con Recortes, siempre puedes acceder a los archivos guardados y editarlos. En este caso, la idea es abrir el archivo con Microsoft Photos, que es de hecho la aplicación con la que se abrirá por defecto en Windows 11. Con la captura de pantalla abierta, simplemente pulsa arriba sobre el icono de Editar.
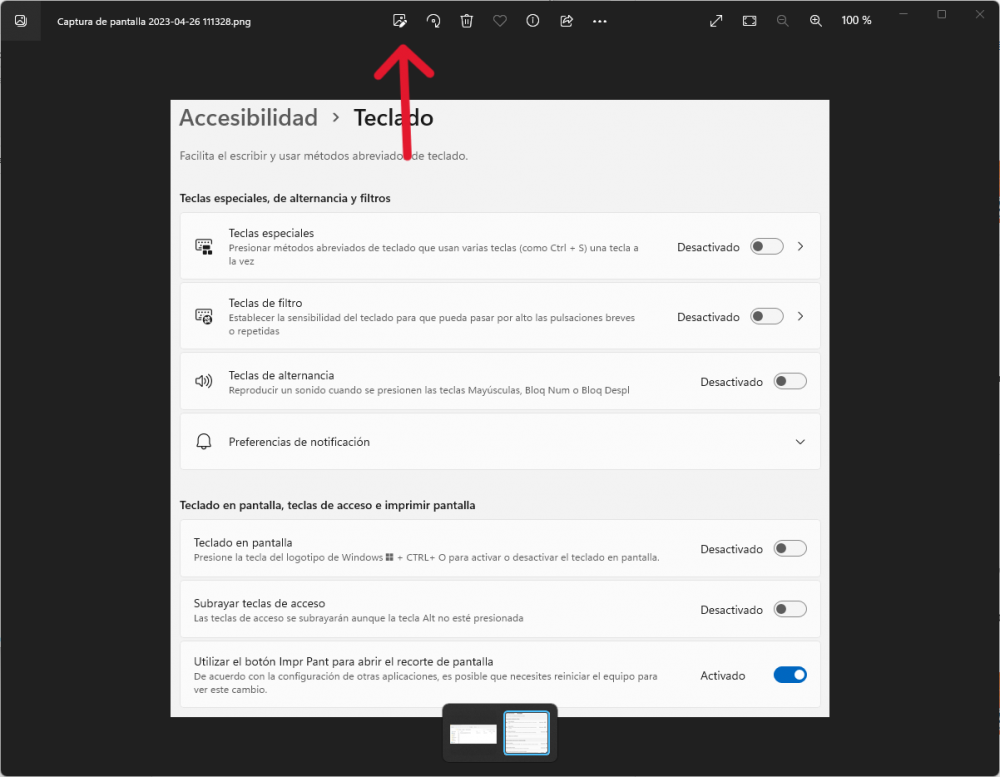
Al hacerlo, en la parte de arriba pulsa sobre el botón Revisión y verás que en la parte de abajo aparecen nuevos menús. Simplemente deberás pulsar en cualquiera de los dos «rotuladores» de abajo, seleccionar el color, el grosor, y lógicamente el símbolo de la flecha: con eso, podrás poner tantas flechas de formas y colores como quieras en la imagen.
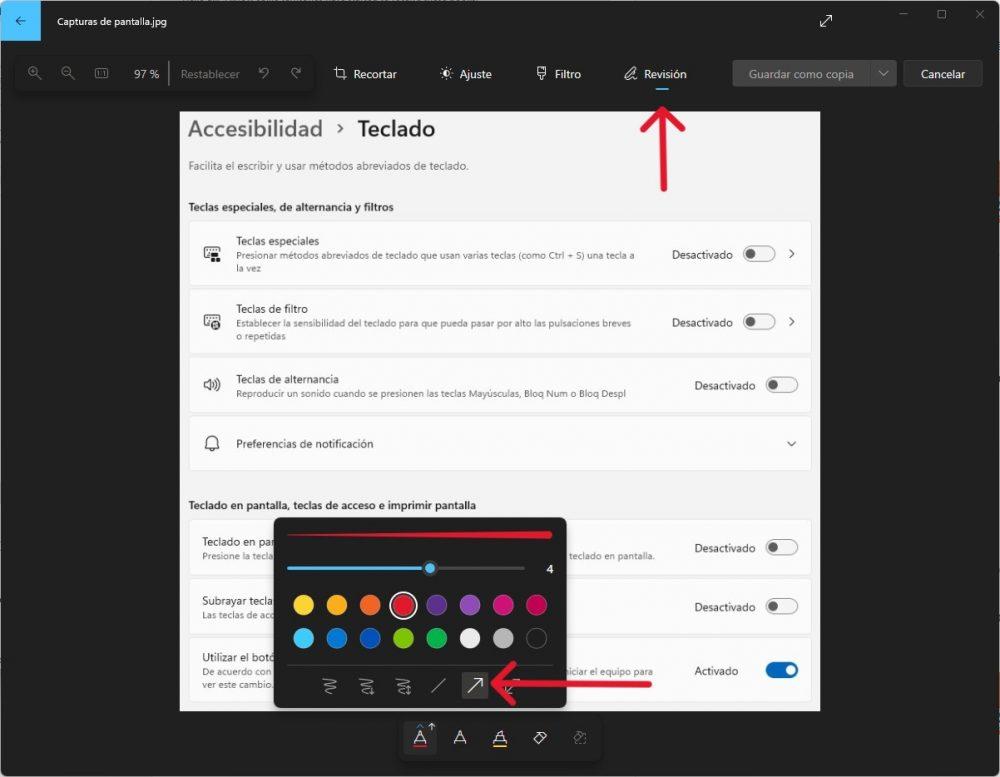
Una vez hecho, en la parte de arriba tienes el botón «Guardar como copia» que te permitirá, nuevamente, elegir el nombre, el formato y la ubicación en la que quieres guardar la captura de pantalla.

