La mejor forma de controlar tus ventiladores se llama Fan Control y es gratis

Da igual la marca y el modelo de ventiladores que tengas en tu PC, hay veces que simplemente no funcionan como tú quieres y necesitas una herramienta para poder configurarlos a tu gusto. Para ello, en este artículo te vamos a hablar de Fan Control, una herramienta completamente gratis con la que vas a poder controlar todos los ventiladores instalados en tu PC de forma sencilla.
Normalmente, los ventiladores del PC van conectados a la placa base, y su velocidad se controla automáticamente por PWM en función de la temperatura del sistema. Sin embargo, hay veces en las que te molesta que hagan demasiado ruido cuando el equipo está en reposo, o cuando estás jugando te gustaría que funcionaran más rápido para tener mejores temperaturas; sea cual sea tu caso, con Fan Control vas a poder configurarlos todos fácilmente.
Descargar e «instalar» Fan Control
Tal y como hemos mencionado antes, esta es una herramienta gratuita, así que tan solo tendrás que entrar en su repositorio de GitHub y descargarlo. Lo que descargarás es un fichero comprimido que luego tendrás que descomprimir en alguna carpeta en tu equipo, eso queda a tu elección, ya que este programa no requiere de ningún tipo de instalación y simplemente tendrás que descomprimir el archivo y ejecutar el programa FanContro.exe.
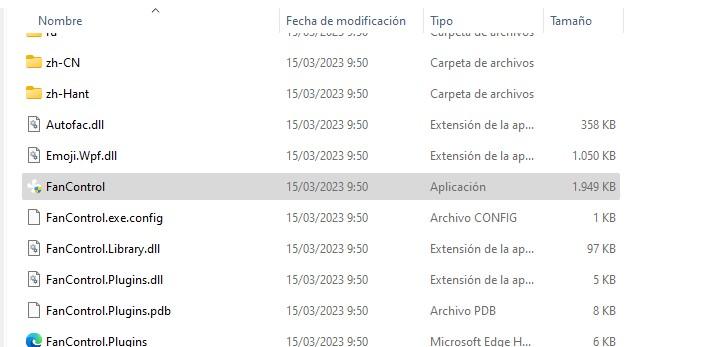
Hemos entrecomillado lo de instalar, porque aunque no necesitas instalar la aplicación como tal, en su configuración puedes hacer que se ejecute automáticamente al iniciar el PC, de manera que no tengas que abrirlo manualmente cada vez. Esto se te ofrecerá durante el asistente inicial de configuración del que hablaremos en la siguiente sección del artículo, pero también puedes configurarlo a mano desde las opciones del propio programa.
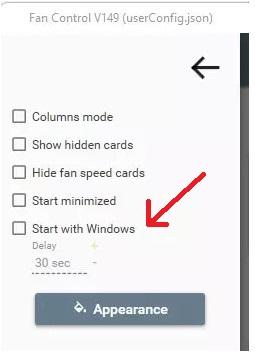
Por supuesto, para hacer lo contrario simplemente debes acceder a estas mismas opciones y desactivar la casilla de «Start with Windows» si no quisieras que se iniciara automáticamente al encender el ordenador (en cuyo caso te recomendamos crear un acceso directo a la aplicación en el Escritorio, de manera que puedas iniciarlo a mano cómodamente cuando quieras).
Este tipo de aplicaciones resultan extremadamente útiles a la hora de ahorrar espacio, ya que no requieren una instalación como tal, nos permiten utilizarla de una forma muy sencilla sin tener que preocuparnos por lo que puedan ocupar o directamente por ser tan ligeras que podemos utilizarlas en cualquier dispositivo. Esto resulta una ventaja además, si tenemos en cuenta que podemos descargarla e incluirla en un pendrive para poder utilizar esta aplicación en cualquier otro ordenador sin necesidad de descargarla.
En el caso de tener un PC sin internet sobre el que queremos aplicar una curva personalizada de velocidad en los ventiladores, simplemente tendremos que iniciar la aplicación y ya, sin tener que preocuparnos de tener que instalarla, pudiendo llevarla con nosotros a cualquier parte. Esto en un principio puede resultar algo que no tiene demasiada importancia, pero para ciertas ocasiones, es perfecto, sobre todo si hay un momento en el que puede que no tengamos conexión a internet.
Cómo controlar la velocidad de los ventiladores
Nada más ejecutar el programa por primera vez, se nos ofrecerá seguir un asistente que no solo detectará los ventiladores instalados en el sistema, sino que también realizará una serie de pruebas de detección automáticamente para comprobar su velocidad máxima, velocidad mínima, etc., de manera que el control que tengamos sobre ellos sea máximo. Y es que no todos los ventiladores son iguales: por ejemplo, en nuestras pruebas hemos usado una RTX 4080 que tiene dos ventiladores, y el software ha detectado que su velocidad mínima de funcionamiento era de un 45% para uno y de un 48% para el otro.
Una vez que el software haya detectado todos tus ventiladores y sus características, se te ofrecerá etiquetarlos con el nombre que tú quieras para poder tenerlos identificados. En nuestro caso, tenemos dos ventiladores en el disipador pero que van al mismo conector, así que lo hemos nombrado como «Ventiladores CPU», pero además tenemos otros 4 ventiladores más (3 delante y 1 detrás) que van conectados a un hub y se controlan todos a la vez, así que los hemos llamado «Ventiladores caja».
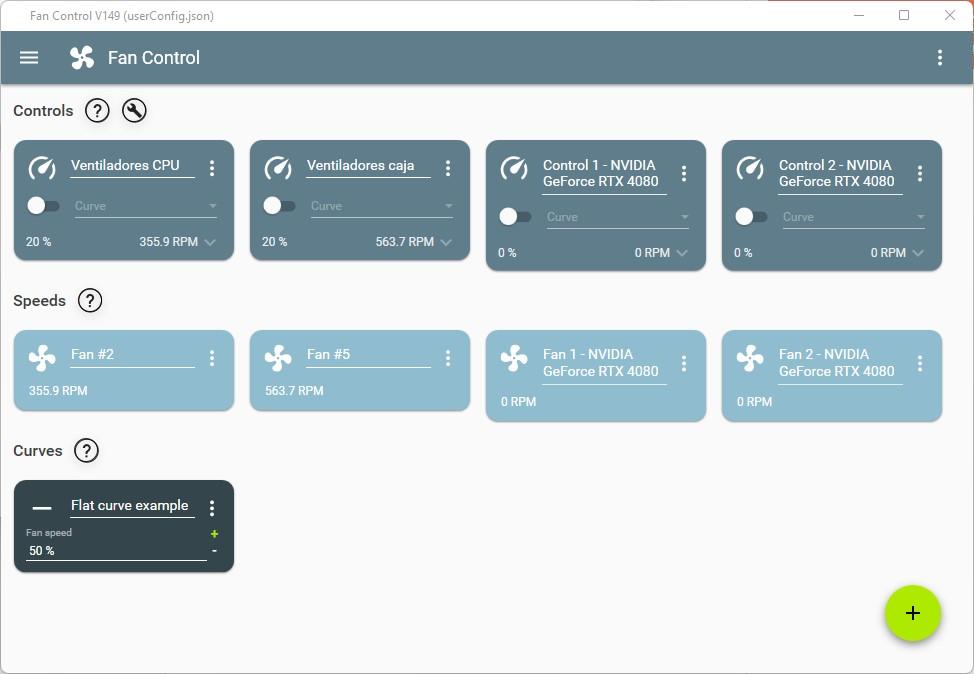
Por supuesto, se pueden ocultar todos los ventiladores que no se están utilizando (en nuestro caso, como la placa tiene 7 conectores para ventilador y solo estábamos utilizando 2, hemos ocultado los otros 5 ya que no nos interesa que estén ahí estorbando). Como podéis ver en la captura de arriba, la interfaz es muy sencilla y te muestra de un solo vistazo los ventiladores o grupos de ventiladores conectados, con su velocidad y una interfaz en la parte superior para controlar su funcionamiento.
En la parte de abajo, en la sección «Curves», viene por defecto configurado una curva de ventilador plana, pero lógicamente si le das al botón verde del + en la parte derecha puedes crear tus perfiles propios y luego asignarlos a los ventiladores que quieras. En nuestro ejemplo, vamos a crear una curva personalizada para los ventiladores del disipador del procesador, así que para ello simplemente pulsamos en el + y seleccionamos «Add graph fan curve».
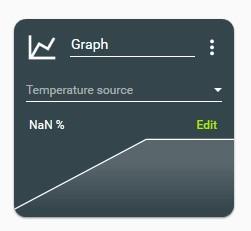
Al hacerlo, aparecerá en el apartado Curves, donde podremos seleccionar la fuente de temperatura (el sensor de temperatura sobre el que basará su funcionamiento), y el botón «Edit» en verde que nos permitirá editar la curva y su comportamiento. Nosotros vamos a crear, como hemos dicho, una curva para los ventiladores del procesador, así que seleccionamos la temperatura de éste y creamos la curva según nuestras preferencias, todo con el ratón y de forma visual.
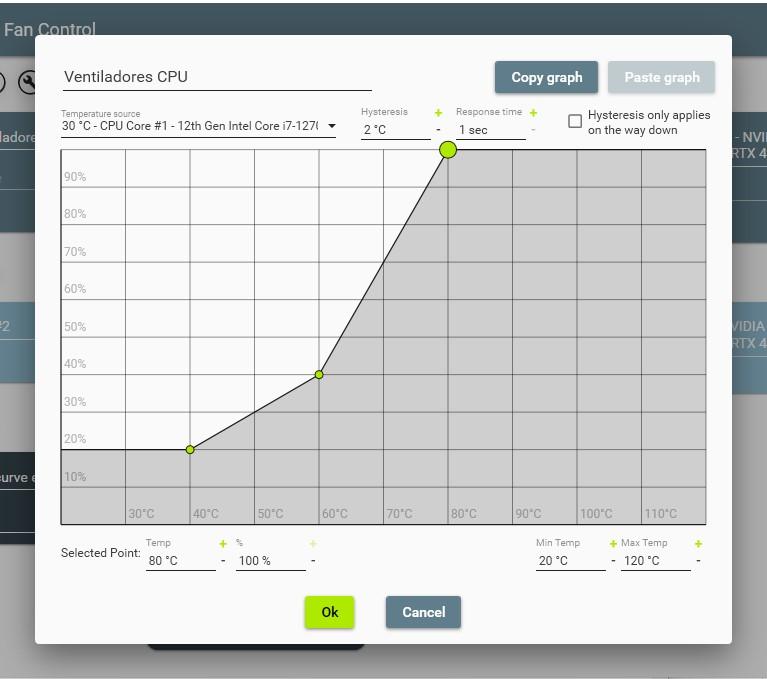
En la curva que hemos creado, los ventiladores estarán al 20% hasta 40ºC en la CPU, e irán elevando su velocidad hasta el 40% según va llegando la temperatura hasta los 60ºC. Luego, hacemos que los ventiladores vayan paulatinamente aumentando su velocidad hasta el 100% cuando la temperatura llega a 80ºC. Todo esto lo hemos realizado de manera sencilla, solo haciendo clic en la parte de la curva que queremos y moviendo el punto con el ratón o, para un ajuste más fino, editando temperatura y porcentaje de velocidad en la parte inferior.
Una vez creada la curva personalizada para controlar la velocidad de los ventiladores, tan solo tenemos que asignarlo en la parte de arriba.
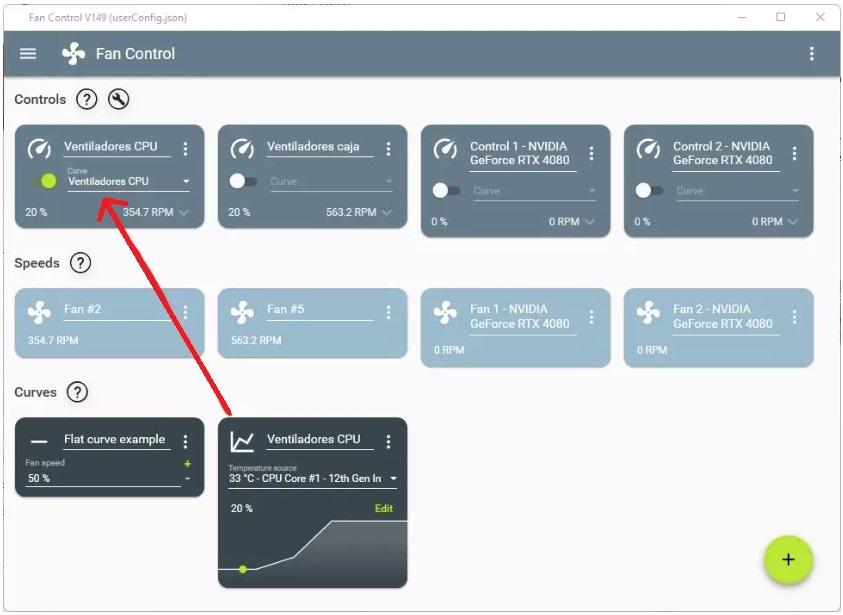
Con esto estaría todo listo, y solo restaría hacer lo mismo para el resto de ventiladores, incluyendo los de la tarjeta gráfica si se quiere. Sencillo, ¿verdad? En el caso de la tarjeta gráfica, te recomendamos tener muy en cuenta el porcentaje mínimo al que el software detecta los ventiladores, ya que al contrario que los ventiladores de caja, en muchos casos no entran en funcionamiento hasta que están por lo menos al 40%.
Como puedes ver a continuación, lo suyo es tener una curva personalizada para cada ventilador o grupo de ventiladores; en nuestro caso, hemos creado una curva para los dos ventiladores del disipador del procesador, otra curva para los ventiladores de la caja (que están todos conectados al mismo hub), y otra curva más para los ventiladores de la gráfica que, en nuestro caso, funcionan de manera independiente (o al menos así los detecta Fan Control).
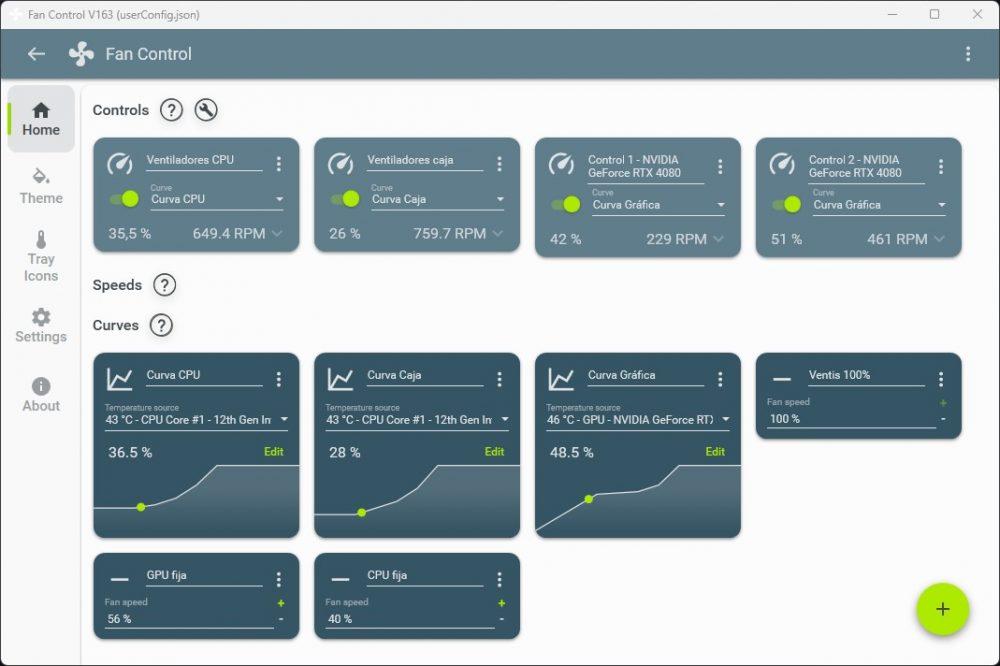
Por otro lado y para terminar, como puedes observar Fan Control también nos puede servir para monitorizar en cierta medida el hardware del equipo, aunque sea solo para ver su temperatura de funcionamiento y la velocidad de los ventiladores. Obviamente no es igual de cómodo que otras herramientas de monitorización, esencialmente porque solo te muestra la temperatura instantánea de los componentes por separado y no se queda grabado en ninguna parte el máximo alcanzado, por ejemplo… pero bueno, para «salir del apuro» y ver a qué temperatura están los componentes, nos vale.
¿Y si Fan Control no detecta alguno de tus ventiladores?
Por norma general, en un PC relativamente moderno (y más concretamente su placa base) no deberías tener problemas para que este software detecte todos los ventiladores conectados a la placa base, pero puede suceder que si tienes activo algún otro software (incluso aunque no lo sepas) de control, Fan Control no sea capaz de detectar alguno de los ventiladores (o ninguno, indicativo de que hay algo impidiendo al software funcionar correctamente).
Si es tu caso, simplemente comprueba que no tienes otros programas de control abiertos, como puede ser por ejemplo MSI Afterburner / EVGA Precission, ASUS Armoury Crate (especialmente su extensión Fan Xpert), etc. En este último caso (y os lo decimos porque nos ha pasado), bastaría con abrir Armoury Crate y desactivar Fan Xpert.
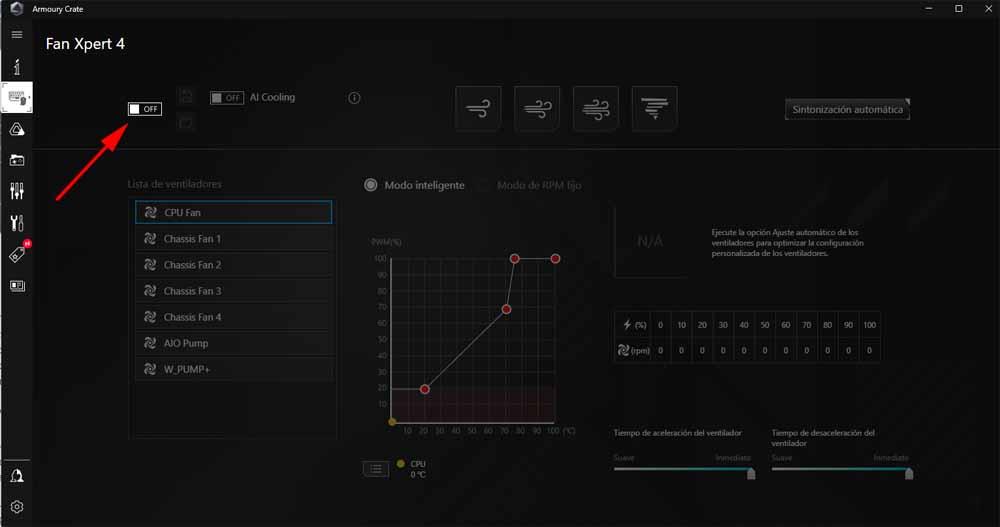
Esto es en el caso de Armoury Crate de ASUS, que permite desactivar Fan Xpert dejando el resto de opciones del software activas, pero dependiendo de si el programa que esté interfiriendo lo permite o no, puede que tengas que cerrarlo completamente.
También puede sucederte esto porque Fan Control se ejecuta demasiado rápido al iniciar el PC y no le da tiempo a realizar una detección completa de los ventiladores. Para evitar esto, el software tiene una opción que permite retrasar su lanzamiento al iniciar el PC. Dirígete a las opciones (el icono de la rueda dentada) y cambia el valor del apartado «Start at User Log On».
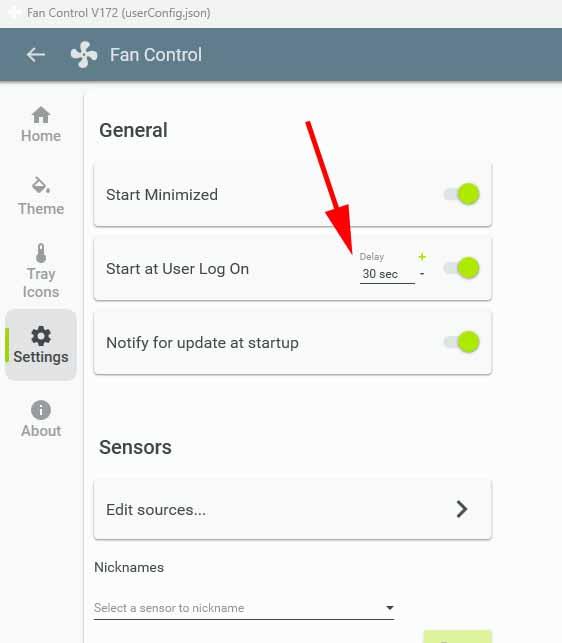
Normalmente, introduciendo un retardo de unos 30 segundos será más que suficiente para darle tiempo al resto de programas que tengas en el inicio del PC a iniciarse y que Fan Control no tenga impedimentos para detectar los ventiladores, aunque esto depende de lo que tarde tu PC en iniciar Windows… en PC más lentos quizá debas aumentar este tiempo un poco más.
Las actualizaciones automáticas
De vez en cuando, al iniciar la aplicación (o al arrancar el PC si es que tienes Fan Control configurado para que se inicie automáticamente al encender el equipo) verás que te aparece un mensaje diciendo que hay una nueva versión. Nuestra recomendación es que siempre la instales, es un proceso automático y que apenas tarda unos segundos, y te garantiza tener la aplicación siempre actualizada con todas las últimas adiciones y corrección de errores.
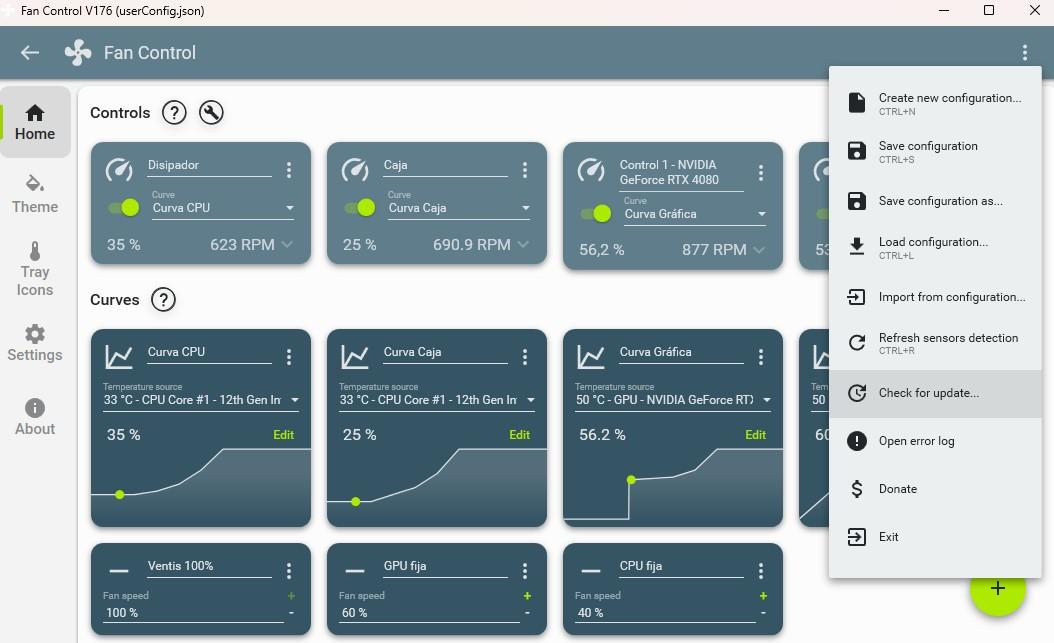
Por supuesto, también puedes comprobar tú mismo si hay una versión más actualizada del software; para ello, simplemente haz clic en el icono de los tres puntos verticales de arriba a la derecha y pulsa sobre «Check for update». El programa buscará actualizaciones y, si encuentra alguna, te ofrecerá instalarla al momento.
