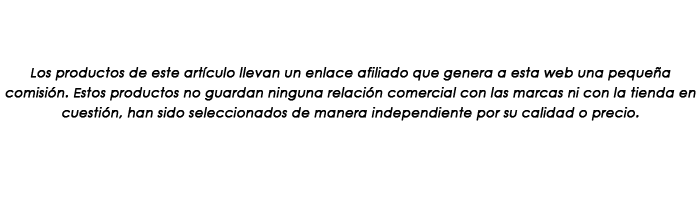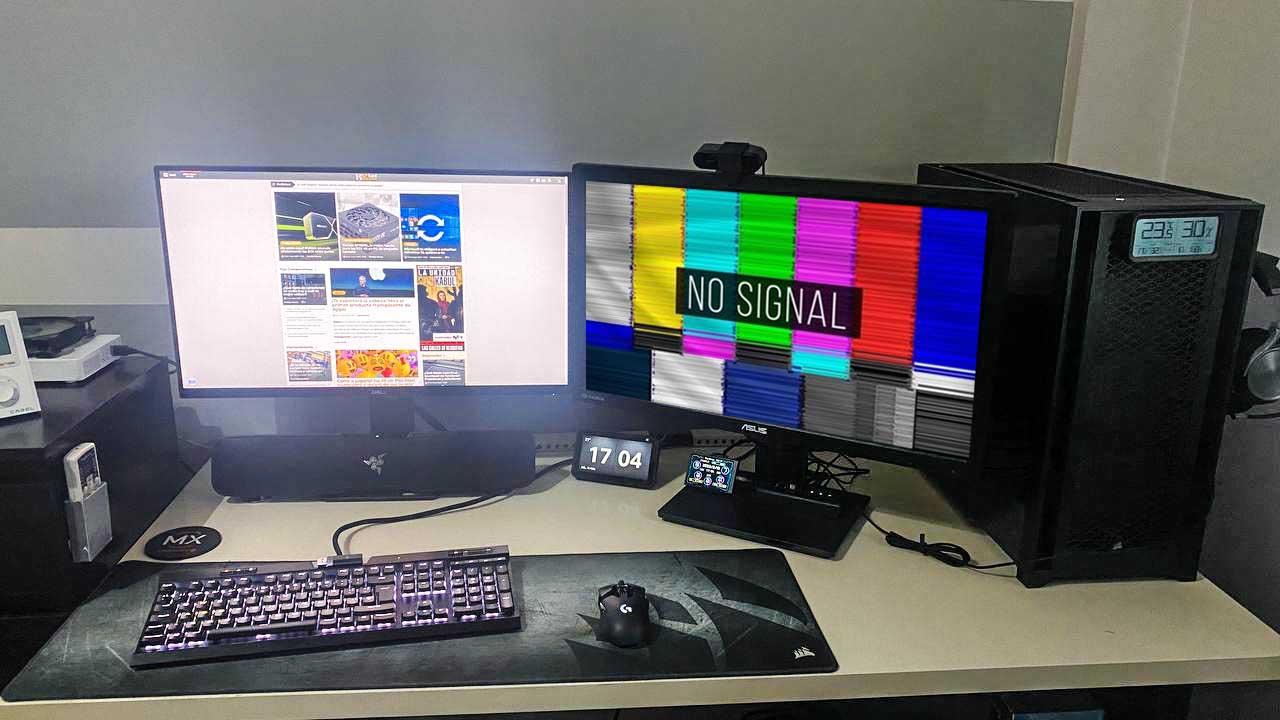A día de hoy, es raro el usuario que no tiene una configuración de doble monitor en su PC, ya que es un elemento que aumenta notablemente la productividad ya sea para trabajar o para ocio. Sin embargo, cabe la posibilidad de que cuando conectas un segundo monitor a tu PC este no te muestre imagen, y es lo que vamos a tratar de solucionar hoy en este artículo, además de algunos problemas derivados que podrías encontrarte.
Contar con dos monitores es una excelente manera de aumentar tu productividad, ya que por ejemplo podrías tener un juego en el monitor principal mientras controlas el streaming con OBS o tienes Discord en el otro, o podrías estar trabajando en un Excel en un monitor con la fuente original de los datos en otro, evitando que tengas que cambiar entre ventanas constantemente. El problema viene cuando, al conectar un segundo monitor, este no muestra ningún tipo de imagen, como si estuviera desconectado, así que vamos a ver qué es lo que está sucediendo y qué puedes hacer para solucionarlo.
¿Qué hacer si el segundo monitor no muestra imagen?
Lo normal es que según conectes el monitor al PC, este lo detecte automáticamente y puedas comenzar a funcionar con él sin tener que tocar nada. Sin embargo, lamentablemente no siempre es así y hay veces que tendrás que realizar una serie de comprobaciones para determinar la causa de que no esté funcionando. A continuación, te vamos a proponer los problemas y sus soluciones más frecuentes, abarcando prácticamente todas las posibilidades que te puedes encontrar.
Y, si nada de esto que te vamos a contar funciona, no puedes descartar la posibilidad de que el monitor te haya llegado mal de fábrica, claro, en cuyo caso tendrás que pedir un recambio.

Comprueba el cableado
Comencemos por lo más evidente: ¿está correctamente conectado tu segundo monitor? Hay veces que puedes sentirte ansioso por conectar y comenzar a configurar el segundo monitor que acabas de comprar, tanto que se te olvida conectar el cable de vídeo o su fuente de alimentación. Si al encender el monitor este no muestra imagen, lo primero que debes comprobar por lo tanto es que tanto la alimentación como el cable de vídeo están bien conectados.

Además de esto, hay otras cosas que deberás comprobar al respecto: para empezar, en el caso de que tu monitor tenga varias entradas de vídeo, comprueba en su OSD que está seleccionada la entrada de vídeo correspondiente. Por ejemplo, es posible que, si tu monitor tiene HDMI y DisplayPort y estás usando el DisplayPort para conectar la señal de vídeo al PC, si el monitor tiene seleccionada la entrada HDMI no te muestre imagen en la pantalla. Normalmente, los monitores con varias entradas de vídeo suelen tener un botón dedicado para seleccionar la fuente, así que es lo segundo que debes comprobar (después de que todos los cables están correctamente conectados).
Por otro lado, puede que por las prisas no hayas conectado el cable de vídeo en la salida correcta de tu PC. Si tienes una tarjeta gráfica dedicada con varias salidas de vídeo, asegúrate de que has conectado el cable a la tarjeta gráfica y no a las salidas de vídeo que tienen muchas placas base.
Finalmente, también te recomendamos que realices una inspección visual al cable de vídeo (entendemos que, si tu segundo monitor sí que enciende, pero no muestra imagen, el problema radica en el vídeo y no en la alimentación) para comprobar que está en buenas condiciones, y en última instancia, cámbialo por uno nuevo (la mayoría de los monitores suelen incluir cables nuevos entre sus accesorios).
Comprobar la BIOS
La mayoría de las placas base que llegan al mercado, incluyen una salida de vídeo para conectar un monitor al equipo. Esta salida se anula automáticamente cuando instalamos una tarjeta gráfica, ya que se convierte en la principal salida de vídeo. Si conectamos un segundo monitor a la salida HDMI de la placa, esta no mostrará ninguna señal hasta que modifiquemos la configuración del equipo para que también pueda enviar la señal a un monitor externo.
Esta opción se encuentra dentro de los ajustes de configuración de la BIOS y es fácil encontrar ya que responde al nombre de HMDI o Video Out. Sin embargo, no todas las placas permiten utilizar, además de la salida de la gráfica conectada al equipo, la salida de vídeo de la placa. Si no encontramos esta opción dentro de las opciones de configuración de la placa base, es recomendable consultar el manual de la placa base para asegurarnos desde la web del fabricante.
Probar con otra salida
Las tarjetas gráficas incluyen diferentes tipos de salidas, tanto HDMI como DisplayPort ya que permiten enviar la misma señal a diferentes equipos para extender el escritorio o duplicarlo. Antes de seguir buscando los tres pies al gato, debemos asegurarnos de que el problema no se encuentra concretamente el puerto que estamos utilizando. Cabe la remota posibilidad de que el puerto que utilizamos haya dejado de funcionar.

Si la gráfica de nuestro equipo únicamente tiene un puerto HDMI y ya está ocupando, podemos comprar un adaptador de DisplayPort a HDMI. Si la gráfica es muy antigua, podemos utilizar el conector DVI también utilizando un adaptador para convertir el puerto DVI en HDMI y poder así conectado a nuestro PC.
Verificar la conexión al puerto HDMI
Además del cable, tampoco podemos olvidarnos de revisar la conexión del cable, tanto al equipo que está emitiendo la señal como la toma de entrada del monitor que estamos utilizando. A diferencia del puerto VGA de los monitores antiguos, los puertos HDMI no incluye tornillos para fijarse al puerto, ya que este es mucho más profundo que los puertos VGA que utilizan pines de conexión y que incluían dos tornillos para fijar la conexión que y que esta no se moviera.
Si estamos utilizando un TV como monitor, y este incluye varios puertos HDMI debemos asegurarnos de haber configurado correctamente el puerto de entrada HDMI que estamos utilizando, un proceso que podemos realizar directamente desde el mando o bien a través de los menús de configuración que se incluyen el televisor.
Problemas de configuración
Por supuesto, puede que el problema no esté en el hardware sino en la configuración o los controladores (en el siguiente apartado veremos esto), así que si todo parece estar correctamente conectado y funcionando, pero tu segundo monitor sigue sin mostrar imagen alguna, es lo siguiente que debes revisar. Generalmente, nada más conectar un nuevo monitor a tu PC el sistema debería reconocerlo, pero a veces no es así (especialmente si usas D-Sub o DVI para conectarlo) y tendrás que forzar su detección.
En Windows, haz clic con el botón derecho del ratón sobre cualquier espacio vacío de tu escritorio y pulsa sobre la opción llamada «Configuración de pantalla». Se abrirá una ventana, y en la parte inferior, bajo el apartado «Varias pantallas», verás un botón llamado «Detectar«. Púlsalo y dale al sistema unos segundos para tratar de reconocer tu nuevo monitor.
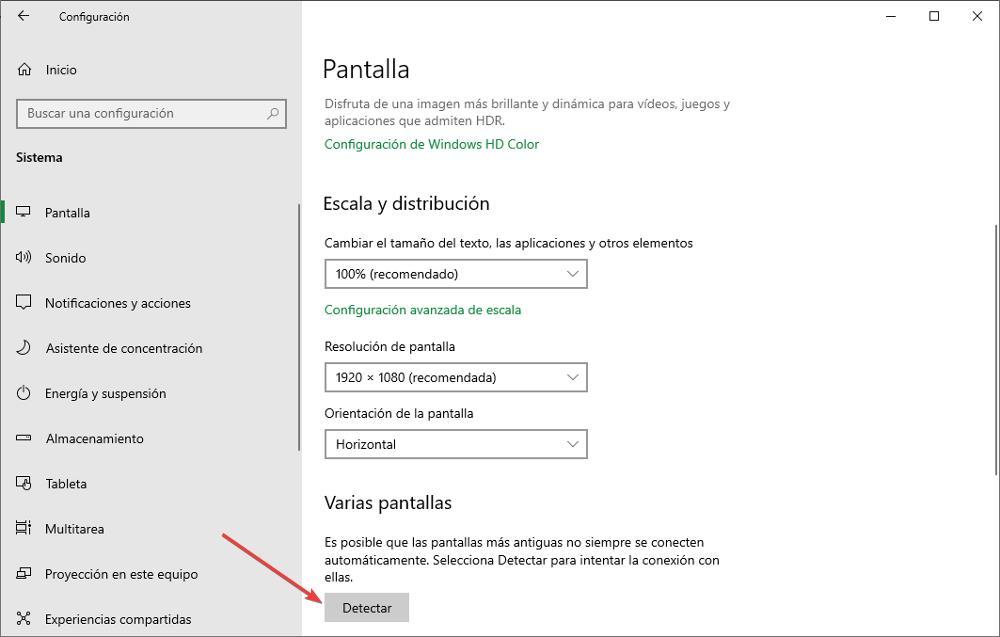
Si tras esto el sistema sigue sin reconocer tu segundo monitor y la pantalla sigue sin mostrar imagen, prueba directamente reiniciando el equipo ya que hay veces que esta detección se atasca.
Si se da el caso de que el sistema Windows sí que detecta el segundo monitor pero este sigue sin mostrar imagen, asegúrate de que en las opciones de organización (en esta misma ventana aparecerán arriba del todo cuando sí que se detecten varios monitores) tienes seleccionada la opción de «Extender el escritorio» o «Duplicar» (depende de lo que quieras hacer, la opción de extender suele ser la más óptima), ya que cabe la posibilidad de que esté seleccionada la tercera opción: Desactivar o Deshabilitar.
Para seleccionar como queremos que funcionen los dos monitores que utilizamos, tan solo debemos presionar la combinación de teclas Win + P para que se muestre, en la parte derecha de la pantalla todas las opciones disponibles: Solo pantalla de PC, Duplicado, Ampliar o Solo segunda pantalla.
Con la llegada de Windows 11, Microsoft añadió una función ideal para los usuarios de varios monitores ya que las aplicaciones siempre se muestran en el mismo monitor donde las utilizamos la última vez. De esta forma, cuando ejecutamos nuevamente una aplicación, está siempre se abrirá en el mismo monitor donde la utilizamos la última vez sin vernos obligados a moverla al monitor donde queremos tenerla a la vista.
Actualizar los drivers de tu tarjeta gráfica
Por supuesto, otra cosa que debes comprobar es que tienes los drivers de tu tarjeta gráfica actualizados a la última versión, y esto es especialmente importante si el problema ha comenzado no por instalar un nuevo monitor en tu PC, sino que ha comenzado a suceder tras una actualización del sistema operativo ya que, en ocasiones, estos problemas se generan de forma aparentemente aislada.
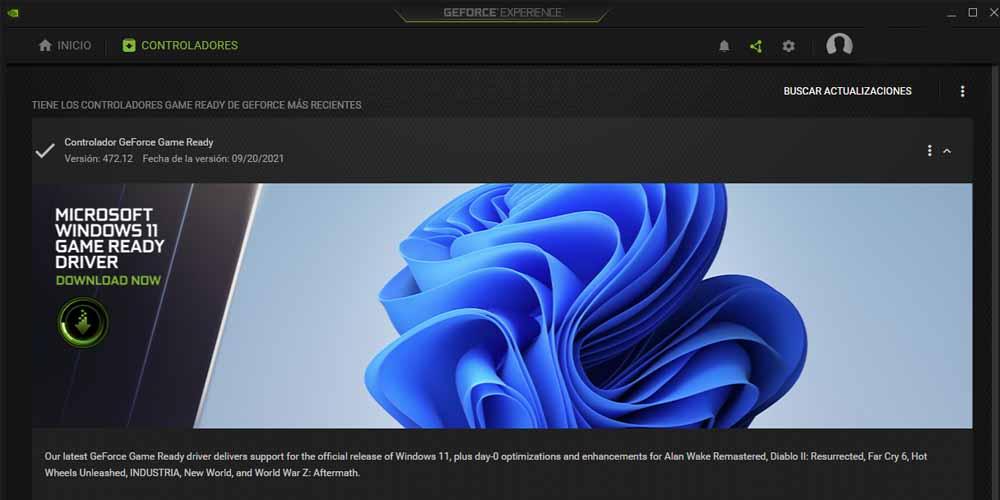
Por lo tanto, si no tienes la última versión de los drivers te recomendamos realizar una instalación limpia de estos (utilizando DDU), o por lo menos actualizarlos a la última versión. Si al hacerlo desde el software de tu tarjeta (GeForce Experience en el caso de NVIDIA, Radeon Software en el caso de AMD) el problema persiste, también puedes forzar una reinstalación del driver desde Windows.
Para ello, haz clic con el botón derecho sobre el botón de Inicio y selecciona «Administrador de dispositivos». Extiende el apartado «Adaptadores de pantalla», haz clic derecho sobre tu gráfica y pulsa en «Propiedades». Se abrirá la ventana que ves, en la que tendrás que ir a la pestaña «Controlador» y luego pulsar sobre el botón «Actualizar controlador». En el caso de que el problema venga de una actualización de Windows, también puedes probar pulsando en el botón «Revertir al controlador anterior», que solo estará disponible en tal caso.
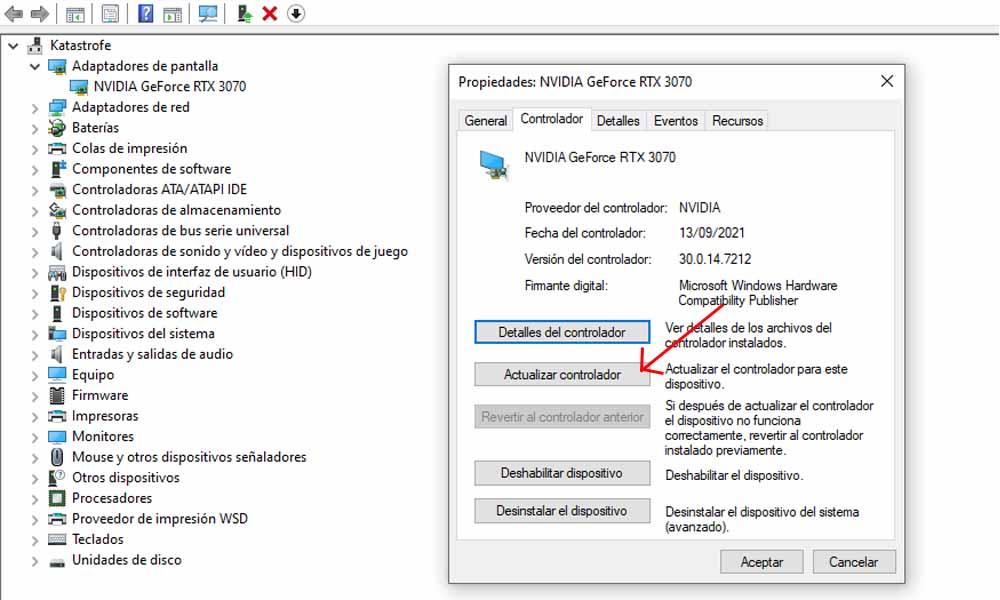
Si tras hacer todo esto que te hemos ido contando en este artículo el segundo monitor sigue sin mostrar imagen, hay una alta probabilidad de que o bien se haya estropeado o bien que te haya llegado mal de fábrica en el caso de que lo acabes de comprar, en cuyo caso la recomendación es lógicamente contactar con el vendedor para gestionar su garantía o reemplazo.
La mejor forma de comprobar este pequeño detalle y si realmente funciona, o al menos acercarnos más al problema, es probar ese segundo monitor como primero. Simplemente desconecta tu HDMI del principal y conectado directamente al nuevo. Si este muestra la imagen sin ningún problema, puedes descartar que el error sea de la pantalla. Tendrás que verificar si puede ser problema de ese segundo cable, y si tampoco es el caso, la causa será de software o mala configuración, pero puedes estar tranquilo que tu monitor funciona perfectamente.