RivaTuner Server Statistics es una de las opciones más interesantes que tenemos disponibles en PC para monitorizar las temperaturas de nuestros componentes, y además ver los parámetros dentro de cualquier juego. De este modo, no es necesario contar con varios monitores para poder conocer toda esta información, sino que podemos hacerlo a través del OSD de la aplicación. Además, es posible conocer datos como el uso de los componentes, los FPS, el consumo o el voltaje, entre otros. En este artículo vamos a enseñarte cómo configurarlo para poder tenerlo tú también.
Hace tiempo, era imposible conocer qué temperatura tenía nuestra GPU o CPU mientras jugábamos. Sin embargo, las aparición de MSI Afterburner y RivaTuner Statistics solucionó este problema. MSI Afterburner es un programa que necesitaremos instalar para poder disfrutar de RivaTuner, ya que éste funciona como un complemento del primero. Dicho esto, veréis que es muy sencillo de utilizar e instalar.
La principal ventaja de este «combo», en comparación con otras herramientas de monitorización, es que incluye la opción de ver los parámetros que nosotros escojamos en forma de overlay, es decir, que podremos monitorizarlo todo incluso mientras jugamos ya que la información aparecerá sobreimpresa en la pantalla.
MSI Afterburner y RivaTuner Statistics, el combo perfecto
MSI Afterburner es un programa que ha ganado mucha fama por su buen funcionamiento durante todos estos años. Desde un principio, su finalidad era modificar ajustes de la tarjeta gráfica, como su memory clock, voltaje, velocidad de ventiladores, etc. Además, nos muestra el uso de la GPU así como su temperatura. En definitiva, MSI Afterburner es un programa que permite configurar muchos aspectos de nuestra tarjeta gráfica.
Hablamos de esta aplicación porque la necesitaremos para instalar RivaTuner Statistics y, así, monitorizar las temperaturas de nuestro hardware dentro de la partida, aunque también podemos optar por otras como HWInfo64, con la diferencia de que esta no nos ofrece la capacidad de configurar nuestra tarjeta gráfica.
Instalar MSI Afterburner y RivaTuner
Para descargar MSI Afterburner tenemos que dirigirnos a su página web oficial. Nos descargaremos un archivo ZIP, así que lo abrimos y ejecutamos el instalador. Podéis extraerlo si os parece más cómodo, pero es suficiente con ejecutarlo.
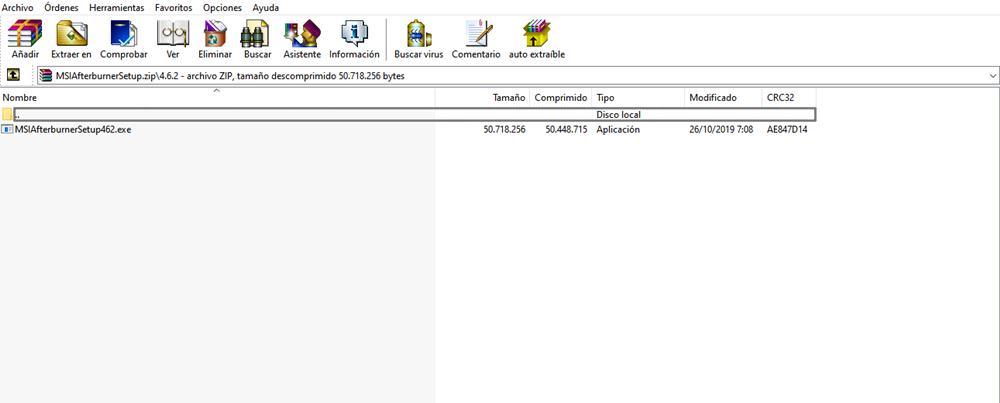
Veréis que no supone ninguna dificultad añadida, simplemente consiste en hacer clic en «siguiente». Después, el asistente nos da a elegir la opción de instalar RivaTuner Statistics Server (RTSS) o no.
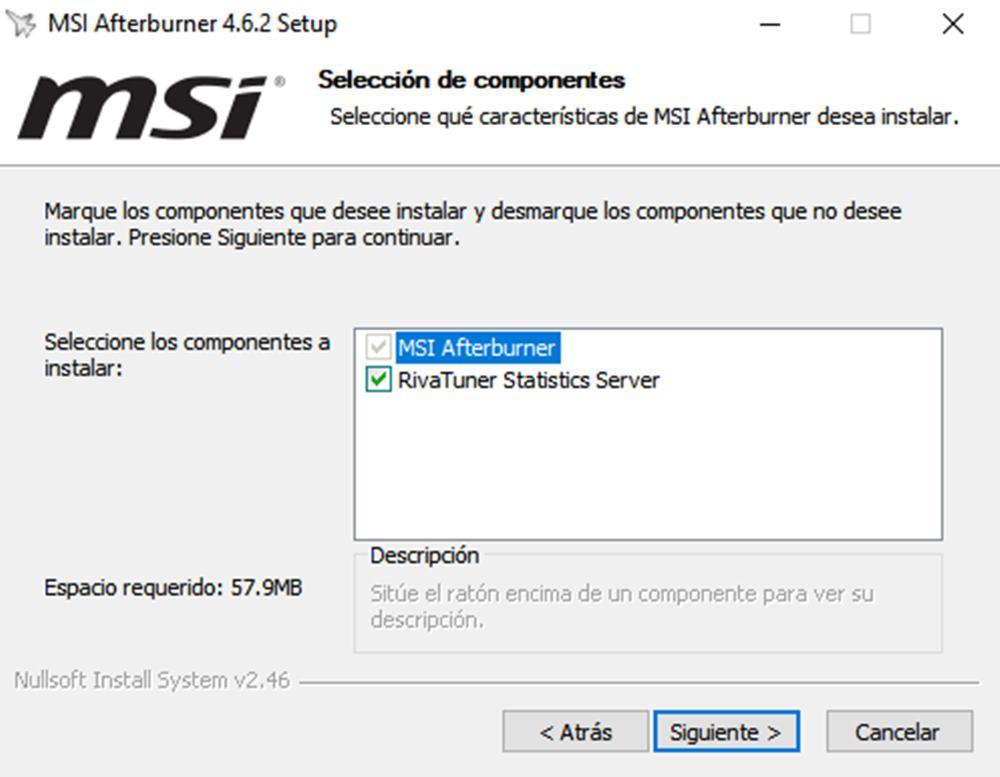
Podéis hacerlo de 2 maneras:
- Instalarlo todo junto dentro del mismo asistente.
- Instalar por separado tanto MSI Afterburner como RivaTuner.
Nosotros os aconsejamos que lo hagáis todo junto porque de esta manera nos aseguramos que ambas aplicaciones las vamos a utilizar con versiones compatibles. A continuación, elegís la ruta en la que queréis instalar el programa y comenzará todo el proceso.
Configurar MSI Afterburner
RivaTuner da la apariencia de que es un programa independiente, pero tenemos que configurarlo desde MSI Afterburner. Para ello iniciaremos MSI Afterburner y haremos clic izquierdo en el botón del «engranaje» que veréis dentro del panel central.

Quienes hayáis optado por la versión «Beta«, la interfaz es diferente. Para acceder al mismo menú debéis hacer clic izquierdo en el engranaje que, aquí, está posicionado en una barra lateral a la izquierda de la ventana.
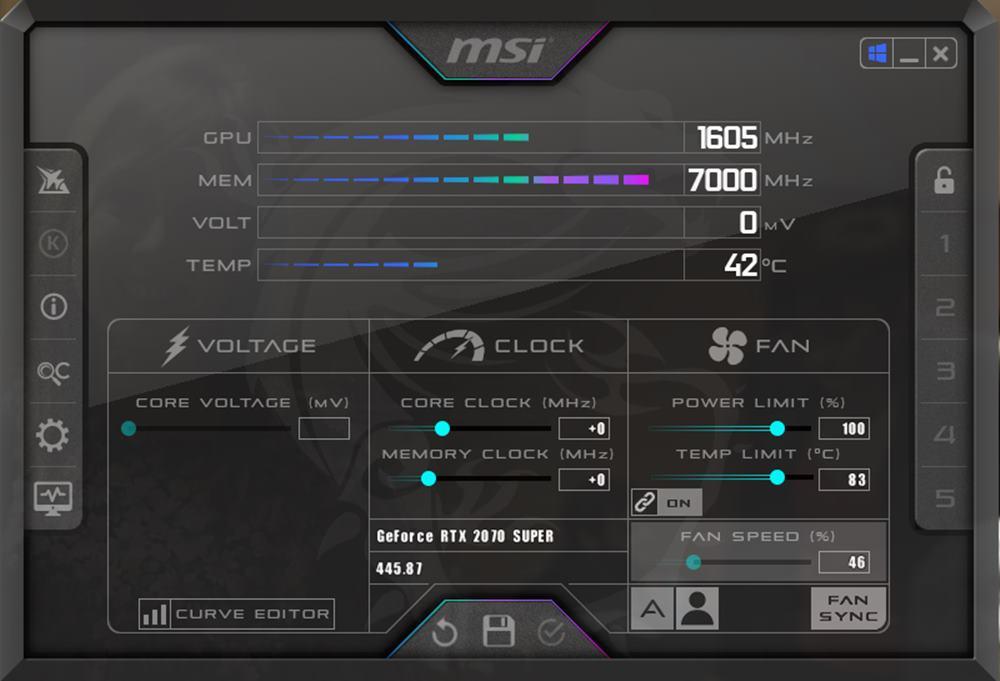
Con la nueva ventana de «propiedades» abierta, vamos a dirigirnos a la pestaña «General» para comprobar que tengáis activadas las siguientes funciones. Sobre todo, prestad atención a la sección «Compatibility properties«.
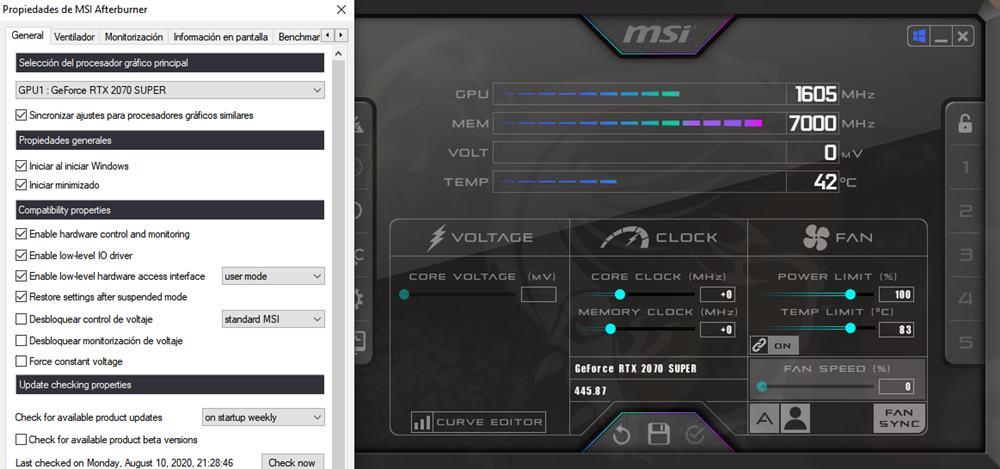
Si teníais desactivadas la mayoría haced clic en «Aplicar«. Es posible que tengáis que reiniciar el programa. Con todo en orden vamos a la pestaña «Monitorización». Aquí hay que prestar atención a tres elementos principales:
- El período de refresco de información. Aconsejamos ponerlo en 1.000 porque se va actualizando constantemente.
- La tabla de monitorización. Tenemos que darle al visto de la izquierda para poder seleccionarlo. Además, podéis elegir el proveedor de datos (HWInfo, HWMonitor, AIDA64, etc.).
- Propiedades del gráfico. Justo debajo de la tabla tenemos tres opciones:
- Mostrar información en pantalla (OSD). Esta opción permite ver el gráfico seleccionado dentro del juego.
- Mostrar información en dispositivo LCD del teclado. Se trata de una opción que sólo funciona en teclados que tengan una pantalla ideada para mostrar ciertos valores.
- Mostrar la bandeja del sistema. Si la activamos, nos permite visualizar la temperatura en la barra de tareas.
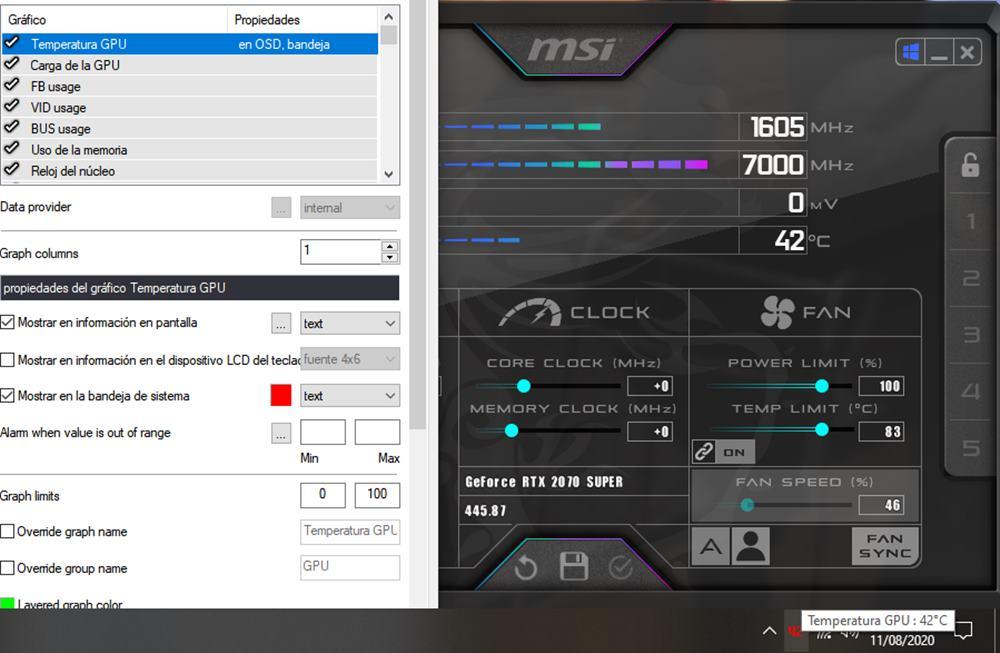
Seleccionad los valores que queréis ver (uso, frecuencia, temperatura, carga, consumo, voltaje, etc.) dentro del juego. Después, marcáis las opciones de visualización que preferís (OSD, LCD o barra de tareas) y, cuando hayáis terminado, le dais a «aplicar».
Las opciones de mostrar información en pantalla también tienen un apéndice en forma de menú desplegable que podrá decirnos cómo queremos ver representada la información, si en texto, en un gráfico o ambos. Normalmente lo mejor es hacerlo en texto puesto que vemos un valor y listo, pero en muchos casos, como por ejemplo el frametime, gracias a un gráfico es mucho más interesante de ver.
El apartado de mostrar la información en LCD es solo para aquellos que tenéis teclados con pantalla, que a día de hoy son pocos y por lo tanto es una opción que apenas se utiliza. En cambio, mostrar en bandeja del sistema puede ser contraproducente tenerla activada si tenemos ya demasiados iconos, así que lo dejamos a la elección personal.
El Graph limits delimita las unidades de los gráficos. Por defecto está configurada entre 0 o 100, pero claro, si queremos ver la frecuencia de la GPU en un gráfico habrá que aumentarla por lo menos hasta 3.000 para que no se corte. El resto de opciones son para sobreescribir los nombres de los valores en pantalla, o bien los grupos, como cada uno guste.
Por último, sólo nos queda configurar una pestaña en MSI Afterburner: «Información en pantalla«. Está justo al lado de la de «Monitorización» y sólo nos interesan las tres primeras opciones. Os daréis cuenta de que se trata de un mapeado de teclas. Podéis dejar la que MSI tiene por defecto, o elegir otras.
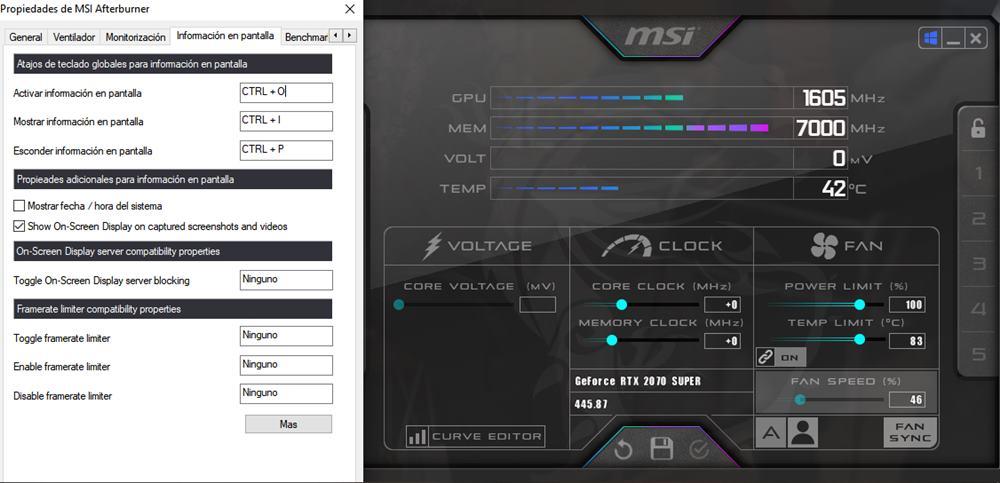
Ya habríamos terminado de configurar RivaTuner Statistics desde MSI Afterburner, así que está preparado para monitorizar las temperaturas de vuestro equipo.
Configurar RivaTuner Statistics
Llega el momento de configurar un poco RivaTuner para que la información se muestre de la forma más cómoda posible. Normalmente, RivaTuner estará minimizado en el desplegable de la esquina derecha de la barra de tareas; de hecho, suele iniciarse automáticamente con Windows (lo podéis deshabilitar).
Es posible que ejecutéis RivaTuner y, a su vez, se abra la ventana de monitorización en MSI Afterburner. La podéis cerrar porque ya hemos configurado lo que necesitábamos. Ahora, es momento de hacer la última puesta a punto de RivaTuner antes de jugar.
La interfaz es sencilla y no hay menús de configuración: todo se lleva a cabo desde el mismo panel. En primer lugar, hay que tener activada la opción «Show On-Screen Display» para que funcione correctamente. Las demás opciones que nos interesan se encuentran en la parte derecha de la interfaz.
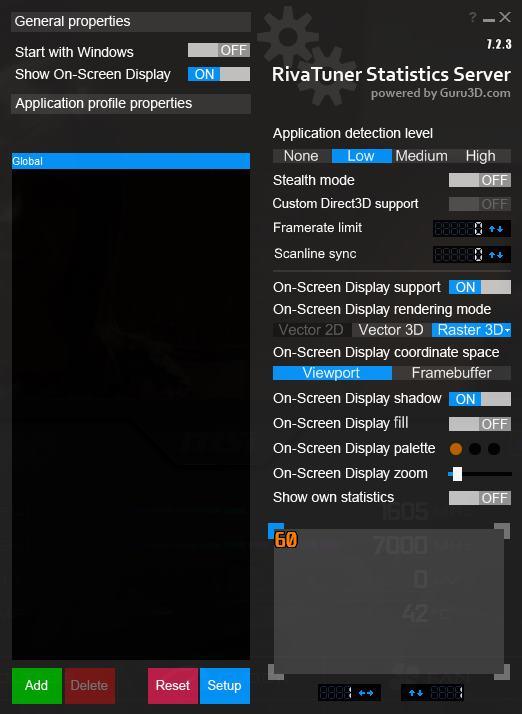
Os resumimos para qué sirve cada opción de la siguiente manera:
- Application detection level. Es el nivel de detección que RivaTuner va a tener cuando abramos un videojuego. Personalmente recomiendo la opción «Low» porque funciona perfectamente. He probado «Medium» y «High», pero mi experiencia fue mala: detectaba Photoshop como un videojuego y me mostraba toda la información encima. Hay que tener en cuenta que el nivel de consumo del programa aumentará bastante en muchos casos, depende del nivel de detección que se necesite.
- Stealth mode. Se trata de un modo sigiloso, el cual recomiendo no activar.
- Custom Direct3D support. Sirve para soportar un Direct3D personalizado. También recomiendo desactivarlo. Solo es útil en ciertas situaciones que necesitamos que nos muestre información, como por ejemplo que solo se active con juegos DX12 y no DX11.
- Framerate limit. Si queréis limitar el número de FPS que queréis que os muestre dentro del videojuego, escoged un número. Es útil para aquellos que utilicéis monitores con tasas de refresco limitadas (60 Hz). No os importará que el juego vaya a 150 FPS, si sólo tenemos 60 Hz. A veces no funciona bien, puesto que tiene que sobreponerse a la configuración del driver/juego. Es más útil hacerlo desde el propio driver pues ahí no falla.
- Scanline sync. Viene a ser una opción interesante para eliminar el tearing sin lag para las pantallas que no tienen G-Sync o FreeSync. Personalmente, prefiero usar la sincronización vertical y dejar esto en «0». Es un modo retrocompatible que proviene de los CRT y que aunque se debería de usar con V-SYNC Off, la realidad es que curiosamente funciona mejor con V-SYNC On. Por desgracia se ha quedado estancada y hoy en día los monitores tienen tecnologías que logran hacer un mejor efecto de limitar el tearing.
- On-Screen Display support. Es el soporte OSD, dejadlo activado para monitorizar las temperaturas con RivaTuner. Sin él no veremos nada de todo lo monitorizado en pantalla.
- On-Screen Display rendering mode. Sólo es el renderizado de la letra o fuente. Podéis elegir Vector 3D (opción sosa) o elegir Raster 3D y la fuente que queráis.
Las opciones que se muestran más abajo están relacionadas con la modificación de la letra: con sombra, el color, el zoom, etc. Las «flechitas» que tenemos abajo a la derecha de la pantalla sirven para poder mover la posición del overlay a donde queramos, de manera que lo podremos colocar justo en el espacio que nos guste más. Por último, deciros que podéis crear los perfiles que queráis, como mover de lugar el OSD para que no os moleste mientras jugáis.
Para haceros una demostración, hemos elegido mostrar los siguientes valores:
- Temperatura GPU y carga.
- Temperatura CPU y consumo.
- FPS.

Sin duda, es una de las mejores formas de monitorizar las temperaturas y los consumos de nuestros componentes mientras jugamos, y como se puede ver la información se muestra en todo momento mientras jugamos de una manera clara y concisa que nos permite tener los parámetros que queramos siempre a la vista.
Como ya habréis visto, podremos además configurar toda la información que queramos, y podremos incluso cambiar la posición en la que queremos que aparezca; esto está genial, porque por ejemplo si en un juego justo en la esquina superior izquierda aparece el mapa o información relevante, no queremos que quede tapada por el overlay, así que podremos o bien colocarlo en otra esquina o bien moverlo hacia la zona de la pantalla que queramos (incluso se puede poner en pleno centro si quieres).
Qué diferencia a RivaTuner Statistics Server de otros programas
Existen una gran cantidad de programas que podemos utilizar a la hora de monitorizar nuestro ordenador, tanto el rendimiento de los juegos como el funcionamiento de cada uno de los componentes que podemos tener en el PC, pero en muchos casos, esto no lo suelen hacer a la vez. Podemos ver que hay aplicaciones que tienen una cosa u otra, por lo que al final nos termina faltando la capacidad de monitorizarlo todo a la vez, en muchos casos por lo general solo vemos, en la mayoría de los casos, el uso de la GPU y los FPS que tiene.
Esto nos lleva al final a tener que buscar otro tipo de programas que nos permiten ver cómo funciona cada uno de los componentes de nuestro ordenador junto con el rendimiento que podemos tener en cada uno de los juegos. Por ello, optar por un programa tan completo como puede ser la combinación de RivaTuner junto con otra aplicación que mida los componentes, como puede ser MSI Afterburner o incluso HWInfo64, ofreciendo una gran cantidad de características que nos permitirán conocer en cada momento cómo funciona nuestro ordenador.
Aunque no lo parezca, este tipo de forma de monitorizar puede resultar bastante importante teniendo en cuenta que nos permite ver en todo momento de forma sencilla lo que sucede cuando jugamos a algo, no solo el rendimiento del propio juego. Esto para títulos que se encuentran bien optimizados puede ser algo que no resulte necesario, pero para otros que carecen de optimización y que pueden causar que nuestro PC se mantenga al 100% mientras no debería, puede resultar un verdadero problema, que podemos solucionar si sabemos lo que sucede en cada momento.
Monitoriza el hardware de tu PC desde el móvil
Aunque la información que se muestra en pantalla ocupa muy poco espacio, si nos gusta hacer capturas de pantalla mientras disfrutamos de nuestros juegos favoritos, esa información en pantalla no queda bien. Pero, si no podemos vivir sin esa información, podemos utilizar cualquier móvil que tengamos en un cajón y que ya no utilicemos para que se encargue de mostrar la información que recoge MSI Afterburner.
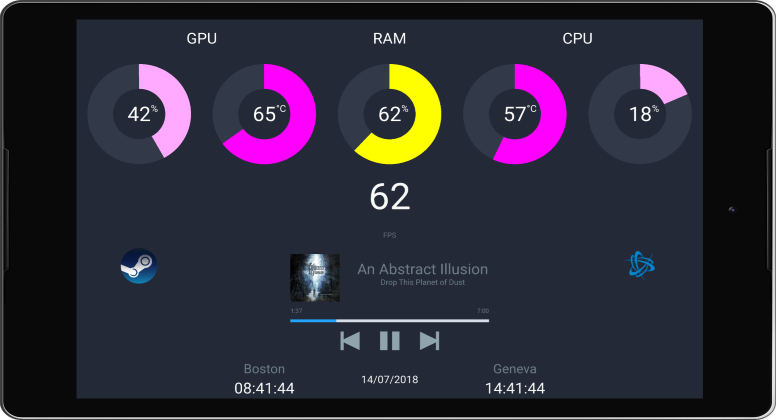
Par mostrar la información que recopila la aplicación MSI Afterburner, debemos instalar tanto en nuestro PC como en nuestro móvil la aplicación gratuita Pitikap. La versión para Windows está disponible desde aquí mientras mientras que las versiones para iOS y Android se encuentran en los enlaces que os mostramos a continuación.
Tanto el PC como el móvil deben estar conectados a la misma red Wi-Fi. A continuación, abrimos ambas aplicaciones y nos aseguramos que están enlazadas (en la parte superior de la aplicación para Windows se muestra en nombre de nuestro móvil) A continuación, pulsamos en el signo más que se muestra en la parte superior izquierda, pulsamos en MSI Afterburner y empezamos a añadir los módulos de información que queremos que se muestren.
Conforme los vamos añadiendo, estos se muestran directamente en nuestro móvil. Podemos modificar los colores, texto y diseño de los widgets además de cambiar su tamaño, esto último únicamente podemos hacerlo desde el smartphone. La aplicación para Windows consume muy pocos recursos por lo que no nos vamos a dar cuenta de que se encuentra funcionando en segundo plano.

