Desde siempre, un PC que tarda mucho en arrancar nos da siempre la sensación de que va lento, y este es un problema recurrente en ordenadores con Windows 10. Sin embargo, hay una serie de modificaciones que puedes realizar en la configuración para que el PC arranque mucho más rápido, y que a continuación vamos a contaros para que podáis hacerlo por vosotros mismos.
Todos queremos que el PC tenga el mejor rendimiento posible, y lo primero en lo que nos fijamos es en el tiempo que tarda en arrancar. Sin embargo, sea cual sea el hardware que tengas hay ciertas configuraciones que pueden ayudarte a hacer que el PC arranque bastante más rápido de lo que lo haría si no configuras estos parámetros y que permiten que tardes menos tiempo en ponerte a trabajar.
Incluso en aquellos casos en los que tu ordenador ya tenga bastantes años a su espalda, es bueno retocar esta secuencia de arranque para ganarle unos segundos al reloj y permitirnos acceder antes para utilizarlo sin perder demasiado tiempo. Así que si crees que tu PC es demasiado tranquilo iniciando Windows, mira los consejos que os traemos para ponerlos en práctica cuanto antes.
Cómo hacer que tu PC arranque rápido
El sistema operativo Windows 10 es, posiblemente, el mejor que ha hecho Microsoft hasta la fecha gracias a una gran cantidad de mejoras de rendimiento y seguridad. Sin embargo, tiene muchos parámetros y configuraciones que se cargan al inicio y que hacen que el PC tarde mucho en arrancar, a diferencia de otros sistemas como Linux o MacOS, ya sea porque en algunos casos son más ligeros, o porque son más eficientes. Por suerte, también tenemos la posibilidad de modificar la configuración, aligerando el inicio y haciendo que el PC arranque más rápido. Vamos a verlas.
A través del inicio rápido
El inicio rápido (fast startup) es una característica de Windows que lo configura de tal manera que cuando lo apagas todo se queda tal cual lo necesitarás para cuando vuelva a arrancar, de manera que no tendrás que cargarlo cada vez que reinicias la actividad. Esto conlleva que el equipo tardará un poco más en apagarse (hasta que salve toda la configuración necesaria), pero a cambio el PC tendrá un arranque más rápido y stardarás menos en ponerte mans a la obra.
- Para activarlo, haz clic con el botón derecho del ratón sobre el icono de Inicio, y selecciona «Opciones de energía».
- En la ventana que se abre, selecciona «Configuración adicional de energía» en la parte derecha.
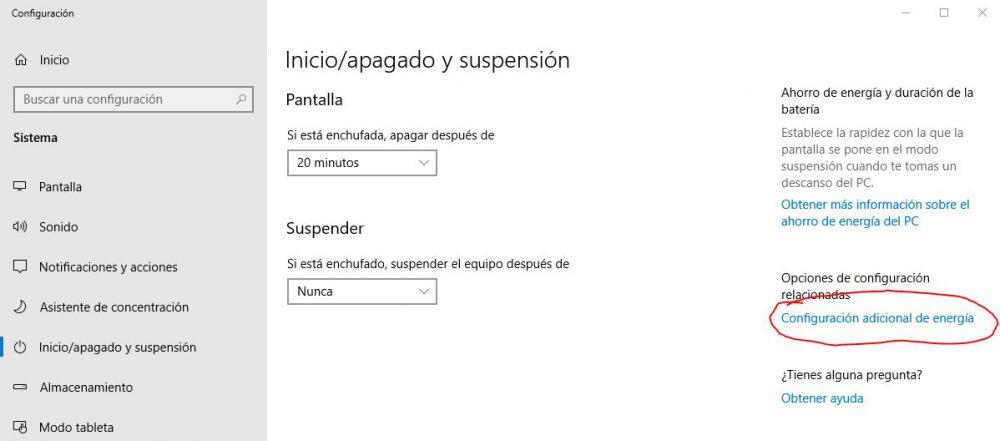
- Se abrirá una nueva ventana, y en ella debes seleccionar «Elegir el comportamiento de los botones de inicio / apagado» en la parte izquierda.
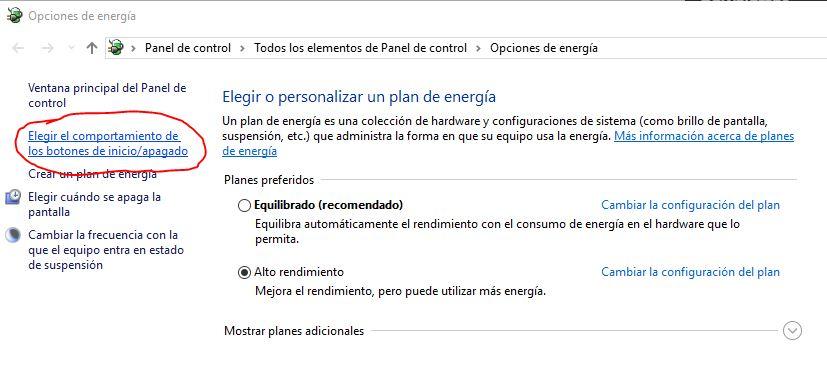
- Se abrirá otra ventana más. En esta, debemos ir a la zona inferior donde podremos activar la casilla de «Activar inicio rápido (recomendado)».
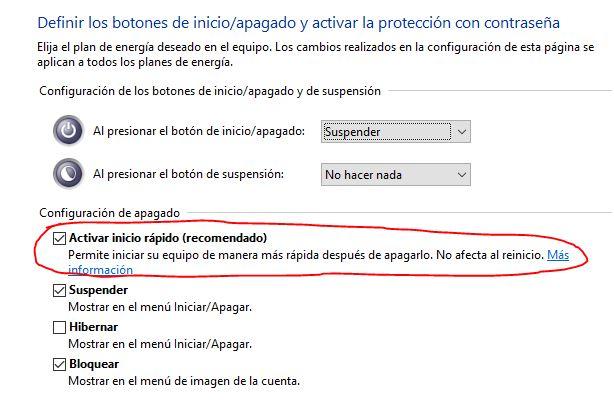
Hecho esto, ya puedes darle a guardar y cerrar el resto de ventanas. Esto a veces con ciertos sistemas, configuraciones de BIOS y plataformas puede dar problemas, desde pantallazos azules hasta cargas mucho más largas de la cuenta. Si experimentáis algún error no convencional en el arranque, recomendamos dejarlo deshabilitado para evitarlos.
Configura MSConfig
MSConfig es otra herramienta implícita en Windows, aunque en Windows 10 tiene menor peso que en versiones anteriores donde era una priedra angular del arranque del ordenador. Si usaste versiones previas, seguro que recuerdas esas idas y venidas a esta herramienta que es capaz de tranformar en la míinima cexpresión toda la secuencia de servicios y aplicaciones que se cargar de inicio.
En cualquier caso, en Windows 10 y 11 todavía nos sirve para hacer que el PC arranque más rápido modificando algunos parámetros que son los que os indicamos justo aquí debajo, a continuación.
- Para acceder, pulsa WIN + R o haz clic con el botón derecho sobre el icono de inicio y selecciona «Ejecutar». En la ventana que se abre, escribe «msconfig» sin las comillas y pulsa aceptar.
- Se abrirá una ventana. Aquí podemos tocar varios parámetros, pero el que nos interesa para acelerar el arranque del PC está en la pestaña «Arranque», y se llama «No GUI Boot» o «Sin arranque de GUI». Esto eliminará la barra de progreso que sale cuando encendemos el PC, pero ayudará a que el sistema inicie más rápidamente.
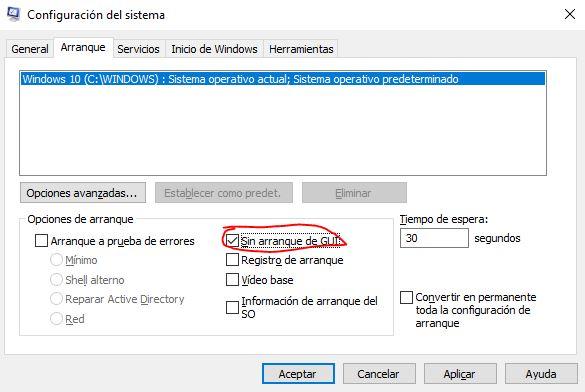
Elimina aplicaciones que no necesitas
Uno de los factores sobre los que más control podemos tener los usuarios en Windows son las aplicaciones instaladas, y es que muchas de ellas tienen subprocesos que se ejecutan y quedan residentes en memoria cuando iniciamos el PC, pero realmente no son necesarios. El primer paso es, por supuesto, desinstalar todos los programas que no necesites, pero una vez hecho eso todavía podemos hacer que no arranquen ciertos subprocesos que no necesitamos cuando iniciamos el PC. Es importante que en esta acción que os proponemos no se os vaya la mano y terminéis por anular algunos servicios básicos del sistema operativo. Así que tocad solo aquellos de los que estáis seguros lo que es.
- Para ello hay que acceder al Administrador de tareas de Windows, y para ello o bien pulsamos CTRL + ALT + SUPR y seleccionamos «Administrador de tareas», o hacemos clic derecho en un espacio vacío de la barra de inicio y seleccionamos lo mismo.
- Una vez dentro, debemos ir a la pestaña «Inicio»

- Aquí podremos desactivar todos los programas que consideremos innecesarios durante el arranque del sistema. Para ello, simplemente hay que hacer clic derecho en cada uno de ellos y seleccionar «Deshabilitar».
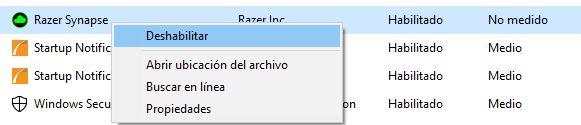
Reduce el tiempo del menú de arranque
Todavía podemos hacer una cosa más para reducir el tiempo que tarda el PC en arrancar, y es reducir precisamente el tiempo que se muestra el menú de arranque (Nota: esto es solo para usuarios a los que les salga, porque por defecto no es algo que suceda salvo que reinstales el sistema operativo sin formatear o que tengas varios sistemas operativos instalados).
- Para acceder a este menú, debes hacer clic con el botón derecho del ratón sobre el icono de Inicio y seleccionar «Sistema».
- En la ventana que se abre, pulsa sobre «Información del sistema» en la zona de la derecha.
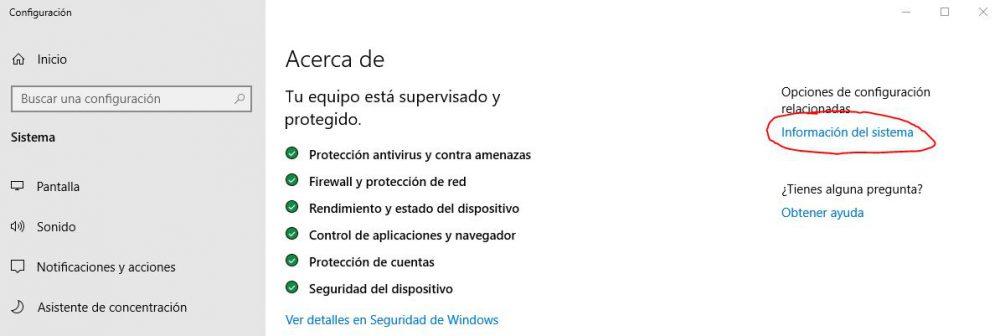
- Selecciona «Configuración avanzada del sistema» en la parte izquierda.
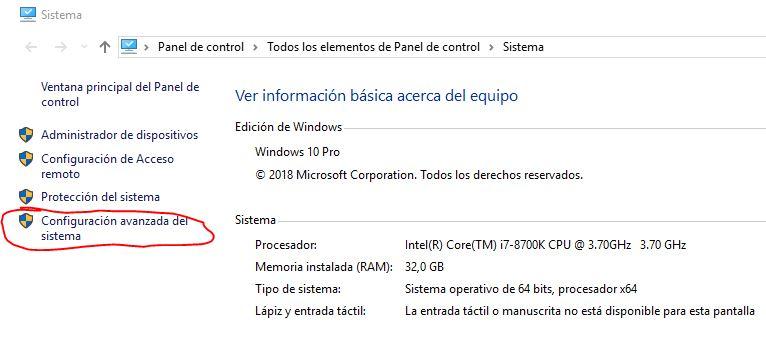
- Se abrirá una nueva ventana. En esta, debes ir a la pestaña «Opciones avanzadas», y ahí pulsar sobre el botón «Configuración» bajo la sección «Inicio y recuperación».
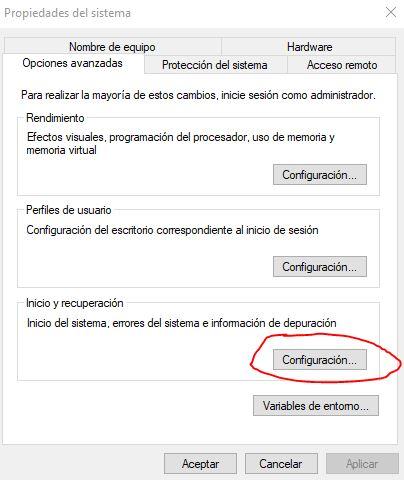
- Una nueva ventana se abrirá, y aquí lo que hay que configurar es la opción «Mostrar la lista de sistemas operativos por…». O bien reducimos el tiempo (el mínimo son 3 segundos) o bien directamente la desmarcamos. Lo mismo para la opción «Mostrar opciones de recuperación por…».
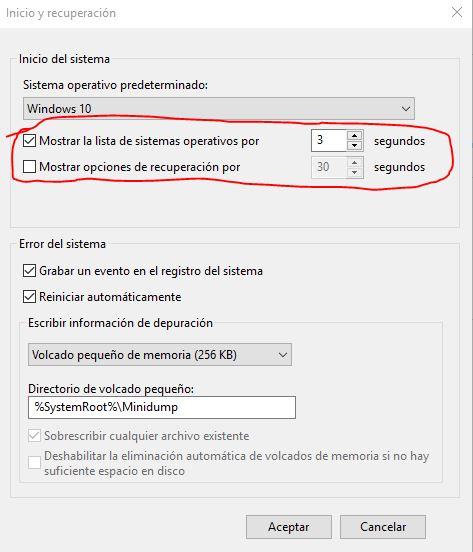
- Una vez modificado, pulsamos sobre Aceptar y podemos cerrar el resto de ventanas.
- Ahora, para probar si estas modificaciones han surtido efecto, deberías apagar completamente el PC (no reiniciar) y volver a encenderlo. Por norma general, tardará bastante menos en arrancar.
Instala un SSD solo para Windows
Al margen de todas las soluciones de software que os hemos planteado, existe otra que tiene más que ver con el hardware. Y es que si tenéis en el PC un disco duro mecánico de los de toda la vida, lleno de cosas y aplicaciones o juegos, entonces debes plantearte comprar un SSD de uso exclusivo para Windows, que os permita arrancar todo el equipo en apenas unos segundos. Se trata de un recurso que muchos usuarios eligen una vez que sus ordenadores de sobremesa o portátiles cumplen unos cuantos años y la carga de trabajo se hace insoportable.

Simplemente con este SDD como unidad de arranque y un aumento de la memoria RAM (si es posible) conseguiréis que vuestro PC rejuvenezca unos cuantos años y viaje a un pasado mejor en el que se movía con cierta agilidad al encenderlo y no nos desesperaba mirando cómo el logo de Windows da vueltas interminablemente llegando al punto de desesperación, no solo en el arranque sino también en las actualizaciones. Las unidades de estado sólido suponen, de por sí, una aceleración en todos los procesos de lectura/escritura y, por lo tanto, ya le ganaréis unos cuantos segundos al arranque. Sin hacer nada. Aunque siempre es bueno acompañarl ode otras acciones como las que ya os hemos explicado más arroba.
Para ello no será necesario adquirir un SSD muy caro ni de mucha capacidad, simplemente deberéis adquirir uno de 128 GB, suficiente para instalar en él el sistema operativo, dejando el resto de cosas en tu disco habitual, con esto podrás reducir de 2 minutos a 20 segundos la velocidad en la que tu PC arranca el sistema o mueve archivos dentro del mismo.
Si te gusta y te convence puedes irte más allá, coger uno con gran almacenamiento y pasar directamente todo de uno a otro, aunque evidentemente no será necesario si lo único que queremos es que arranque más rápido. Aunque si no tienes problemas de presupuesto, sería la mejor opción. Pensarás que te han cambiado el ordenador, solamente por un componente, pero es que las velocidades de acceso son tan abismalmente distintas que procesos tan aparentemente triviales se transforman radicalmente.
Cuidado a la hora de deshabilitar servicios
Hay otras opciones más agresivas que trataremos en otro artículo correspondiente y que os avanzamos como tal: el deshabilitar servicios secundarios de Microsoft y Windows más concretamente. Muchos de ellos se cargan de forma predeterminada o incluso se mantienen cuando hemos desinstalado previamente un software. Como decimos, da para un artículo o quizás incluso dos, los cuales verán la luz en el futuro, pero quedaos con la idea de que empezar a tocar esos servicios no es mala idea, porque podríais acabar afectando al rendimiento del ordenador en otra parte de la que, encima, no sois del todo conscientes. Por lo que debéis tener mucho cuidado.
En este artículo te hemos mostrado algunas de las configuraciones que puedes realizar en tu PC para que arranque más rápido, pero tampoco hay una fórmula milagrosa para que se mantenga así. Por ello, debes procurar ser un usuario ordenado y no andar instalando todo el software con el que te topes, muy especialmente si se queda residente en memoria, porque al final todo eso termina ralentizando el desempeño del PC y muy especialmente en el arranque.
Llegará un momento en el que hagas lo que hagas, el PC irá ralentizándose con el tiempo y cada vez tardará más en arrancar; llegado a ese punto, probablemente lo más recomendable sea un formateo completo del sistema y un «refresh» del SSD (si usas SSD, claro) para restaurar el rendimiento que la unidad tenía cuando era nueva aunque, finalmente, ocurrirá lo inevitable y es que dará igual lo que intentes porque el ordenador será una tortuga imposible de utilizar. Cuando recibas esas señales inequívocas, será el momento de pensar que lo mismo ir a una tienda y encargar otro PC es lo único que puede ayudarte a arreglar el problema.

