Aunque la industria de PC hace esfuerzos por acercar la tecnología a los usuarios de a pie, muchas veces algunos de ellos se aventuran a dar un paso más allá sin los conocimientos necesarios. El montar un PC no es solamente conectar las piezas, sino que también implica configurar el sistema al completo, donde es necesario conocer muchos detalles. Uno de ellos es sin duda saber si la memoria RAM va a su máxima velocidad de serie con su perfil XMP o EXPO, ¿cómo podemos estar seguros?
El mundo de la memoria RAM es un gran bazar donde podemos ir configurando una cantidad de parámetros muy alta y donde podríamos estar meses probando estabilidad con cada uno de ellos. Para facilitar este complejo rompecabezas, los fabricantes de memoria RAM y placas base junto con AMD e Intel ofrecen una serie de perfiles que con cambiar dos configuración nos ofrecerá todo lo necesario para maximizar su rendimiento a los parámetros que nos indica el fabricante.
Estos perfiles se llaman XMP en el caso de Intel y EXPO en el de AMD, y aunque son activables desde la UEFI / BIOS, muchas veces las placas base fallan y no los reconocen como deberían, ¿cómo saber entonces si están funcionando en tándem correctamente? A continuación vamos a enseñarte cómo puedes comprobar de manera fácil y rápida si tienes o no el perfil XMP habilitado en tus memorias RAM.
Dos programas muy sencillos nos indicarán si todo está correcto
Estos programas son CPU-Z y AIDA64, los cuales son ideales para saber si todo va como debería y de los cuales ya hemos hablado en profundidad en esta web. Ambos son completamente gratuitos, y aunque Aida64 tiene versiones de pago que nos van a proporcionar una información mucho más profunda e intrincada del hardware del PC, con la versión gratuita nos vale para lo que necesitamos ahora.
Sabiendo de antemano las características de nuestras memorias en cuanto a velocidad y latencias se refiere (normalmente, cuando compras una RAM lo haces a sabiendas de su velocidad), solo tendremos que abrir AIDA64 y dirigirnos a su menú a la izquierda. En él abriremos las pestañas «Equipo» y posteriormente «Resumen».
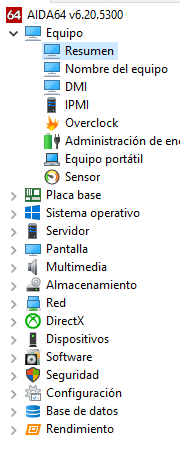
Una vez dentro, en la parte derecha del programa se nos abrirá un listado de características donde nos tendremos que fijar únicamente en el de la memoria RAM. Estos estarán marcados por norma general como DIMM1, DIMM2, DIMM3, etc.
En ellos tendremos o bien el nombre en clave de nuestras memorias o bien el modelo exacto y en algunos casos que puedan ser leídos ambos. A la derecha veremos una serie de números separados por guiones y tras ellos una arroba con un valor en MHz.

Las primeras son las latencias, la segunda la velocidad de la memoria real en MHz para esas latencias. Cada memoria tiene una serie de perfiles instalados que pueden ser usados, pero uno de ellos es el principal (a veces hay dos principales a distintas frecuencias).
En el caso de CPU-Z, simplemente tendrás que abrir la aplicación y dirigirte a la pestaña «Memory». Ahí verás, bajo «DRAM Frequency» a qué velocidad está funcionando la memoria.
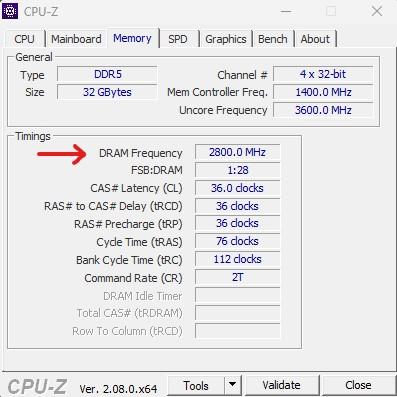
Si tu memoria funciona en doble canal (que es lo normal en cualquier equipo modernos), deberás multiplicar por dos esta frecuencia para conocer la velocidad real; en el caso del ejemplo, tenemos 2.800 MHz que multiplicado por 2 nos indicará que la memoria RAM está funcionando a 5.600 MHz.
Perfil XMP en sistemas Intel
Este perfil y configuración es el que vende comercialmente la marca de tus memorias. Por ejemplo, cuando te compras una memoria RAM DDR5 al hacerlo verás que su nombre y capacidad van acompañados de una velocidad; en nuestro ejemplo anterior, hablamos de DDR5 a 5.600 MHz.
Pero para asegurarnos de que es así y todo está bien, acudiremos a CPU-Z, donde una vez abierto tendremos que desplazarnos hasta la pestaña SPD.
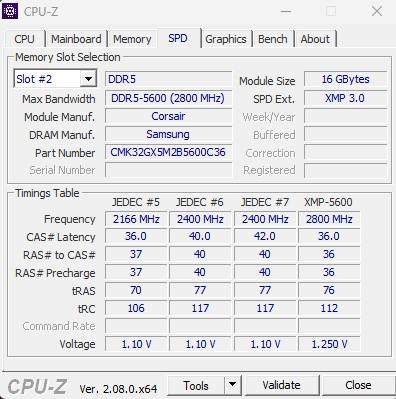
Aquí tenemos un montón de parámetros, pero los que más nos interesan son dos:
- Max Bandwidth: nos indica la velocidad máxima de fábrica de la memoria RAM, que como vemos en la captura de arriba en este caso coincide con lo que os decíamos antes: DDR5 a 5600 MHz.
- SPD Ext: aquí nos indica si la memoria RAM tiene perfil XMP en el caso de Intel o EXPO en el caso de AMD. En este caso, como son DDR5 son compatibles con el perfil XMP 3.0 de Intel.
En la parte de abajo, titulada como «Timings Table» podemos ver más parámetros, y el que más nos interesa es el de la derecha del todo que es el que hace relación al perfil XMP de la memoria. Ahí nos indica la velocidad y las latencias. Las columnas de la izquierda (JEDEC) nos indican los valores a los que la memoria RAM puede funcionar de forma nativa sin tener que configurar el perfil XMP.
Perfil EXPO para sistemas AMD
Con la introducción de la memoria RAM DDR5 en sistemas AMD (que llegó con la plataforma AM5) también se introdujeron los perfiles EXPO, que es el equivalente a XMP pero en sistemas de AMD. La forma de saber si lo tienes activado es exactamente la misma que en sistemas de Intel, y tanto con Aida64 como con CPU-Z podrás comprobarlo.

Como podéis apreciar, los datos que arroja este software sobre la RAM son idénticos a lo que veríamos en Intel con la salvedad de que la palabra XMP se cambia por EXPO. Su funcionamiento también es idéntico: es una manera de hacer que la memoria RAM funcione al máximo de sus prestaciones solo activando este perfil en la BIOS del PC.
Vale, ¿y cómo activar el perfil XMP o EXPO?
Si tras comprobar tal y como te hemos enseñado en las secciones anteriores la velocidad de funcionamiento de tu memoria RAM te das cuenta de que no tienes activado el perfil XMP o EXPO y que tu memoria no está funcionando al máximo de sus posibilidades, te tocará activarlo a mano. Para ello, al encender el PC tendrás que entrar en la BIOS (generalmente es pulsando la tecla Supr o F2), y si tu equipo es relativamente moderno, en la primera pantalla que aparece ya deberías tener la posibilidad de activar el perfil correspondiente en tu memoria RAM.
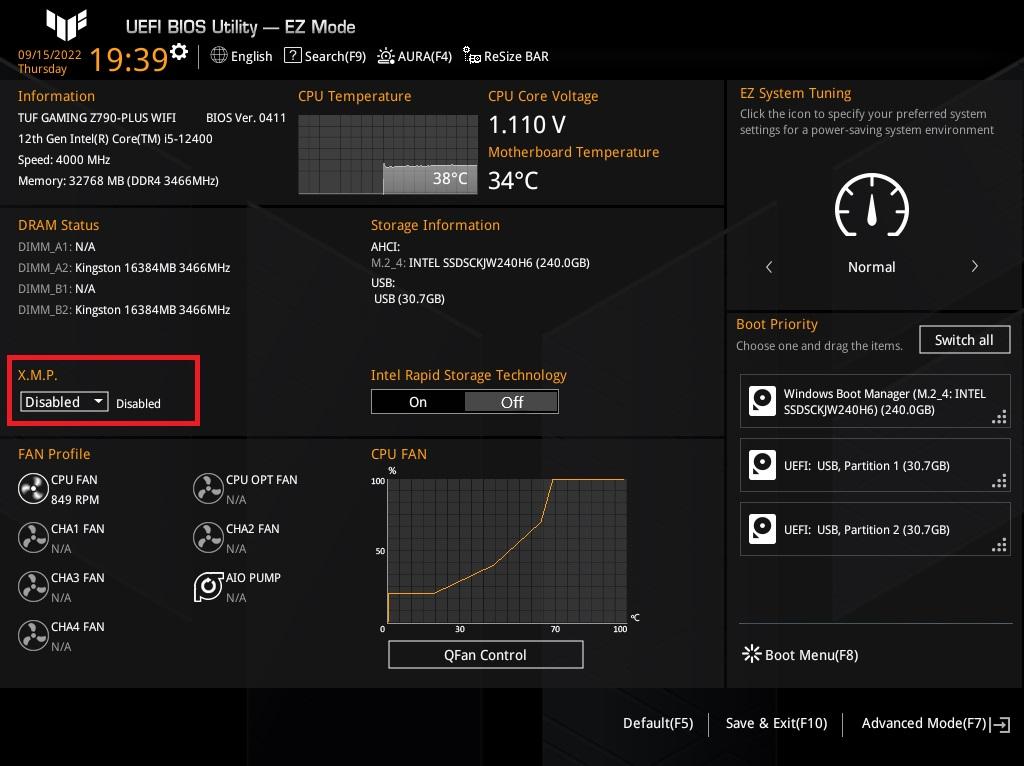
Ten en cuenta que esta configuración depende mucho de la antigüedad de tu placa base y del fabricante, pero por norma general suele estar bastante a la vista y se debería poder activar y desactivar con apenas dos clics.
Cómo afecta utilizar estos perfiles, ¿merece la pena?
Dentro de las posibilidades que tenemos a la hora de personalizar nuestro ordenador se encuentran las diversas formas que tenemos de hacer overclock a nuestros componentes, y al final tanto los perfiles XMP como EXPO son, en esencia, una forma de activar esta función para la memoria RAM. Aunque está claro que a diferencia de tener que configurarlo nosotros mismos, presentan la ventaja de no tener que tocar demasiados ajustes para mejorar el funcionamiento de este componente, pero es posible que nos termine surgiendo la duda de la forma en la que afecta a la vida útil así como a la efectividad de esta pieza activar alguno de estos perfiles.
De primeras, debemos pensar que en general, las ventajas que podemos encontrar a la hora de activar estos perfiles son bastante superiores a los problemas que nos pueden causar, ya que aunque se trate de una forma de hacer que un componente funcione por encima de sus capacidades, el rendimiento que ganas es superior al desgaste que causa. Al final en los ordenadores existe un problema muy grande, y es que por temas tecnológicos un componente no dura más de ciertos años, no por el hecho de que se estropee, sino más bien porque cada vez es más complicado que consiga mantenerse al día con los requisitos de ciertos programas o aplicaciones.
En el caso de utilizar el ordenador para fines más básicos, obviamente hacer overclock a cualquier pieza no tiene mucho sentido ya que no necesitamos esa potencia extra que nos pueden ofrecer a costa de un mayor desgaste y uso de energía. Pero en cambio, a la hora de utilizar el PC para fines que requieren tareas una capacidad mucho mayor como puede ser renderizar o editar vídeos o imágenes de alta calidad, o jugar, resulta una ventaja poder tener un mayor rendimiento en cualquiera de los componentes, y obviamente, la RAM no es la excepción.

