Aunque desde luego configurar un RAID de discos duros es más seguro y fiable por hardware, puede darse la situación de que por el motivo que sea necesites hacerlo por software. Así pues, vamos a enseñarte cómo configurar un RAID de discos en Windows 10 y 11, sin necesidad de herramientas ni software adicional.
Contar con un RAID de discos duros o SSD en el PC es algo altamente recomendable para usuarios que no quieren arriesgarse a que el dispositivo de almacenamiento se estropee y perder información. No obstante, también debes ser consciente de que existen diferentes tipos de RAID y, en todo caso, vas a necesitar cierta cantidad de discos duros para poder llevarla a cabo, algo que requiere una inversión inicial de dinero porque, resumiendo mucho, el sistema de respaldo debe componerse de unidades dobles que van almacenando todo lo que añadimos para crear copias perfectas.
Cómo crear un RAID de discos en Windows
Lógicamente, para configurar un RAID en Windows primero necesitaremos tener tres discos duros o SSD: el primero, con el sistema operativo ya instalado, y luego otros dos que son los que usaremos para crear el volumen RAID que deben ser del mismo tamaño y estar vacíos y que es donde se producirá el volcado y respaldo de todo lo que guardemos en uno de ellos. Asumimos que este paso previo ya lo tenéis claro, así que pasamos a la configuración.
Elimina volúmenes para preparar los discos
El primer paso que debemos realizar es eliminar los volúmenes que puedan tener creados los discos duros que vamos a usar para configurar el RAID, ya que de lo contrario la herramienta de Windows no funcionará. Para ello, hemos de abrir el administrador de discos simplemente pulsando con el botón derecho sobre el botón de inicio y seleccionando «Administrador de discos», o escribiéndolo en la barra de búsqueda.
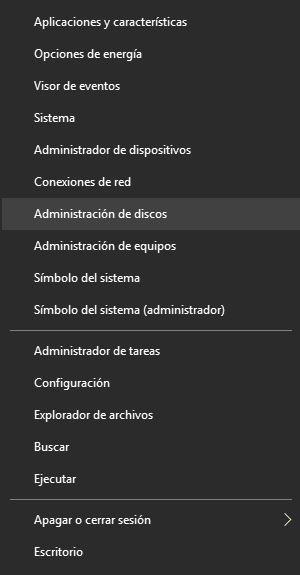
Una vez dentro del administrador de discos, debemos fijarnos que en la zona superior aparecen listados los discos, pero que no salgan en la zona inferior o que salgan con espacio sin asignar. De lo contrario, deberemos (en la parte de abajo) hacer clic con el botón derecho y seleccionar «Eliminar volumen» en todos ellos para eliminar todo su contenido que los discos se queden como nuevos, sin formato alguno.
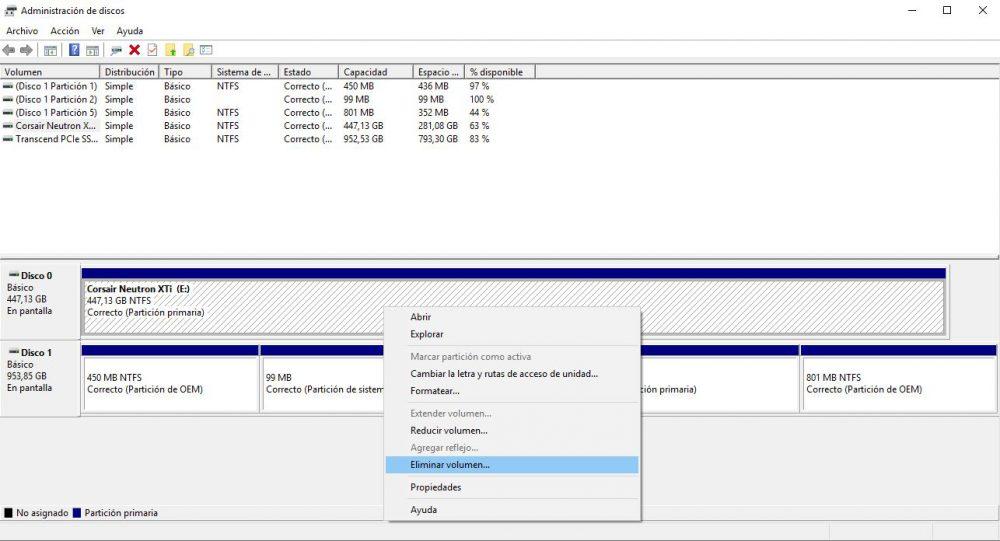
Cómo crear un volumen RAID en Windows
Una vez realizados los pasos previos y con las dos unidades ya preparadas, ahora debemos acceder a la herramienta «Administrar espacios de almacenamiento», a la cual podemos entrar a través del Panel de Control de Windows, o bien escribiéndolo en la barra de búsqueda tal y como os mostramos justo en el ejemplo de aquí debajo:
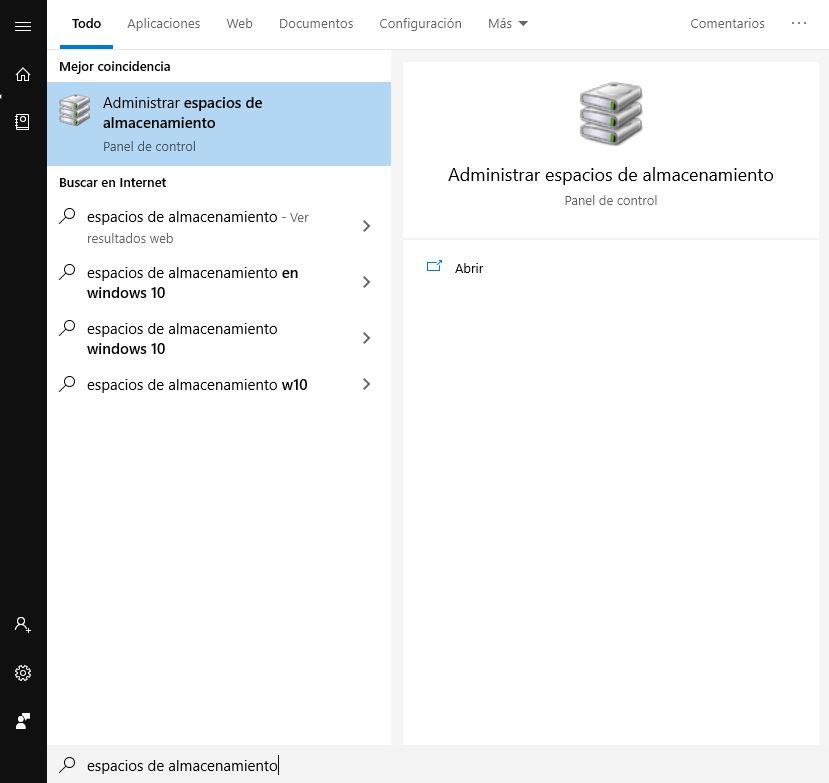
Una vez dentro, pulsamos sobre «Crear un nuevo grupo y espacios de almacenamiento» para que el ordenador comience a reconocer el sistema RAID que queremos poner en marcha.
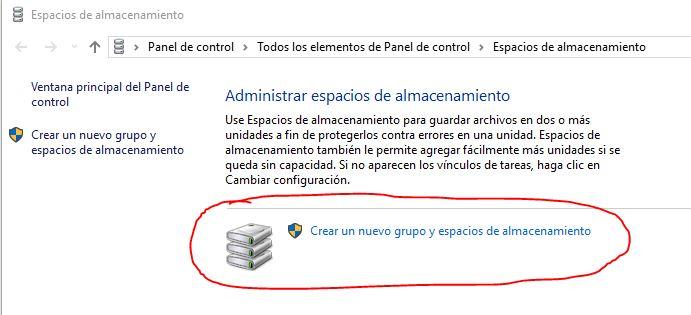
A continuación, nos saldrá un asistente en el que tendremos que seleccionar los discos que queremos utilizar. Recordad que deben ser de igual tamaño preferentemente, aunque no pasa nada si son de tamaños diferentes pero en ese caso, la capacidad del volumen dependerá del tamaño del más pequeño. Es decir, que si instalamos dos unidades, una de 2TB y otra de 1TB, estaremos desperdiciando 1TB por lo que os recomendamos que en la medida de lo posible, pongáis modelos iguales.
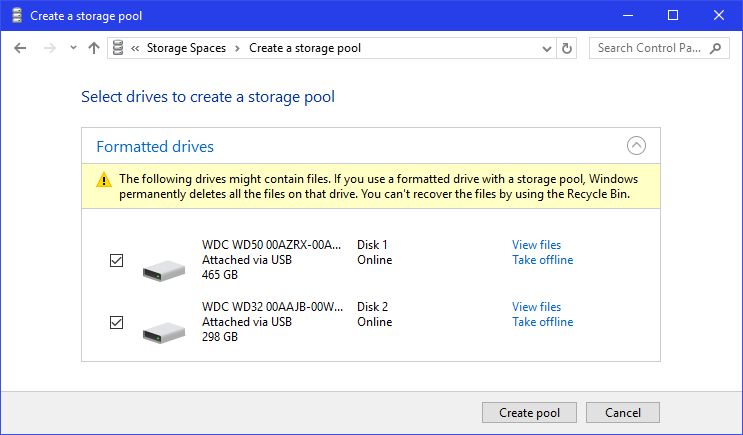
Simplemente seleccionamos los discos que queremos usar y le damos a «Crear espacio». Saldrá una barra de progreso indicándonos que Windows está configurando el espacio de almacenamiento, y cuando termine saldrá una nueva ventana que nos pedirá varios datos como los que podéis ver justo aquí debajo.
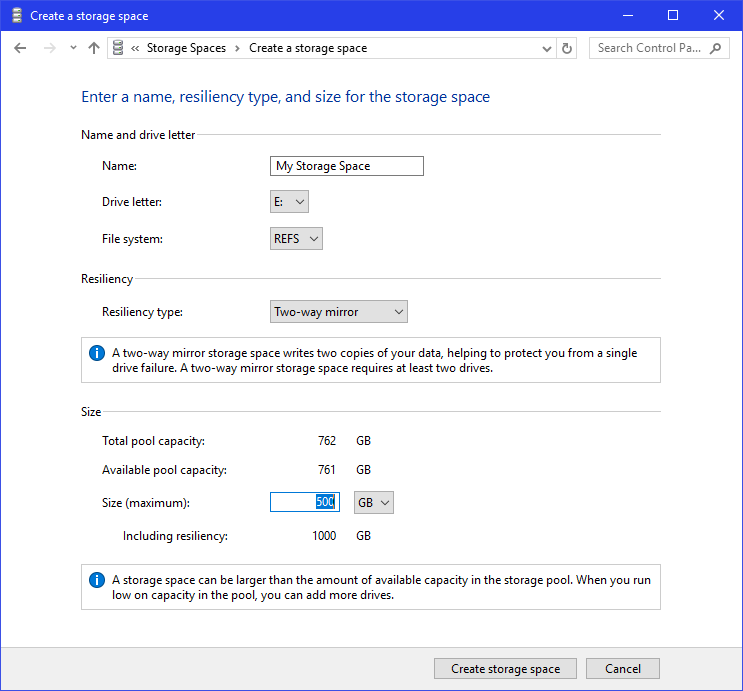
Una vez que hemos llegado a este punto en la instalación de un sistema RAID con la herramienta de Windows debemos tener en cuenta los siguientes datos:
- Nombre: el nombre que quieras darle al volumen.
- Letra de unidad: la letra que quieras asignarle.
- Sistema de archivos: lo normal es seleccionar NTFS que es el que mejor funciona en Windows.
- Tipo de resiliencia: es el tipo de RAID.
- Simple es equivalente a JBOD y no tiene protección, solo sumará ambos discos en el mismo volumen.
- Two-way mirror es equivalente a RAID 1
- Three-way mirror (en el caso de que haya 3 o más discos en el RAID) es el equivalente a RAID 5.
- En tamaño, simplemente seleccionamos el tamaño máximo.
Hecho esto, pulsamos sobre Crear espacio de almacenamiento y ya tendremos listo el volumen, tal y como podéis ver en la captura que os dejamos aquí debajo:
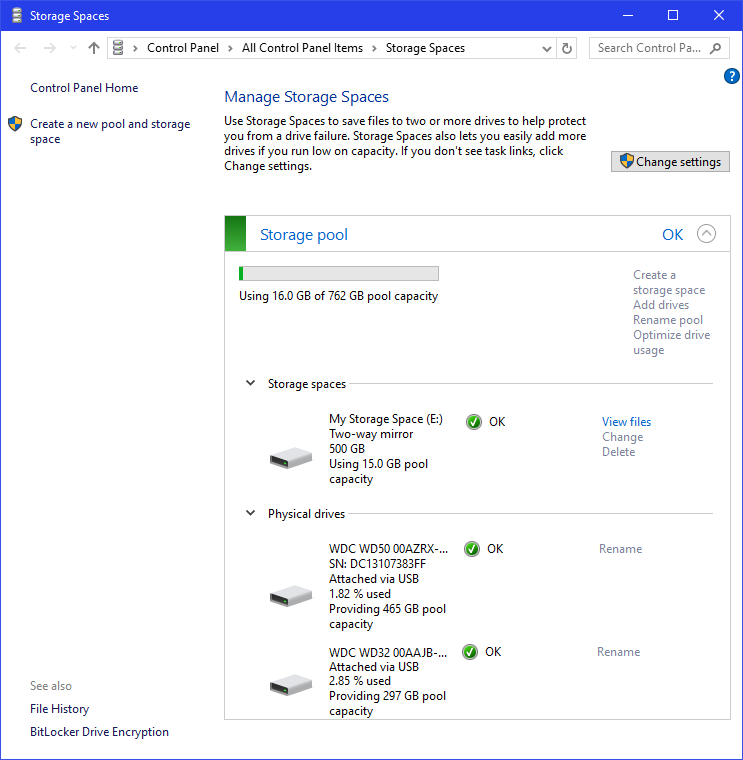
A partir de aquí lo que debes tener en cuenta es que un RAID por software requiere el software para funcionar, a diferencia de los RAID por hardware. Esto significa que podrías tener problemas si decides formatear el equipo, ya que tendrías que volver a crear el RAID (de todos modos, si formateas el equipo ya cuentas con que vas a perder los datos, pero si has hecho el RAID en discos que no son el de sistema, tendrás que reconfigurarlo para no perder los datos).
¿Es seguro configurar un RAID en Windows?
Hay algunos factores que debes tener en cuenta antes de lanzarte a configurar un RAID de discos bajo sistema operativo Windows; tal y como te hemos comentado, estamos haciendo un RAID de discos de almacenamiento aparte de lo que tengas para el sistema operativo, y cuya configuración depende íntegramente del sistema operativo, lo que significa que si tienes algún problema precisamente con la unidad que alberga el sistema operativo, te verás en serios problemas.

El configurar un RAID de discos en Windows 10 y 11 solo se lo recomendaríamos a usuarios que ya tengan un RAID configurado en el dispositivo de almacenamiento de sistema, de manera que aunque se estropee también algún disco de sistema, siempre podrá recuperar el volumen gracias a, precisamente, el tener configurado ahí un RAID que hace un respaldo continuo de cada nuevo archivo que eliminamos, modificamos o creamos.
Para todo lo demás, recomendaríamos una configuración por hardware que no dependa del software, ya que podrá funcionar de forma independiente y no habría ningún problema ni tan siquiera cambiando el disco de sistema. Lo ideal para estos casos es, de hecho, contar con un NAS o DAS que nos permita configurar cualquier número de unidades de disco en RAID.
Por si tenéis la duda: bajo Windows 10 no se puede hacer RAID con la unidad de almacenamiento en la que está instalado el sistema operativo, motivo por el que desde el principio os hemos hablado de que es necesario tener dos discos aparte para hacerlo. Si quisieras tener un RAID en la unidad en la que tienes el sistema operativo, habría que hacerlo ANTES de instalarlo, y tendría que ser o bien mediante hardware o bien utilizando la utilidad que prácticamente cualquier BIOS de la placa base tiene para ello. Tras establecer el volumen RAID, entonces podrías instalar ya ahí el sistema operativo.
Diferentes tipos de RAID
Por supuesto, hay otro factor que debes tener en cuenta, y es que hay diferentes tipos de RAID. Un RAID 0 lo que hace es sumar la capacidad de dos discos duros y aumentar su velocidad de lectura, pero en este caso no tendrías ningún sistema de seguridad y si alguno de los dos discos se estropea, lo perderías todo. Un RAID 1 por el contrario te dará solo la capacidad del menor de los discos utilizados, pero si se estropea alguno no perderás la información porque, literalmente, se escribe en ambos (por eso se llama espejo).

Luego tienes otras opciones más avanzadas (y caras) como el RAID 5, que implica un mínimo de 3 unidades de disco y que te da la capacidad sumada (aproximadamente) de dos de estos discos (por ejemplo, un RAID 5 de 3 discos duros de 4 TB te dará 8 TB en total, un poco menos) y podría estropearse cualquiera de ellos sin riesgo a perder información. Sea como fuere, en tu mano queda decidir si quieres hacerlo por software, por hardware, y el tipo y número de unidades a utilizar para que el respaldo sea mayor y, por tanto, también tu tranquilidad.
Además, este tipo de soluciones te evitan andar pagando por servicios en la nube que son una buena alternativa, pero que no cuentan con la garantía de que tú eres quien controla cuándo está la información disponible y cuándo no, para evitar la mirada indiscreta de los amigos de lo ajeno. Eso también debes tenerlo en cuenta: analizar la seguridad y cómo proteger ese sistema que, lo normal, es que lo pongas detrás de una muralla que nadie se pueda saltar fácilmente.

