El número de periféricos que conectamos por USB a nuestros ordenadores cada vez es mayor. Pero no solo periféricos, ya que también dispositivos de telefonía o incluso cámaras fotográficas utilizan este conector. Todos ellos necesitan que nuestros puertos USB funcionen a la perfección cuando le conectemos cualquier dispositivo, y ello implica que sean capaces de proporcionar la tensión y la intensidad que estos requieren. En este artículo os vamos a dar una serie de consejos para que podáis comprobar si un puerto USB del PC funciona o no como debe.
Dos son las funciones que realiza el puerto USB de nuestras cajas y placas base. Por un lado, está la de dar servicio de datos a los periféricos que conectamos a nuestro PC, pero por otro lado, está también la función de alimentar energéticamente a estos periféricos. Para cualquiera de estas dos funciones, se necesita que el puerto sea capaz de proporcionar la alimentación correcta que necesita el periférico para funcionar. Y para ello, es necesario saber qué voltaje es capaz de suministrar cada uno de los USB de nuestro equipo.
Vamos a ver qué elementos y técnicas podemos utilizar para comprobar que un puerto USB está funcionando correctamente y que no se producen, no interferencias durante la transmisión de datos, ni subidas o bajas en la intensidad de la energía que proporcionan y que puede ser fuente de errores a la gora de que un periférico rinda como diseño el fabricante. Así que todo eso importante ocurre en ese puertos que utilizas prácticamente a diario.
Mediante un voltímetro USB

Como su nombre indica, un voltímetro USB es un dispositivo que se conecta entre el puerto USB y un dispositivo. Al hacerlo, es capaz de medir la tensión de salida del puerto USB en cuestión al que se ha conectado. De esta manera, sabremos inmediatamente si el puerto está suministrando la alimentación que necesita el dispositivo para poder funcionar.
Voltímetros USB hay de muchos tipos en el mercado. Desde los más sencillos, que solo muestran el voltaje. Hasta los más completos, como el de la anterior imagen, que es capaz de mostrar mucha más información, como el amperaje y la potencia que está consumiendo este dispositivo.
Mediante un programa de terceros
Hay programas que pueden darnos muchos datos sobre el funcionamiento correcto de los USB de nuestro sistema. Uno de los mejores es USBDeview. Este programa, no solo nos mostrará una cantidad ingente de datos sobre los puertos USB en uso de en nuestro equipo.
Para usar este programa, lo primero que haremos es dirigirnos hacia la página de descarga de Nirsoft y descargar este programa. Es un programa completamente gratuito, así que no os costará nada, y con él podréis tener una idea bastante clara de cómo está trabajando vuestros puertos USB en el ordenador.
El archivo que nos habremos descargado estará comprimido. Al descomprimirlo, encontraremos varios archivos, pero el ejecutable es el que se llama USBDeview, con un icono típico que representa a los conectores USB, como el que podéis ver en la imagen que os dejamos justo aquí debajo.
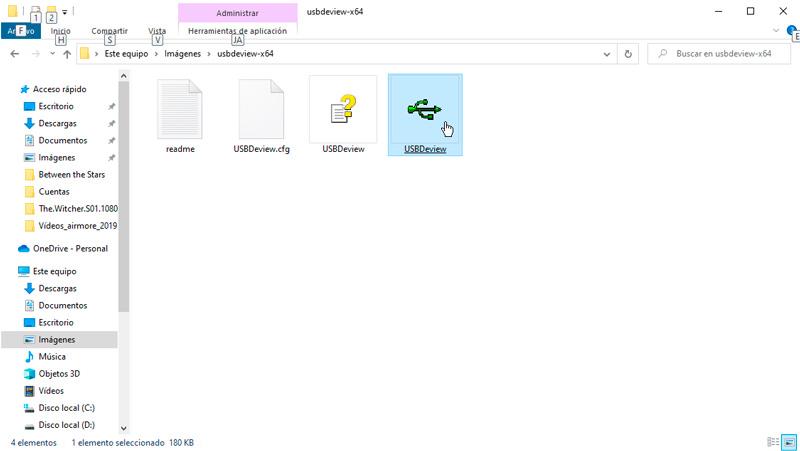
No tenemos más que hacer doble clic sobre ese icono para que se comience a ejecutar el programa. Al hacerlo, lo que vamos a ver es una lista de los puertos USB que están funcionando en ese momento. Así como un histórico de los puertos USB que se han usado recientemente en el sistema. Por último, también nos dirá qué tipo de dispositivo lo ha usado, para que tengas toda la información relevante en tu mano.
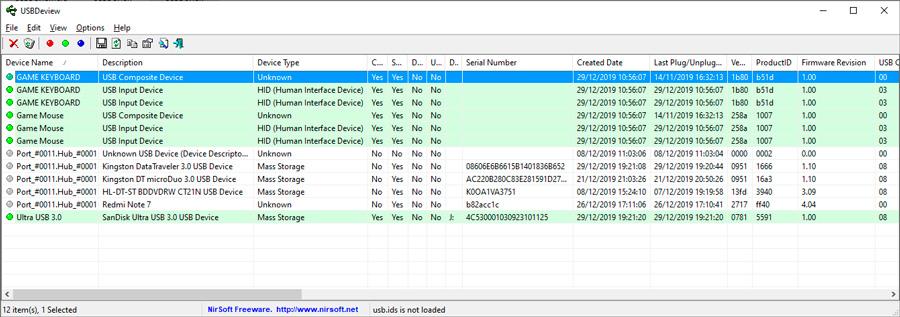
La cantidad de datos que nos ofrece el programa puede resultar apabullante para cualquier usuario. Pero el dato que a nosotros nos interesa más del programa, para este tutorial, se encuentra en la parte derecha de la captura que tenéis justo aquí debajo. La información que aparece derallada en las últimas columnas de la parte derecha.
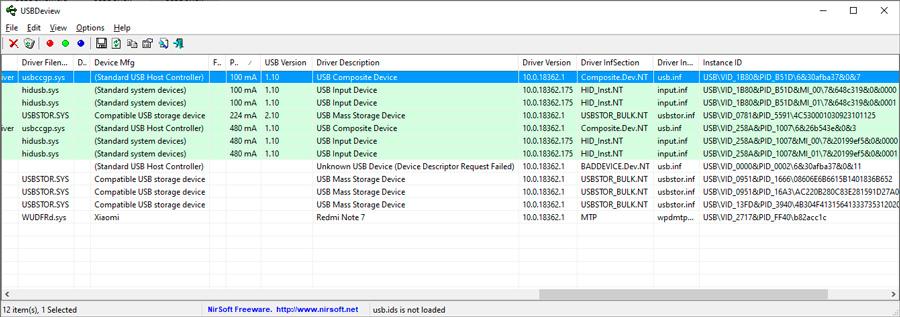
Como podéis ver, hay una columna que muestra el consumo de los dispositivos USB que tenemos conectados en ese momento. Aunque también hay otra manera de acceder a toda esta información. Si hacemos doble clic sobre cualquier dispositivo conectado, se abrirá la siguiente ventana.
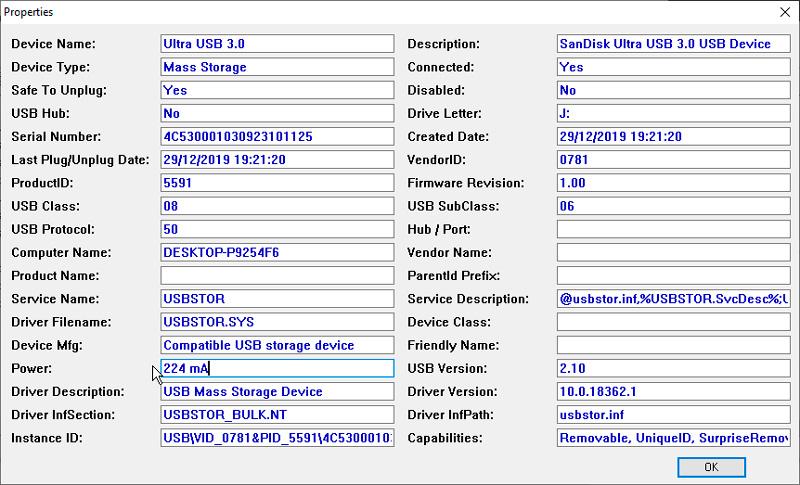
Esta ventana corresponde a un pen drive USB que hemos conectado al PC. Si os fijáis donde está situado el puntero del ratón, aparece reflejado el consumo del dispositivo. Algo que se repite en el caso del teclado del PC.
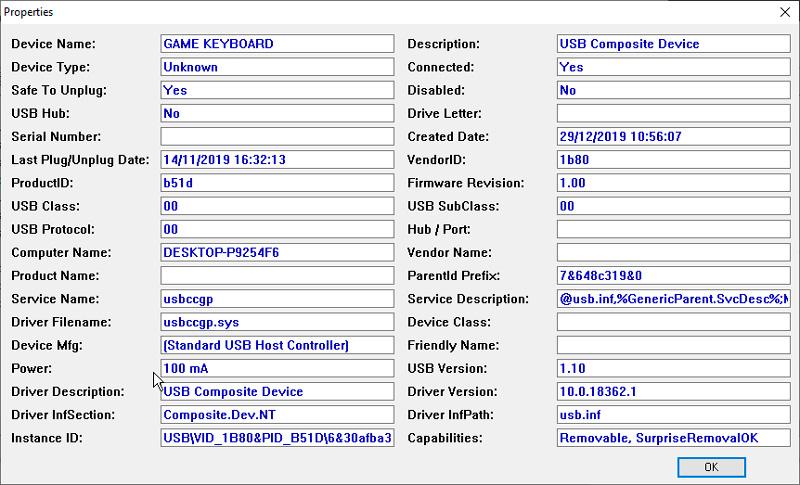
Y en el caso del ratón.
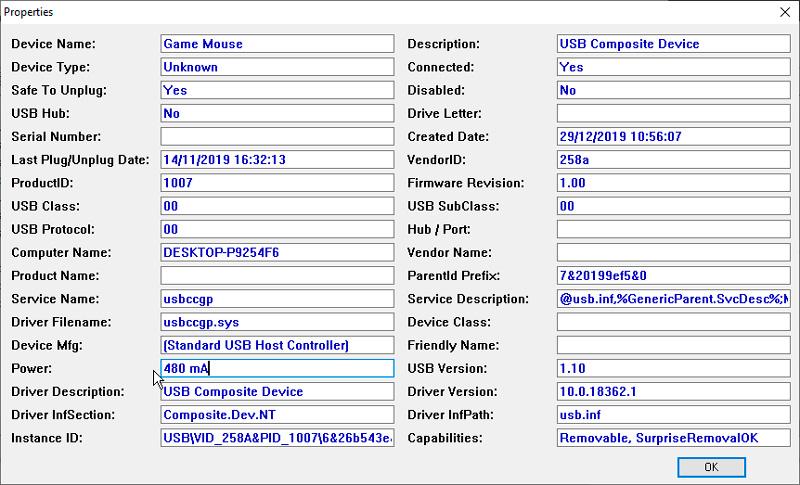
Es por esto que USBDeview nos permite saber que el puerto USB está funcionando de la manera correcta. Dado que al conocer el consumo del dispositivo, podremos saber este aspecto del puerto. Y, como habéis podido ver en las anteriores imágenes, cada dispositivo consume una cantidad de energía bien diferente de la del resto.
La manera más sencilla

Si no quieres utilizar ningún programa ni comprar un accesorio para comprobarlo, hay una forma muy fácil que todos tenemos por casa. Coge tu cargador de móvil que utilizas a diario y sabes que funciona y conéctalo directamente en el puerto que tienes dudas, si el móvil comienza a cargar es que ese USB funciona correctamente y, por tanto, no hay ningún problema en él. Si, por el contrario, tu teléfono no ofrece ninguna reacción, tengo malas noticias, ya sabes lo que pasa. Ese puerto no estaría ofreciendo energía y en consecuencia nada de lo que conectes ahí acabaría funcionando.
Ahora bien, esto solo te indica que ese puerto está suministrando energía, por lo que podemos descartar que se haya soltado una conexión o cable de él, pero no quiere decir que funcione al 100%, es decir, podría estar fallando y dándonos menor voltaje y potencia de la que debería. Para ello, un sistema como los anteriores, donde podamos medir eso, sería mejor. Pero como manera sencilla de comprobar porque un ratón no nos funciona y saber si es por el propio periférico o por el puerto, sirve.
¿Qué hacer si un puerto USB no funciona correctamente?
Es posible que, por el motivo que sea, alguno de los puertos USB del PC no funcione adecuadamente: conector o cable dañado, controladora que funciona mal, etc. Si es tu caso, lo primero que deberías intentar hacer es reinstalar los drivers USB de la placa base desde el administrador de dispositivos de Windows para ver si era un problema de la controladora, ya que en muchos casos así podrás solucionarlo.
Además, también debemos acceder a las opciones de energía de Windows. Windows nos ofrece diferentes planes de energía, planes enfocados a sacarle el máximo rendimiento al equipo, optimizar la duración de la batería o establecer con consumo y potencia equilibrado. En plan Economizador, Windows desactivar la corriente de los puertos USB para así evitar gastar energía y prolongar la vida de la batería.
Si los puertos no llevan energía, por mucho que conectemos cualquier dispositivo, no vamos a hacerlo funcionar por este simple motivo. Si cambiamos el plan de energía a Equilibrado y los puertos USB vuelven a funcionar, ya sabemos el motivo por el que estos no funcionaban y lo único que debemos hacer, si queremos utilizar los puertos USB en el plan Economizador es activar la energía en los puertos.
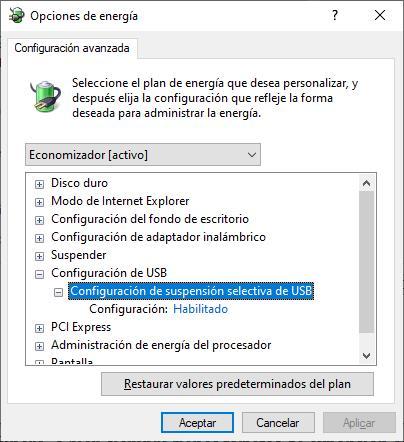
Si el problema es físico (conector dañado), entonces no hay una solución que podamos considerar como «buena», y lo mejor es que dejes de utilizar ese puerto ya que los temas de soldadura, y más si es en la placa base, son tremendamente delicados. Si te quedas sin puertos USB, siempre puedes comprar un hub para paliarlo y así añadir un buen puñado de ellos por bastante poco dinero, o bien siempre tienes tarjetas de expansión que añaden más puertos USB al sistema y que, dicho sea de paso, permiten añadir puertos USB 3.0 a placas base que no los tienen de fábrica.
A su vez, hay extensores de USB y podrás comprar un cable largo y conectarlo detrás de la torre (ahí siempre tienes puertos disponibles) para acercarlo a una zona cómoda en caso de que la utilidad que le quieras dar sea la de conectar un pendrive o algún accesorio donde no tener que estar buscando siempre la zona trasera del ordenador, las cuales a veces son difíciles de acceder. Si optas por una solución así, verifica que el extensor cumple con los requisitos de potencia y velocidad de transmisión de datos para mantener las ventjas de puestos USB como son los 3.0 o superiores.
Y tú, ¿conoces alguna otra forma mejor para comprobar si nuestros puertos funcionan correctamente?

