El monitor de recursos de Windows es una de las muchas herramientas integradas del sistema operativo de Microsoft que son bastante desconocidas por los usuarios pero que, bajo determinadas circunstancias, pueden sernos de mucha utilidad. En este artículo vamos a enseñarte cómo usar este monitor de recursos de Windows, y para qué puede serte de mucha ayuda.
Realmente, Windows 10 es un sistema operativo plagado de utilidades que la mayoría de usuarios desconoce ni tan siquiera para qué sirven, pero si eres un entusiasta del hardware entonces hay algunas como este monitor de recursos que te pueden ser de gran ayuda, especialmente si estás teniendo problemas con algo y no sabes exactamente de dónde vienen. El primer paso es, obviamente, acceder a esta herramienta. Para ello, simplemente pulsa sobre el botón de Inicio y escribe «Monitor de recursos» (no confundir con monitor de rendimiento).
¿Qué es y cómo usar el monitor de recursos?
El monitor de recursos es precisamente la propia definición de su nombre, un panel donde tenemos todos los recursos del sistema y vemos distribuidos la utilización y el uso de los mismos. Aunque no está todo el hardware como tal, porque por ejemplo falta la GPU, sí que tenemos las partes más relevantes como son el procesador (CPU), la memoria (RAM), los discos (sean HDD o SSD) y la red con sus Ethernet o Wi-Fi.
Es, por decirlo de una manera rápida, el lugar al que ir a comprobar que todo está funcionando como debería en nuestro ordenador y que nada está dando problemas, tanto en lo que a software se refiere (donde se pueden comprobar fallos o procesos irregulares) como al hardware, que podría estar provocando fallos en cadena que terminarían por afectar al resto de componentes y, sobre todo, a nuestra productividad cuando necesitamos acabar una tarea determinada.
Al abrir la herramienta aparece, inicialmente, una ventana que nos muestra información general sobre la CPU, el disco, la red y la memoria RAM. A la derecha tenemos unas gráficas que nos muestran estadísticas de utilización de estos cuatro parámetros en el último minuto.
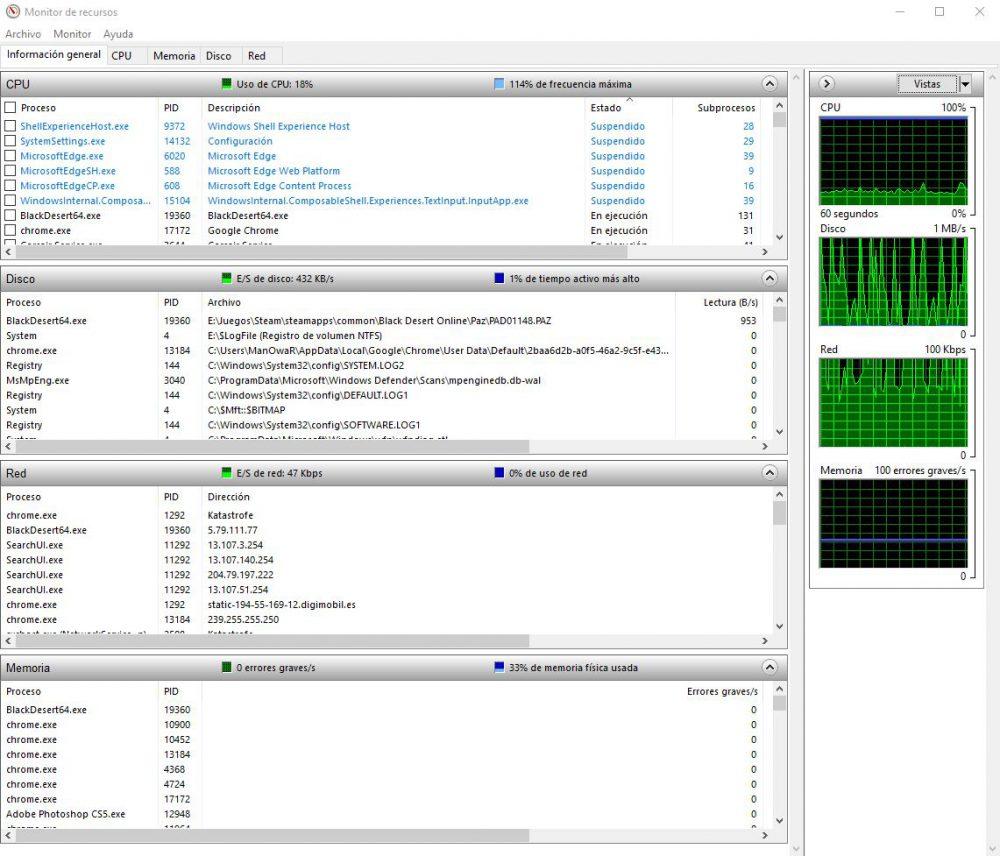
En esta primera pantalla ya podemos ver información muy interesante, pero vamos a explicarla mejor concentrándonos en cada uno de los cuatro parámetros porque aquí aparece todo un poco mezclado y puede ser lioso. Lo interesante en esta pestaña información general es precisamente que de un solo vistazo tenemos lo más relevante de los cuatro apartados que trata
Por lo tanto, vamos a ir con estos parámetros uno a uno y comenzamos con la pestaña de la CPU, que es una de las importantes a tener en cuenta.
Pestaña de la CPU
Aquí volvemos a encontrar unos gráficos en la parte derecha, pero esta vez nos indican el uso de cada uno de los núcleos del procesador de manera individual, con el total en el primero de ellos. Una información muy interesante que os va a alertar sobre la carga de trabajo que soporta cada uno y que, como en el resto de casos, podrían alertarnos de posible problemas sobre todo en lo que a ejecución de procesos de software en segundo plano se refiere.
En el apartado «Procesos» tenemos todos los procesos activos, con su descripción, el número de subprocesos que dependen de él, el uso de la CPU y el uso medio. Lo interesante aquí es que si seleccionamos cualquiera de los procesos (en nuestro ejemplo hemos seleccionado el proceso de Razer Synapse) va a filtrar por él en los apartados inferiores, indicándonos los servicios en uso, identificadores y módulos asociados.
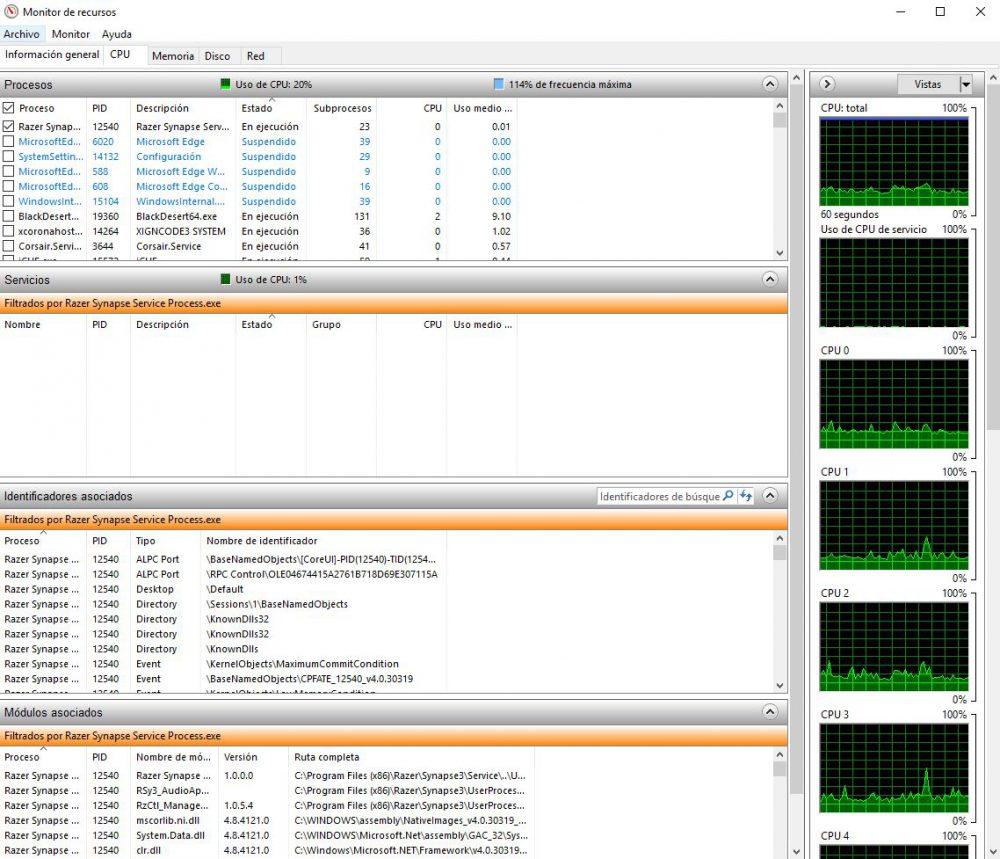 ¿Para qué sirve esto? Esto nos puede ayudar a identificar qué aplicaciones dependen de una aplicación principal, si tiene servicios asociados, y qué ejecutables está utilizando, incluyendo las librerías (DLL) que utiliza y la versión de las mismas. En el caso de que tengamos algún problema o error en el PC, este apartado del monitor de recursos es ideal para poder identificarlo y solventarlo.
¿Para qué sirve esto? Esto nos puede ayudar a identificar qué aplicaciones dependen de una aplicación principal, si tiene servicios asociados, y qué ejecutables está utilizando, incluyendo las librerías (DLL) que utiliza y la versión de las mismas. En el caso de que tengamos algún problema o error en el PC, este apartado del monitor de recursos es ideal para poder identificarlo y solventarlo.
Además, integra los módulos asociados como tal al proceso, por lo que para ver los procesos asociados a un proceso primario es muy interesante, sobre todo por el hecho de ver si se desperdician recursos o crea un problema. Adicionalmente, esto se puede utilizar para comprobar si el programa que se esta ejecutando bajo ese nombre es legítimo, ya que nos ofrece la ruta completa, por lo que podemos de esta forma, controlar de forma un poco más avanzada la seguridad de nuestro ordenador.
Pestaña de Memoria
A la derecha tenemos unos gráficos que nos muestran el uso de la memoria, la carga de asignación de la misma y si hay errores. En la parte izquierda tenemos los procesos, con la cantidad de memoria asignada (se use o no), y abajo un gráfico detallado de en qué se está utilizando la memoria RAM.
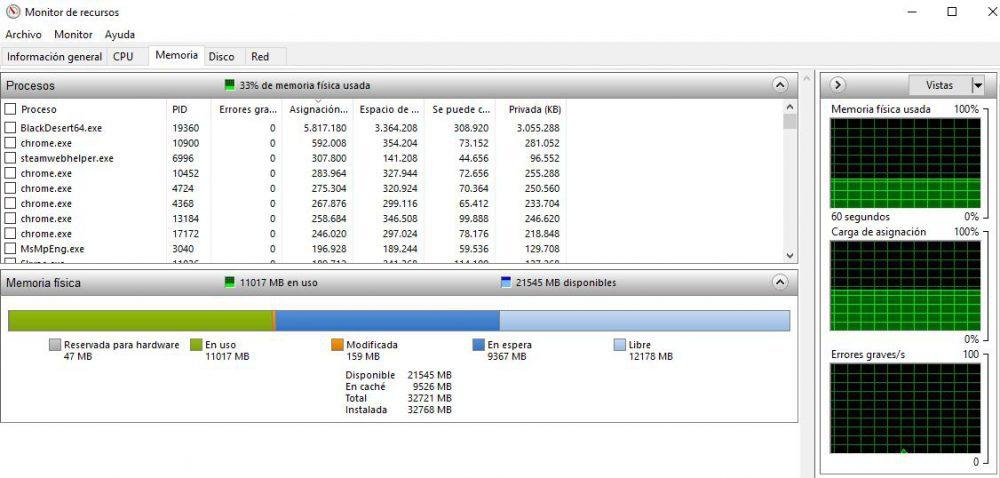
Este apartado es ideal si tu sistema consume demasiada memoria RAM y no sabes en qué se está empleando, ayudándote a identificar posibles programas «tragones» que consumen más RAM de la que deberían. En el caso de identificar alguno, solo tenéis que desactivarlo (si no es esencial para el funcionamiento del PC) y listo. Así podréis liberar unos cuantos megas o gigas preciosos para darle más alegría el ordenador a la hora de realizar otras tareas.
Igual que en el apartado anterior, podrás seleccionar procesos individuales para comprobar qué es lo que «cuelga» del proceso principal y así poder identificar el consumo de memoria de todos los procesos que tienes activos en el sistema (y esto es importante, ya que hablamos de la memoria RAM solo se muestran los procesos que están cargados en esta).
Además, podrás ver lo que Windows considera errores graves, un apartado que debe estar en cero por norma general y que cambia de valor normalmente cuando hay alguna pérdida de memoria o error corregido, indicando que posiblemente tenemos un módulo o chip de un módulo dañado.
Pestaña de Disco
Aquí vemos a la derecha el uso medio del disco en el último minuto, y debajo la cola de todos los discos o SSD que tengas instalados. En la izquierda, de nuevo tenemos todos los procesos activos, pero ahora lo que nos muestra son sus estadísticas de lectura y escritura. Debajo tenemos la actividad del disco, y por último la capacidad disponible y total de los discos que tenemos instalados.
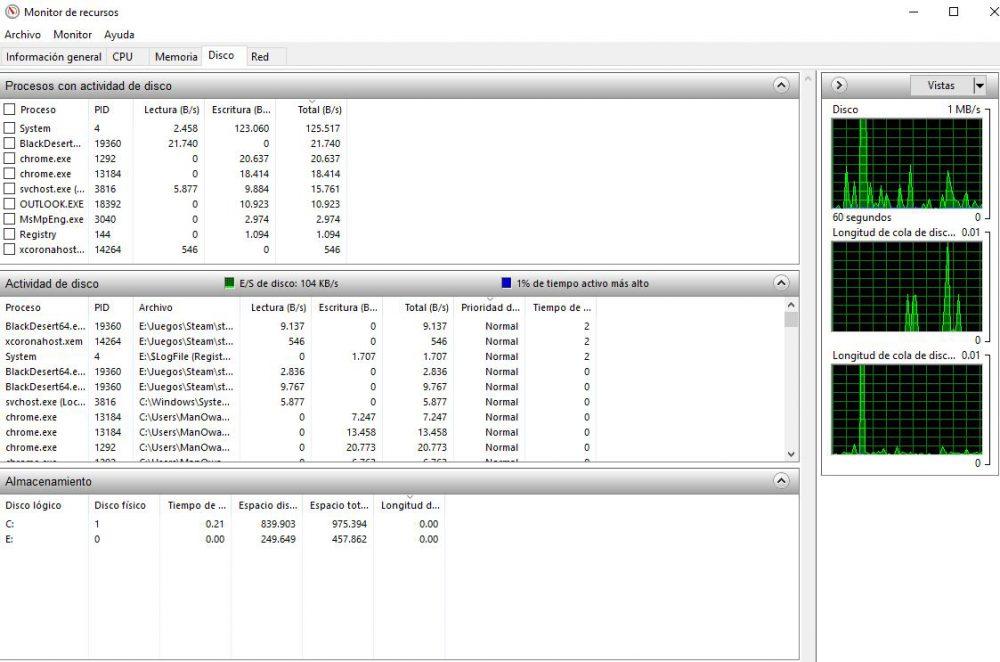
Por supuesto aquí también se permite filtrar por proceso, y podremos ver cuánta actividad del disco está consumiendo un proceso en concreto incluyendo todos los subprocesos dependientes del principal.
Esto nos puede ser de mucha ayuda si notamos que el rendimiento del disco o del SSD es bajo, para determinar si es que hay algún programa o servicio que está consumiendo sus recursos y provocando que todo lo demás vaya demasiado lento.
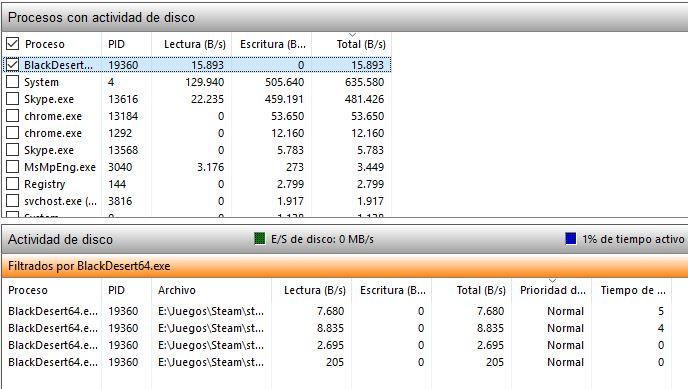
Ojo porque aunque en la vista principal de procesos activos algún proceso salga como que tiene baja actividad de disco, al desplegarlo puede sorprenderte que alguno de sus subprocesos es el culpable de la alta utilización; por lo tanto, si has llegado a este punto por problemas en la actividad de uso del disco, merece la pena que vayas seleccionando todos los procesos uno a uno para ver si alguno de los subprocesos es el culpable, y en caso de encontrarlo, finalizarlo en el momento para evitar que consuma más de lo que debería.
Pestaña de Red
Aquí encontramos nuevamente en la parte derecha unos gráficos, que en este caso nos muestran el uso de la red y el número de conexiones TCP. Es muy interesante este apartado porque nos va a permitir ver los recursos de red que se están consumiendo, y cómo podemos filtrar, también podremos ver la IP de los servidores a los que nos estamos conectando (incluyendo juegos) y los puertos a los que lo hacemos.
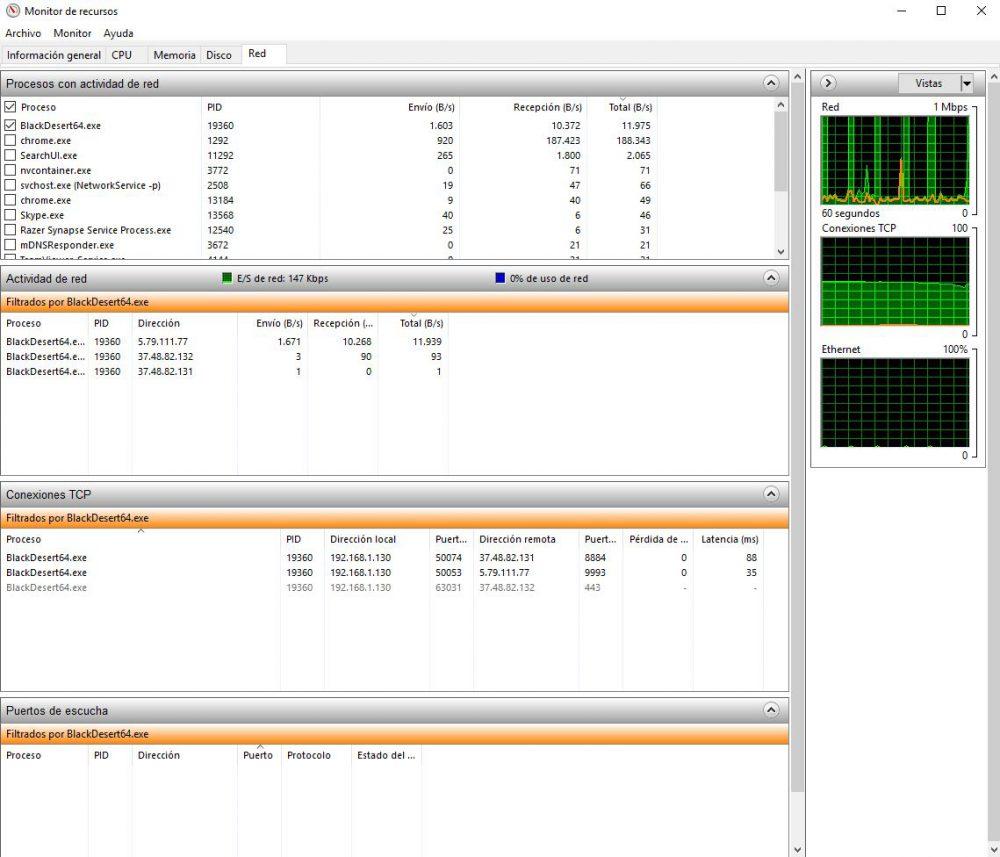
A este respecto es interesante señalar que esta es una excelente manera para comprobar la latencia que tienes en los juegos online; selecciona el proceso del juego, y en el apartado Conexiones TCP verás tanto la IP del servidor como su puerto, pero también si hay pérdida de paquetes y, lo más interesante, la latencia (ping) en milisegundos, que es el retardo que tienes con el servidor del juego.
Por otra parte, esto nos permite comprobar si en alguna conexión que estamos realizando, se está utilizando un puerto de red dentro del rango 0 a 1023 desde una aplicación que no tiene porque utilizar uno de esos puertos. De esta forma podemos saber si una aplicación que hayamos descargado, como puede ser un juego de dudosa procedencia, comparte nuestros datos de forma activa, lo cual puede suponer un problema de seguridad.
Los grandes usos del monitor de recursos
A la hora de comprobar como funciona nuestro ordenador siempre podemos optar por utilizar aplicaciones externas, que por lo general suelen ser mejores ya que ofrecen una mayor cantidad de detalles, pero hay ocasiones en las que utilizar las propias herramientas que nos da el sistema operativo es más que suficiente. En el caso del monitor de recursos, como bien hemos visto, nos permite hacer todo lo que necesitemos a la hora de comprobar cómo funcionan las aplicaciones, comprobando en cada momento cómo afectan al uso del hardware, algo que aunque no lo parezca, es bastante útil en muchos casos.
En general la monitorización que podemos realizar mediante este software preinstalado es lo suficientemente detallada como para no necesitar utilizar otro tipo de programas que nos indiquen cómo funcionan cada uno de los servicios o aplicaciones que instalamos en nuestro ordenador, haciendo que sea mucho mas sencillo controlarlo todo. Y es que una de las ventajas que tiene el monitor de recursos es la simpleza que ofrece, ya que no es necesario tener demasiados conocimientos para comprender cómo se puede utilizar, teniendo en cuenta que se trata de una versión más detalladas de lo que sería el administrador de tareas de Windows.
Aun así, obviamente en caso de necesitar una vista que nos permita conocer al detalle cada una de las cosas que suceden en nuestro ordenador, lo mejor es instalar una aplicación especializada, ya que a pesar de que el monitor de recursos tiene muchos usos y resulta muy útil, no siempre es lo mejor. Esto implica que para un uso más común obviamente siempre podemos tener en cuenta esta aplicación, pero si queremos controlar todo con la mayor precisión posible, deberíamos recurrir a otros programas como puede ser el caso de Process Lasso o similares.

