A pesar de que la PS5 ya está en el mercado, son muchos los usuarios que en su momento compraron una PS4 Pro y todavía quieren rentabilizarla, y es que sigue siendo una gran consola pero que tiene un gran defecto: su dispositivo de almacenamiento. La PS4 Pro utiliza un disco duro mecánico de 2,5 pulgadas que desde luego no da la talla, así que en este artículo te vamos a enseñar cómo desmontarlo para montar un SSD en su lugar y así obtener un gran plus de rendimiento.
Una de las cosas buenas que tiene la PS4 Pro con respecto al modelo normal es la facilidad que Sony ha dado a los usuarios para poder desmontar su disco duro e instalar otro, como un SSD para mejorar el rendimiento. Eso sí, debes tener en cuenta que hacer esto anula la garantía de la consola, así que no te recomendamos hacerlo salvo que ya esté fuera del periodo de garantía, si bien es cierto que es una operación sumamente sencilla y que es casi imposible que rompas nada.
¿Qué materiales necesitas?
Obviamente, tienes que tener una PS4 Pro (este tutorial no vale para el modelo normal, para ese ya publicamos otro tutorial en su momento), así como un SSD de la capacidad que quieras pero, como mínimo, de la misma capacidad que el disco actual de tu consola (te recomendamos 1 TB como mínimo, aunque lo ideal es de 2 TB para tener espacio adicional con respecto a lo que viene en la consola de fábrica).

Además de la consola y el SSD, necesitarás un destornillador Philips (de estrella) y un pen drive USB de como mínimo 2 GB. Si quieres hacer una copia de seguridad de tus partidas guardadas y juegos instalados, también deberás tener un disco duro externo con conexión USB, o un dock para clonación de discos.
Preparativos previos
Si quieres hacer una copia de seguridad de tus partidas guardadas, capturas de pantalla y juegos instalados, tendrás que realizar una copia de seguridad de todo antes de cambiar el disco a la PS4 Pro. Para ello tienes dos opciones:
- La primera es desmontar el disco duro de la PS4 y clonarlo directamente en el SSD con un docking de discos que permita clonación, o bien mediante software.
- La otra manera, que no requiere desmontar previamente el disco de la consola, es la que te vamos a enseñar a continuación y requiere que tengas un disco externo USB de la misma capacidad o más que el disco duro de la consola.
Para hacer una copia de seguridad mediante este segundo método, conecta un disco duro por USB a la consola y enciéndela. Cuando arranque, ve a Ajustes -> Sistema -> Copia de seguridad y restauración. Luego selecciona la opción de hacer copia de seguridad de la PS4 y aparecerá una pantalla donde podrás seleccionar qué es lo que quieres guardar en la copia de seguridad.
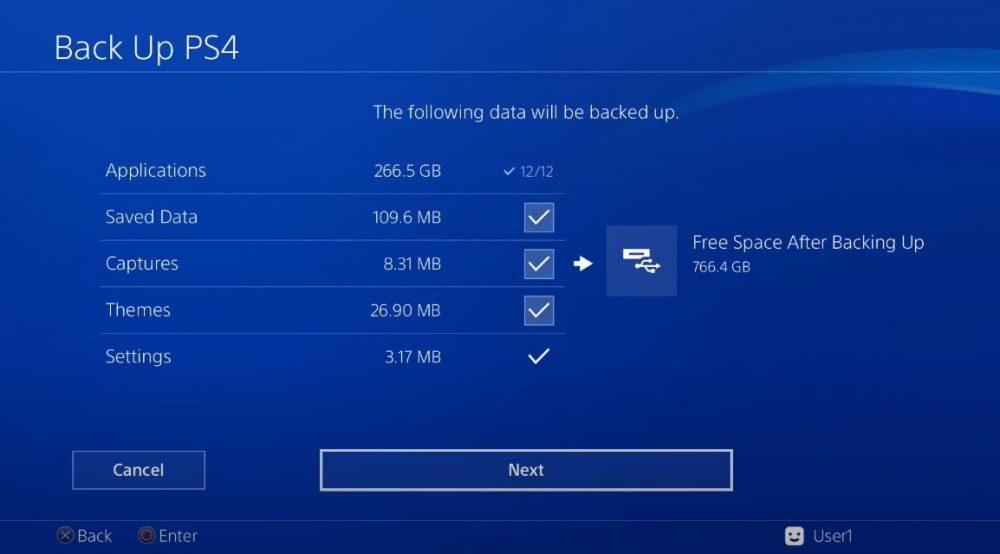
Cuando hayas hecho esto, la PS4 Pro se reiniciará y comenzará con la copia de seguridad. No tienes que hacer nada salvo esperar a que termine (este paso puede durar varias horas dependiendo de la cantidad de datos que hayas seleccionado); cuando lo haya hecho, la PS4 arrancará de nuevo y deberás apagarla otra vez para proceder con el siguiente paso.
Por otro lado, necesitaremos descargar el software de sistema de la PS4 Pro desde la página web de Sony y meterlo en el pen drive de 2 GB que hemos mencionado antes, ya que el SSD que instalemos en la consola estará vacío y tenemos que instalarle el sistema operativo. Para ello, accede desde tu ordenador a la página web de Sony y descarga el archivo de reinstalación de PS4 (ojo, el de reinstalación y no el de actualización).
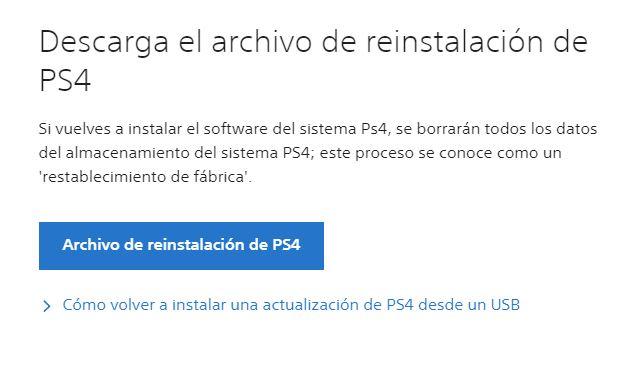
Descargarás un archivo llamado PS4UPDATE.PUP que ocupa aproximadamente 1 GB. Inserta el pen drive USB en tu PC, y dentro tendrás que crear esta estructura de carpetas (supongamos que el pen drive tiene asignada la letra D).
D:PS4UPDATE
Ahora tendrás que copiar el fichero PS4UPDATE.PUP que has descargado en PS4UPDATE del pen drive. Fíjate que todas las letras están en mayúsculas, incluyendo el nombre del archivo. Una vez hecho esto, ya lo tienes listo para utilizarlo más adelante.
Cómo cambiar el disco de la PS4 Pro por un SSD
Apaga y desconecta todos los cables de la consola. Dale la vuelta de manera que quede como en la imagen (literalmente, con la parte de arriba sobre la mesa).

En la parte que hemos marcado en rojo en la imagen hay una pestaña. Tira de ella hacia fuera sin miedo y saldrá la tapa de plástico que cubre la zona donde se instala el disco duro. Una vez retirada tendrás acceso al tornillo que tendrás que quitar con el destornillador, para luego tirar hacia fuera y que salga el disco con su bandeja metálica.

Ahora con el destornillador simplemente quita los cuatro tornillos que sujetan el disco duro en el cajetín metálico y sustituye el disco duro normal por tu SSD.

Una vez hecho, simplemente vuelve a meter la bandeja con el SSD en su posición, vuelve a poner el tornillo y el protector de plástico (entra a presión, pero hazlo con cuidado para que no se doble la pestaña que lo mantiene en su posición).
¿Y en una PS4 normal?
El proceso para quitarle el disco duro a una PS4 normal e instalar un SSD es bastante similar, y en realidad tan solo cambia el lugar donde se encuentra el dispositivo. En esencia, tan solo tendrás que retirar la tapa superior izquierda de la consola si la miras de frente simplemente tirando de ella hacia el lateral y quedará al descubierto el espacio de instalación del disco.

Ahora, con solo retirar un tornillo Philips podrás tirar de esta caja y desatornillar el disco duro para atornillar tu nuevo SSD, ni más ni menos.
Reinstalar el software y cargar el backup
Ahora tienes el SSD instalado en tu consola, pero está completamente vacío, por lo que necesitamos instalar el software del sistema. Conecta los cables de la consola, conecta el pen drive con el archivo de sistema en uno de los dos puertos USB frontales de la consola, y por último pulsa y mantén pulsado el botón de encendido de la consola durante 7 segundos o hasta que haga unos pitidos.

La consola arrancará en modo seguro, y te exigirá que conectes el mando DualShock 4 mediante el cable USB, ya que en este punto no funcionará en modo inalámbrico. Una vez que estés en el menú, baja hasta la opción 7. Initialise PS4 (Reinstall System Software).
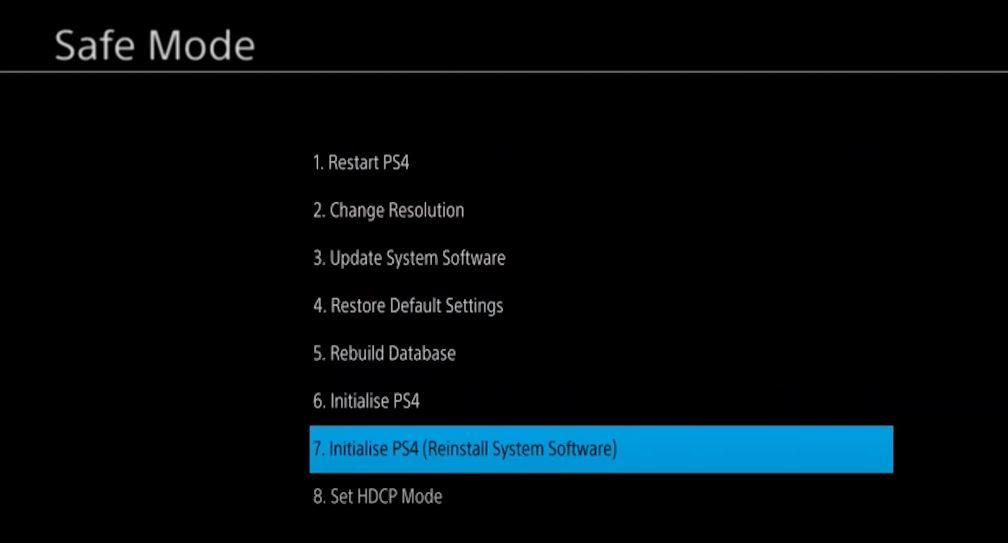
A partir de aquí simplemente sigue el asistente que saldrá en pantalla y deja que termine. El sistema operativo se instalará y la consola se reiniciará automáticamente cuando termine. En este punto tendrás la consola con el SSD ya funcionando, pero estará tal cual la compraste en el sentido de que tendrás que volver a iniciar sesión con tu cuenta de PlayStation Network, conectarla a la red, etc.
Una vez que lo hayas hecho no te molestes en instalar nada ni configurar tus preferencias todavía, ya que para eso hemos hecho la copia de seguridad. Conecta el disco duro con el backup y luego ve a Ajustes -> Sistema -> Copia de seguridad y restauración y en este caso selecciona «Restaurar PS4». Selecciona el backup que creamos previamente y simplemente espera a que termine de cargar tus datos (igual que al hacer la copia, puede tardar varias horas en restaurarla dependiendo de los datos que metieras).
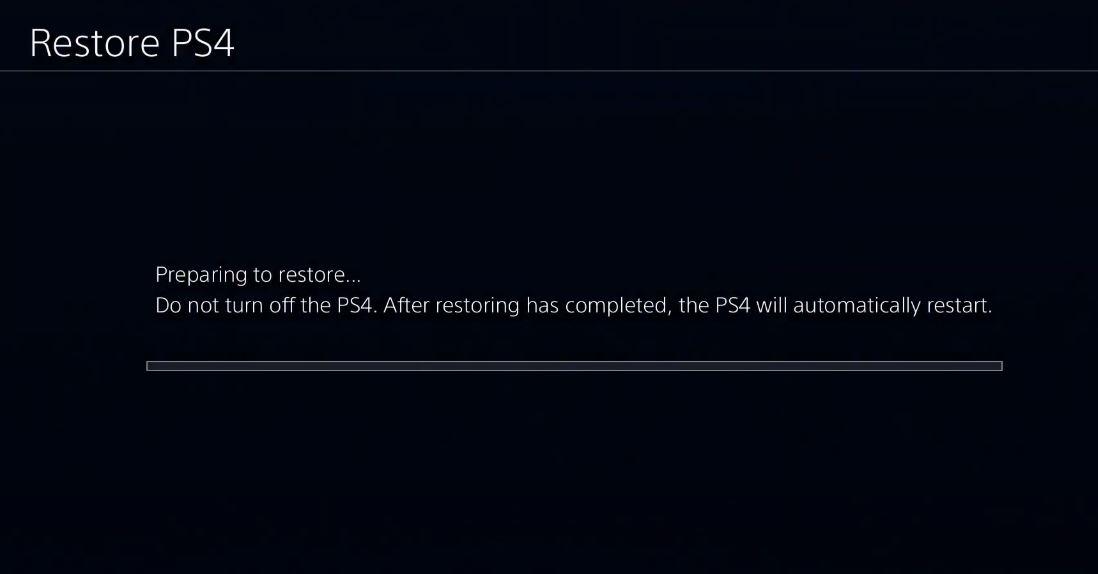
La consola se reiniciará para cargar tu copia de seguridad, y cuando termine se reiniciará sola. Te encontrarás la consola tal y como la tenías cuando realizaste el backup, con tus juegos, preferencias y temas todo en su sitio, solo que ahora lo tienes en un SSD que es 5 veces más rápido que el disco duro que viene de fábrica en la consola.
Tip: Recuerda que los discos de tu consola sirven para ordenador y viceversa, por tanto, puedes intercambiarlos según tus necesidades. Si vas a jubilar tu antigua PS4 o simplemente le vas a añadir un disco mejor, puedes aprovechar el que quitas para tu PC y al contrario. Esto ocurre con la mayoría de consolas y equipos, tanto Xbox, como versiones superiores (PS5 y Series S/X) y podemos reemplazar las unidades o sustituirlas a nuestro antojo, eso sí, con un formateo anteriormente, para poder utilizarlo, sino nos producirá errores. Mucha gente vende consolas reventadas para piezas, y si sus SSD no están muy utilizados, a veces incluso solamente con ese componente habremos ganado dinero, ya que, por ignorancia o pereza, nos la venden tal cual, y esa unidad vale más que lo que nos piden por la consola estropeada.
Únicamente se debería utilizar para este tipo de equipos, no es recomendable reutilizar un SSD con mucha vida de una consola en un servidor NAS, por ejemplo, al menos sino queremos tener riesgo de que de un día para otro perdamos todos nuestros datos y la vida útil de la unidad. Así que ten cuidado también. Otra cosa sería que lo hicieras al revés.
¿Cambiar el disco duro por un SSD o utilizar un SSD Externo?
El disco duro interno de todos los modelos de PS4 utiliza una interfaz SATA conectado, a su vez, a una interfaz USB 2.0, por lo que la velocidad de transferencia de datos no será superior a los 500 MB/s que establece este estándar si hablamos de unidades de almacenamiento SSD, sin superar los 200 MB/s si hablamos de unidades de disco duro mecánicas.
Obviamente, la diferencia de velocidad de los diferentes tipos de unidad que podemos conectar a la PS4 afecta a los tiempos de carga de los juegos, siendo más reducido en el caso de los SSD, cuya velocidad es más del doble que la de los HDD. Pero ¿y si utilizamos el puerto USB 3.0 de la consola para conectar un SSD manteniendo el disco duro de la consola?
La PlayStation 4 Slim al igual que la PlayStation 4 Pro, incluyen un puerto USB al que podemos conectar unidades de almacenamiento externas para ampliar el almacenamiento. Este puerto es USB 3.1, puerto cuya velocidad máxima de transferencia de datos es de 10 Gbps, por los 5 Gbps de los puertos USB 3.0 que se encuentra en la PlayStation 4 original.
Si utilizamos un SSD externo de 2,5 pulgadas conectado al puerto USB 3.1, no vamos a notar ninguna diferencia que, reemplazando el disco duro interno, ya que la velocidad máxima de estas unidades es de 500 MB/s.

Pero, si, en lugar de utilizar un SSD de 2,5 pulgadas con interfaz SATA, utilizamos un SSD PCIe NVMe M.2, cuyas velocidades son mucho más elevadas, sí que vamos a notar sustancialmente el cambio de velocidad a la hora de cargar los juegos y en los tiempos que se muestran las pantallas de carga. Para hacerlo, no solo hace falta un SSD con factor forma M.2 sino que, además, también será necesario una carcasa donde conectarlo para así poder utilizando en la PS4 Pro.

