Si por algo suelen destacar hoy en día los periféricos gaming es porque cuentan con iluminación RGB en la mayoría de los casos. Este color no tiene por qué ser meramente estético, pues podemos utilizarlo para darnos indicadores visuales en ciertas situaciones, así que en este artículo vamos a enseñarte a configurar los perfiles en Razer Synapse para hacer que tus periféricos cambien de color dependiendo de a qué juego estés jugando en cada momento.
Razer Synapse es un completo software unificado para todos los periféricos gaming de la marca, y nos permite entre otras muchas cosas configurar el color de la iluminación de los periféricos con su editor Chroma. Por ejemplo, podemos hacer que toda la iluminación sea de color blanco cuando no estamos haciendo nada (en el escritorio, por ejemplo) y que se vuelva toda roja cuando estamos jugando a League of Legends, o azul cuando iniciamos GTA V.
También podemos hacerlo para que nuestros periféricos Razer tengan un colorido RGB de acorde con el resto del sistema y que estéticamente el resultado no parezca un desagradable popurrí de colores, además que os va a ayudar a dar ambientación en ciertos juegos donde tener la adecuada aumenta enormemente la inmersión en ellos.

¿Para qué sirve utilizar Razer Synapse?
Como bien hemos indicado, existen varias funciones que podemos utilizar dentro de Razer Synapse, pero una de las más importantes está ligada con la forma en la que podemos cambiar los colores de nuestros periféricos, tanto para los juegos como para una configuración general. En este caso, podemos utilizar ciertas combinaciones de colores para mejorar la inmersión en los juegos, aunque una de las tecnologías que más llama la atención a la hora de utilizar este programa es la sincronización que podemos activar para que nuestros periféricos cambien de color dependiendo la situación en la que nos encontramos dentro de un videojuego.
Esto lo podemos hacer por ejemplo mediante la función que incluye denominada Chroma Visualizer, una de las muchas funciones que incluye el programa de Razer que nos permitirá ver cómo los colores de nuestros periféricos se ajustan automáticamente dependiendo de los sonidos que haya en nuestro ordenador. Esto para ciertos tipos de juegos puede ofrecernos una ventaja, ya que nos permitirá diferenciar de una manera visual los sonidos que hay dentro del videojuego, como puede ser por ejemplo, el hecho de escuchar los pasos, haciendo que estos se sincronicen con nuestros periféricos y muestren una respuesta visual con los colores que hayamos configurado.

Por otra parte, hay que destacar que esto obviamente no se aplica solo a poder añadir luces, ya que al final se trata de una aplicación que permite sincronizar todos los dispositivos, por lo que podemos crear diversos perfiles que nos permitan por ejemplo, apagar o encender las luces de estos dispositivos cuando queramos en caso de que no nos llame mucho la idea de tener una iluminación tan agresiva.
Configurar los perfiles en Synapse
Como es lógico, para que esto que os vamos a explicar funcione debéis tener periféricos de Razer que admitan iluminación Chroma (prácticamente todos en su catálogo actual) y el software Razer Synapse instalado en el sistema, a poder ser en su última versión.
Nada más abrir Synapse, debéis acceder al módulo llamado «Chroma Studio» que veréis a primera vista. En el menú superior también tenéis un acceso llamado «STUDIO».
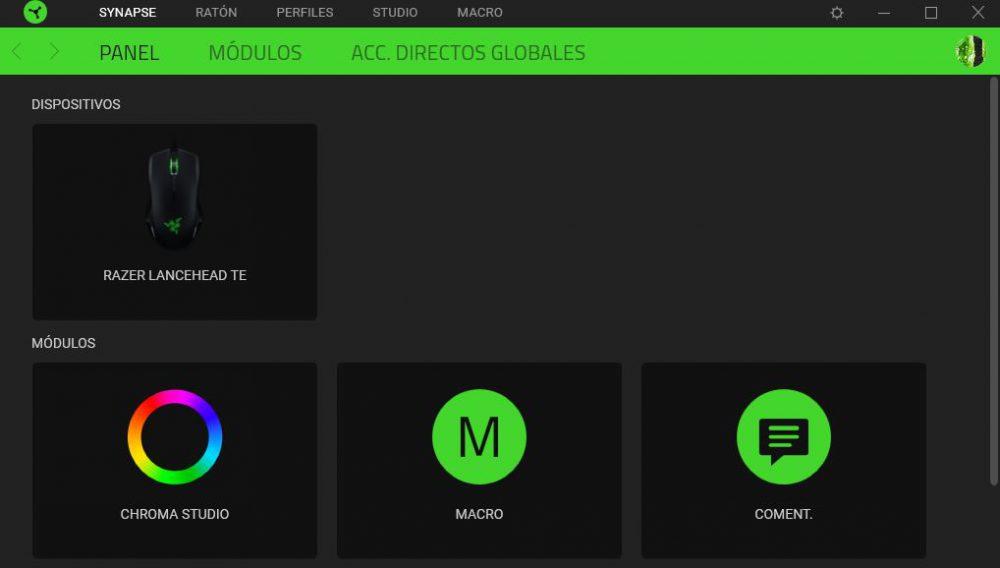
Una vez dentro de Chroma Studio veréis que ya podéis proceder a configurar la iluminación de los dispositivos de Razer que tengáis conectados en el PC, pero antes de nada lo primero que debemos hacer es crear un perfil. Para ello, en la parte superior pulsa sobre el icono de los tres puntos (…) y selecciona «Agre» (Agregar) para crear un nuevo perfil.
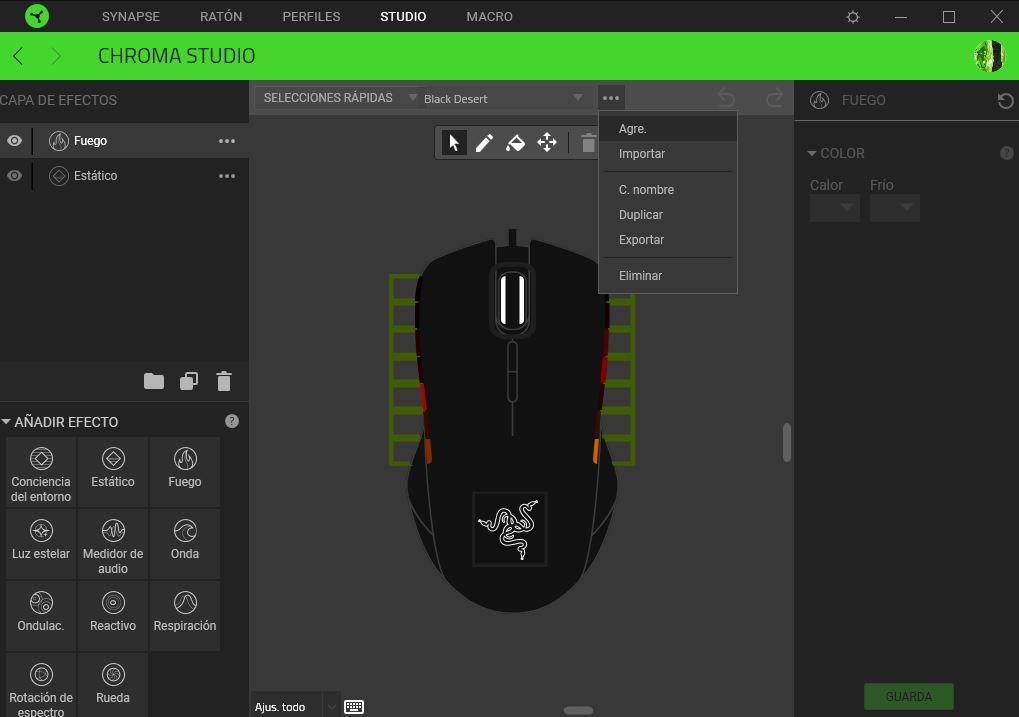
Por defecto el perfil se llamará «Chroma Effect X» donde X es el número de perfiles que tengáis creados con ese nombre. También en el mismo menú podéis seleccionar «C. Nombre» para ponerle el nombre que queráis. Recomendamos llamar al perfil igual que el juego al que lo queréis asociar.
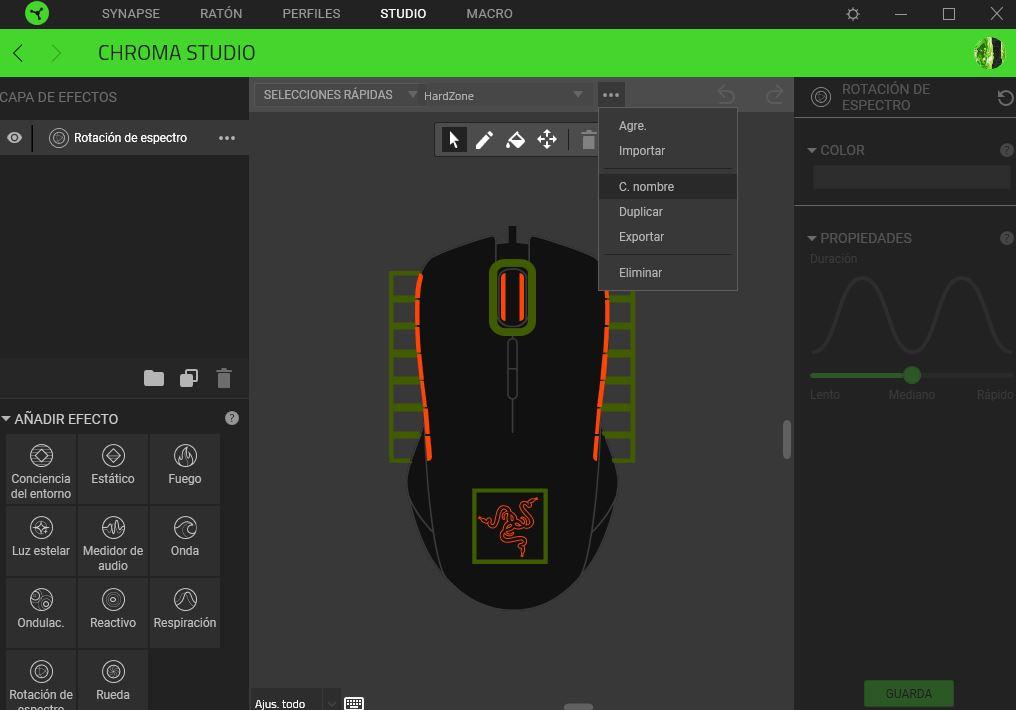
Ahora sí, proceded a configurar la iluminación como queráis. En nuestro caso hemos creado un perfil para Black Desert Online en el que el logo está con color blanco estático, pero las bandas laterales del ratón Lancehead TE se iluminan con el efecto Fuego.
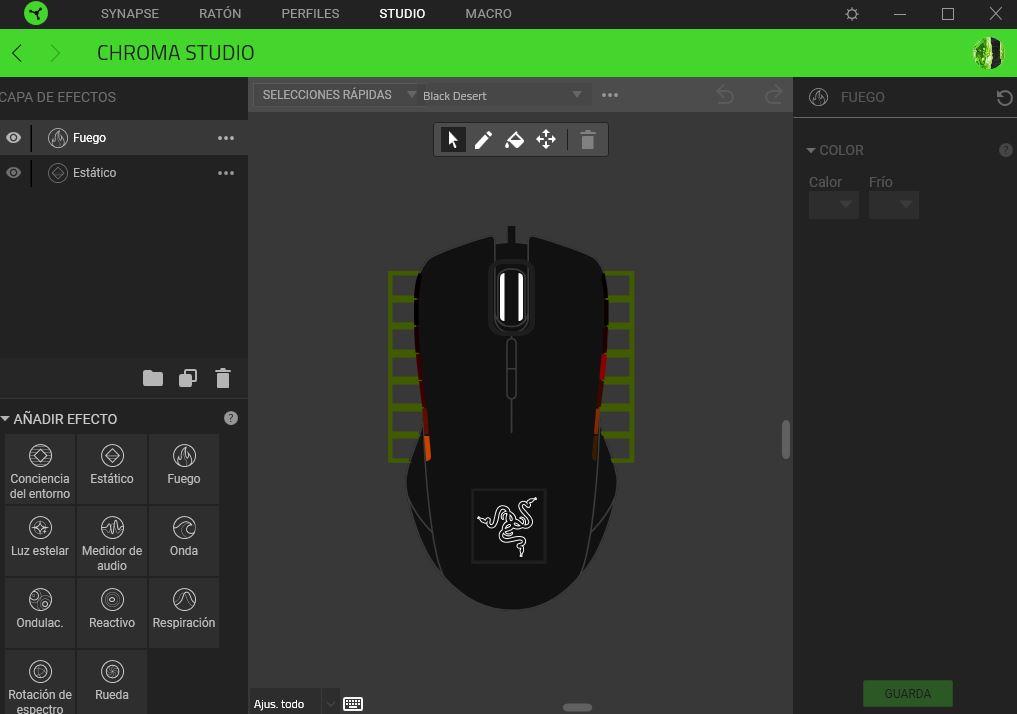
En este paso podéis crear y configurar tantos perfiles de iluminación como queráis asignar. Si por ejemplo quieres tener un perfil distinto para Fortnite, CS:GO, League of Legends y Battlefield, necesitarás crear 4 perfiles diferentes. También te recomendamos dejar un perfil «Default» (por defecto) para que sea el perfil principal activo cuando no estás jugando a nada.
Asignar un perfil a un juego específico
Ahora que ya tenemos los perfiles de iluminación creados es hora de asignarlos a los juegos específicos con los que quieres que funcionen. Para ello, cierra Chroma Studio y desde la pantalla principal de Razer Synapse selecciona «Perfiles» en el menú superior.
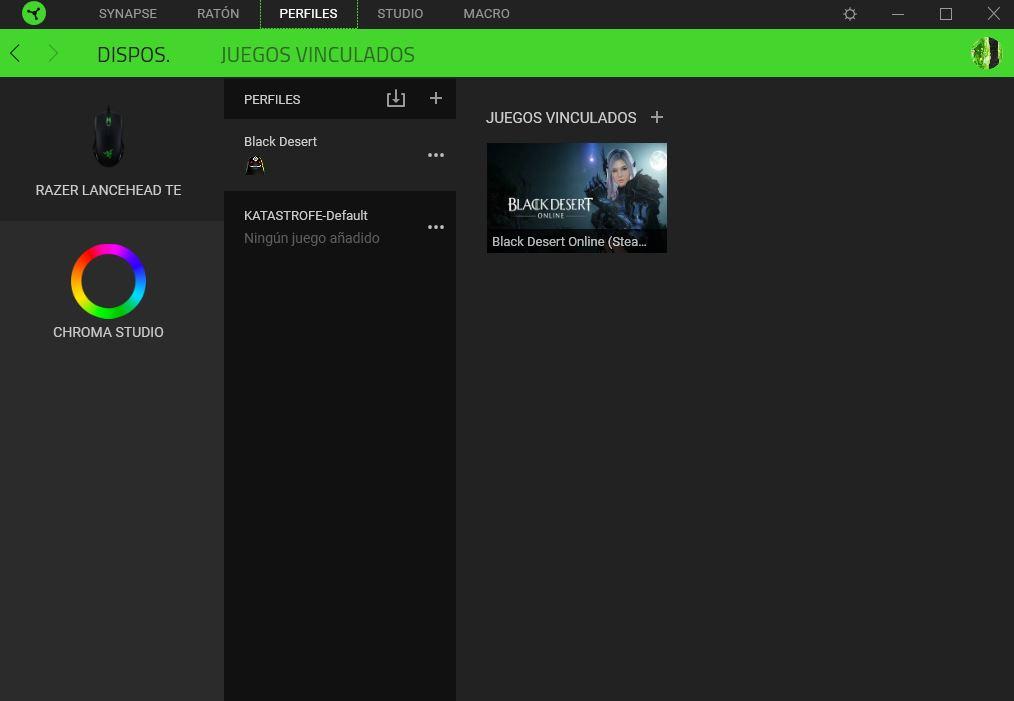
A la izquierda verás que puedes asignar perfiles de teclas y configuración si seleccionas el dispositivo concreto, pero también tienes Chroma Studio justo debajo, que es lo que debes seleccionar para asignar los perfiles de color. En la parte del centro, bajo perfiles, aparecerán los perfiles de color que tengas creados, y a la derecha los juegos vinculados. Simplemente selecciona el perfil de color que quieras y luego, en la parte de juegos vinculados, pulsa sobre el botón +.
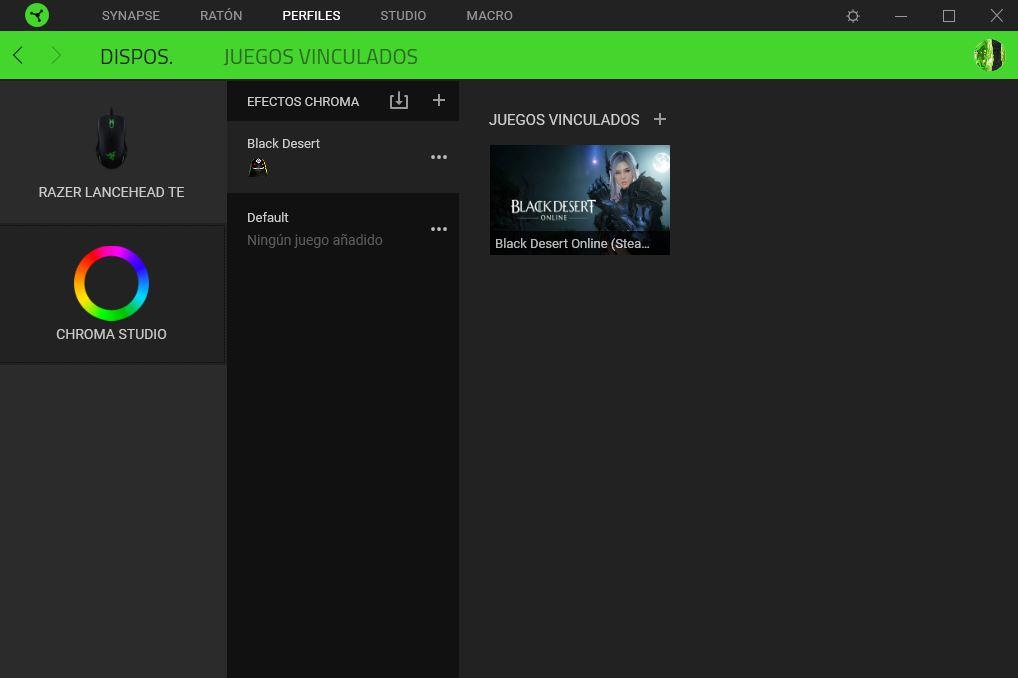
Normalmente Synapse detectará automáticamente los juegos que tienes instalados y ya aparecerán ahí para que los selecciones. Si no ves tu juego, pulsa sobre el botón AGREGAR y busca el ejecutable de forma manual.
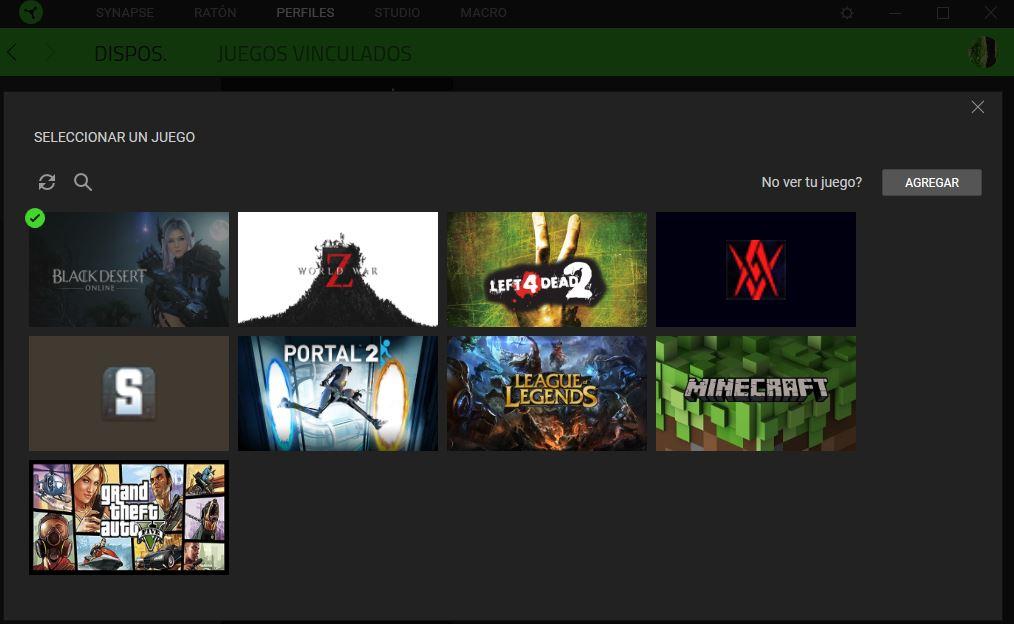
Listo. Una vez seleccionado el juego ya estará vinculado el perfil de iluminación con éste, y cada vez que lo ejecutes e, importante, lo tengas en primer plano, tus periféricos cambiarán a los colores y/o efectos que hayas configurado en el paso anterior. Puedes hacer esto con tantos juegos como quieras, e incluso con programas si así lo prefieres. Ojo porque cuando el juego esté en segundo plano (si por ejemplo haces ALT + TAB) el perfil volverá al que tengas por defecto.
Si te molestan las luces, también puedes desactivarlas
Antes de empezar a comentaros como se configuran todos los perfiles de Synapse, os recordamos que una de las ventajas que ofrecen los periféricos que se pueden modificar de este estilo es el hecho de poder desactivar las luces que incluyen. Es posible que queráis un perfil para un juego que no tenga ningún tipo de luz para mejorar vuestra concentración, por lo que simplemente podréis modificar las luces para que muestren el color negro que prácticamente es el apagado, o directamente eliminar los efectos para que no parezca una discoteca.
Esto es algo que podemos encontrar prácticamente en cualquier aplicación de este estilo, por lo que si tenéis un combinado de varios periféricos de distintas marcas, podéis optar por utilizar cada una de las aplicaciones específicas de cada marca. Aunque esto puede resultar un poco caótico, por lo que os recomendamos que tengáis siempre los periféricos de la misma marca para poder personalizarlos como queráis o que utilicéis otro tipo de software para gestionar las luces de cada uno de los dispositivos que tenéis integrados.

Para ello podéis hacer uso de algunas aplicaciones como OpenRGB, que os permite detectar todos los dispositivos que tenéis, ya sean de periféricos o componentes para poder configurar las luces como os apetezca, aunque no tendréis un perfil para cada juego. Si tenéis Windows 11 además podéis utilizar la «Iluminación dinámica», el software integrado en este sistema operativo que permite controlar las luces de cada uno de nuestros periféricos sin tener que descargar nada más, aunque el problema al final es el mismo que con otras aplicaciones, que solo permite controlar las luces y que no permite establecer perfiles por juego, sino uno general para todos y cada uno de los que utilicemos.
Nuevo Razer Synapse 3
Al software original le han sucedido actualizaciones y cambios sensibles a la hora de utilizar la herramienta pero, sin duda, el salto más cualitativo se ha dado con la versión 3, que se sirve completamente de la nube para trabajar sobre todos los periféricos que tengamos de la marca. Es, desde luego, la mejor y más avanzada visión del software de la famosa compañía especializada en hardware para gaming.
En esta ocasión, Razer Synapse 3 permite que almacenemos todas las configuraciones de nuestros accesorios y periféricos en la nube, para tenerlos disponibles allá donde los instalemos. Incluso almacena las macros que creamos para cada uno de los juegos que tenemos, para ir a todas partes con la misma configuración de botones, teclas, atajos y combos. Todo un avance que nos facilita mucho la vida.
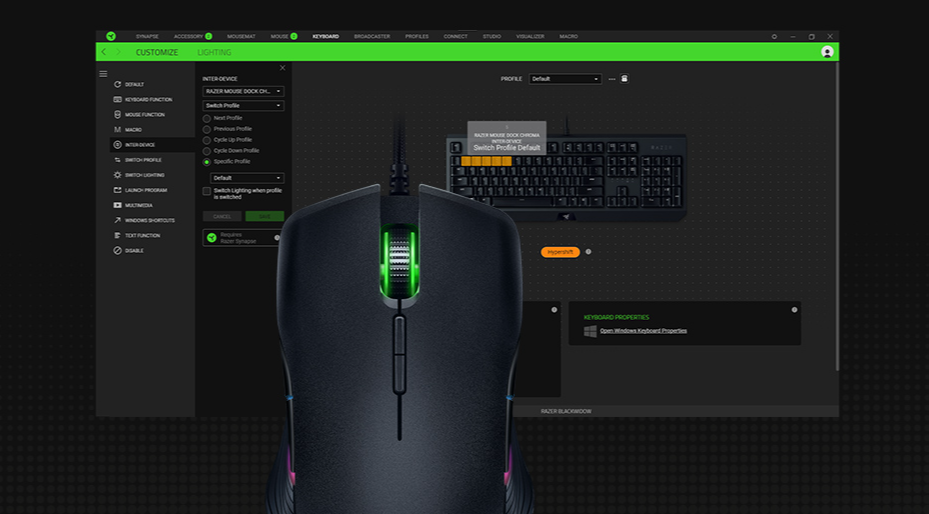
Eso sí, que Synapse 3 se sirva de la nube no quita para que también podamos almacenar en local toda esa información y luego más tarde, ya tranquilamente, dejar que la propia herramienta se encargue del volcado a la nube para no perder nada. A eso ayuda que sea posible tener activos hasta cuatro perfiles de jugadores distintos dentro de nuestro propio PC, lo que nos permitirá cambiar de forma rápida y sencilla entre unas configuraciones y otras, que nos ayudará a cambiar varias opciones fácilmente.
Synapse se ha convertido con el tiempo en una herramienta absolutamente imprescindible si eres de los que utiliza Razer como marca de confianza en tu hardware gaming por lo que conocer y manejar su software se ha transformado en algo necesario y que debéis instalar sí o sí en vuestro PC. Son tantas las ventajas, que mejor tenerlo cerca y siempre actualizado para obtener el mejor rendimiento y las funciones más avanzadas.

