Cuando utilizas un PC con Windows, independientemente de su versión, puedes verte en la extraña situación de que algunas ventanas se ven borrosas pero otras no, especialmente cuando éstas ventanas o aplicaciones contienen texto. Estos problemas son más frecuentes de lo que puedes llegar a pensar y, de hecho, Windows a veces lo detecta y te guía en el proceso para solucionarlo, pero hay veces en las que no. En todo caso, te vamos a contar por qué sucede esto y qué debes hacer para solucionarlo.
En muchos casos, cuando Windows detecta que ciertas aplicaciones o ventanas se ven borrosas, aparecerá un mensaje indicándotelo y te llevará a las opciones de configuración para tratar de solucionar el problema. La parte mala de esto es que la guía de Windows se queda ahí y no te dice qué es lo que debes hacer para arreglar el problema, así que vamos a contártelo nosotros porque, aunque no lo creas, es un problema bastante frecuente que puede tener que ver desde problemas con el monitor, tu tarjeta gráfica o la instalación del sistema operativo de Microsoft.
¿Por qué algunas ventanas se ven borrosas?
Como decíamos al principio, el problema de las ventanas o aplicaciones borrosas –especialmente cuando contienen texto– es bastante frecuente, pero afortunadamente la solución es sencilla como verás a continuación. Esto puede suceder cuando acabas de instalar el sistema operativo, cuando tienes varios monitores conectados al equipo, cuando modificas accidentalmente la configuración de la pantalla o cuando instalas unos nuevos drivers para la tarjeta gráfica.
En la mayoría de casos Windows lo detectará y aparecerá un mensaje como este que os dejamos aquí debajo que viene a decir que si queremos corregir las aplicaciones que se ven borrosas. Obviamente, la indicaremos que sí a Windows, por lo que abrirá el panel de configuración.
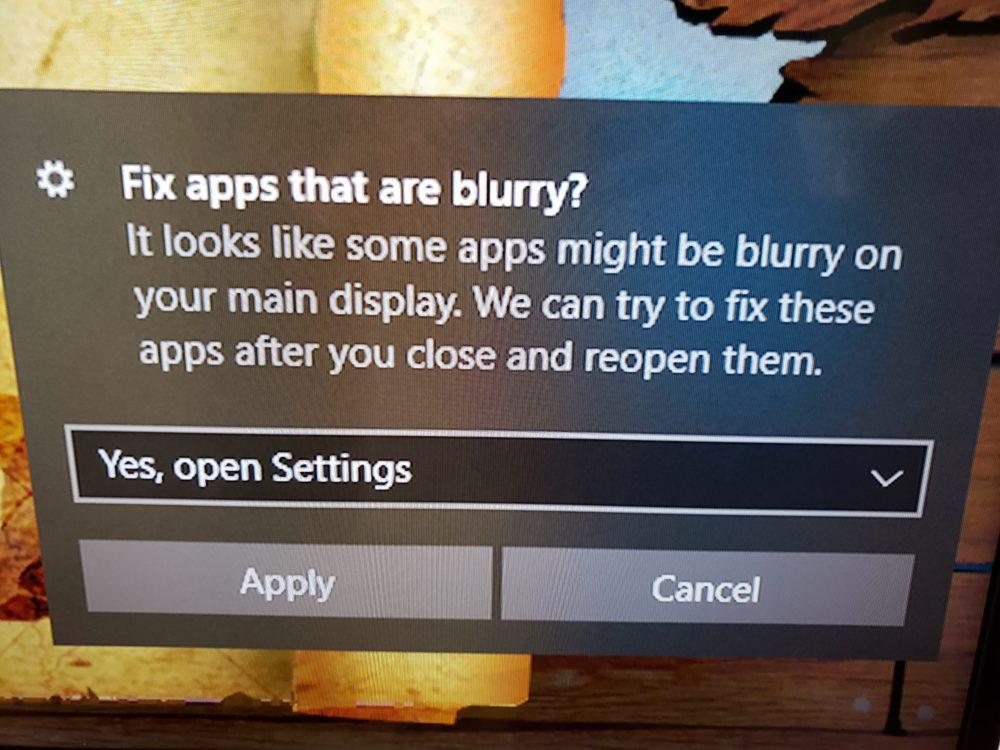
Y el problema es que simplemente abre las opciones de configuración de la pantalla pero no te dice qué debes cambiar para solucionar el problema, así que vamos a ver cuáles son las posibles soluciones y el origen concreto de este error. Porque tan importante es solucionarlo como conocer las causas que lo han provocado. Sobre todo si lo que queremos es, en un futuro, enfrentarnos a él sin la ayuda de Windows, que muchas veces confía demasiado en llevarnos de la mano a todos sitios.
Cómo solucionar el problema
Lo primero que deberás comprobar son las opciones de escalado de la pantalla, y para ello debes hacer clic en el botón de Inicio y acceder al menú de Configuración (el icono de la rueda dentada). Una vez en configuración, selecciona Sistema y luego la primera opción, Pantalla. Una vez en este apartado, busca el botón «Configuración avanzada de escala» y púlsalo.
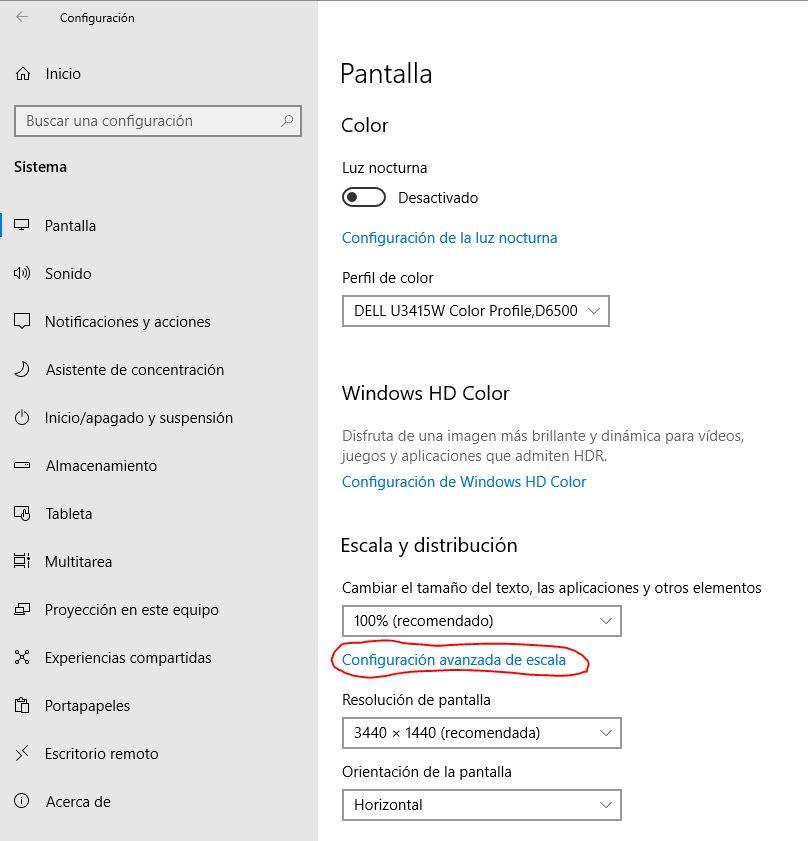
Corrige la escala
Aquí encontrarás una opción que dice «Permitir que Windows intente corregir las aplicaciones para que no se vean borrosas». Simplemente activa esta opción y comprueba de nuevo si las ventanas que te daban problemas siguen viéndose borrosas o, por el contrario, ya se han corregido del todo.
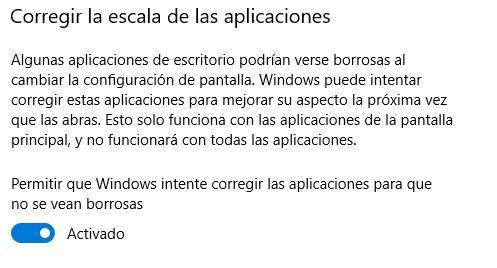
Cambia la configuración de PPP
Si tras hacer esto sigues viendo algunas ventanas o aplicaciones borrosas, puedes probar a configurar las opciones en la aplicación individualmente. Busca el icono de acceso directo de la aplicación problemática y haz clic con el botón derecho del ratón sobre ella, para acto seguido seleccionar Propiedades. En la ventana que se abre, ve a la pestaña Compatibilidad y luego pulsa sobre el botón «Cambiar configuración elevada de PPP (Puntos Por Pulgada)».
Estos PPP son más importantes de lo que imaginas porque son un parámetro que define la densidad de puntos dentro de un espacio concreto de la pantalla: a mayor cantidadm nayor resolución y definición para ver formas, letras, etc. Pero si por el contrario tenemos un parámetro bajo en esta opción, el resultado podría ser el contrario y ofrecernos una visión algo borrosa.
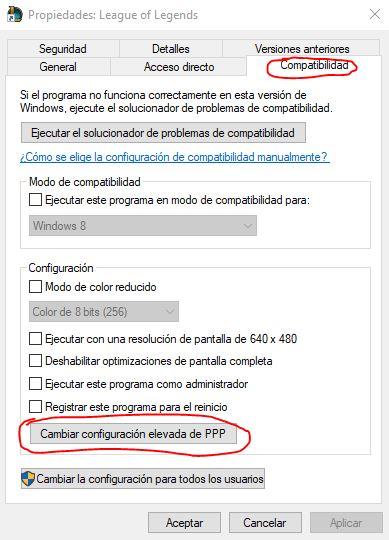
En la ventana que se abre, marca la primera opción llamada «Utilizar esta opción para corregir los problemas de escalado de este programa en lugar de la de Configuración». En la misma ventana, en la parte de abajo verás «Invalidación del escalado con valores altos de PPP». Márcalo y selecciona «Aplicación» en el menú desplegable. Finalmente, pulsa en Aceptar en ambas ventanas y prueba a ver si ahora sigue viéndose borroso.
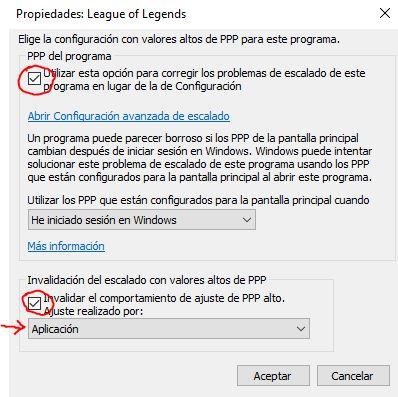
Mira la Escala y Distribución
Si tu problema no es exactamente que las ventanas se vean borrosas sino más bien solo los textos puede que el problema tenga que ver también con el escalado, pero el de los textos. Para comprobarlo, navega al Menú Inicio -> Configuración -> Sistema -> Pantalla igual que antes, pero en este caso debes buscar el apartado «Escala y distribución», justo encima del botón que pulsaste en el apartado anterior, y comprueba que tienes la opción recomendada seleccionada o, en su defecto, selecciona la opción 100% para que se vea con las proporciones para las que ha sido diseñada la aplicación.
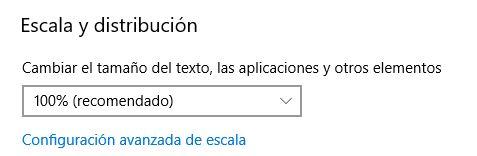
Cualquier valor por encima o debajo de esa cifra podría provocarnos artefactos que impedirían una correcta visualización de todos los menús que muestra Windows. Eso sí, hay ocasiones en las que aumentarlo ayuda a leer en pantallas pequeñas, pero si no es tu caso, el 100% es la cantidad justa que necesitas.
¿Y si tocas ClearType?
ClearType es una marca registrada que acompaña a Windows prácticamente desde finales de los años 90 y se trata de una tecnología propiedad de Microsoft que se centra en la mejora de la representación de los subpíxeles de las tipografías para ofrecer unas letras más suaves en sus áreas redondeadas, menos cortantes al pixel.
Si aun así sigues viendo los textos borroso, hay más cosas que puedes hacer como ajustar el texto ClearType, y la forma más sencilla de acceder a esta configuración es hacer clic con el botón izquierdo del ratón en el menú Inicio y, directamente, escribir ClearType.
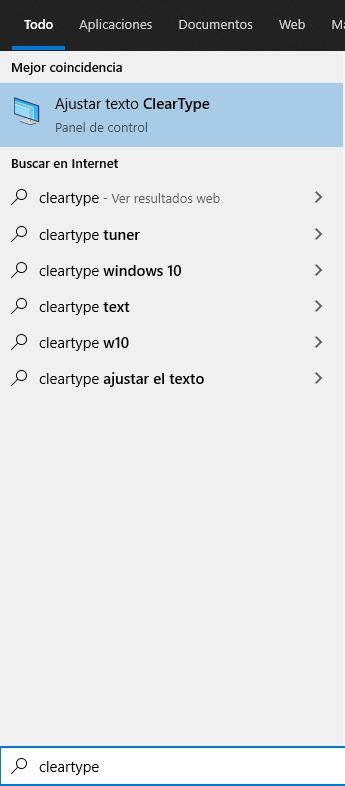
Se abrirá una ventana cuando accedas a la aplicación «Ajustar texto ClearType», en la que deberás seleccionar «Activar ClearType» y pulsar sobre el botón Siguiente.
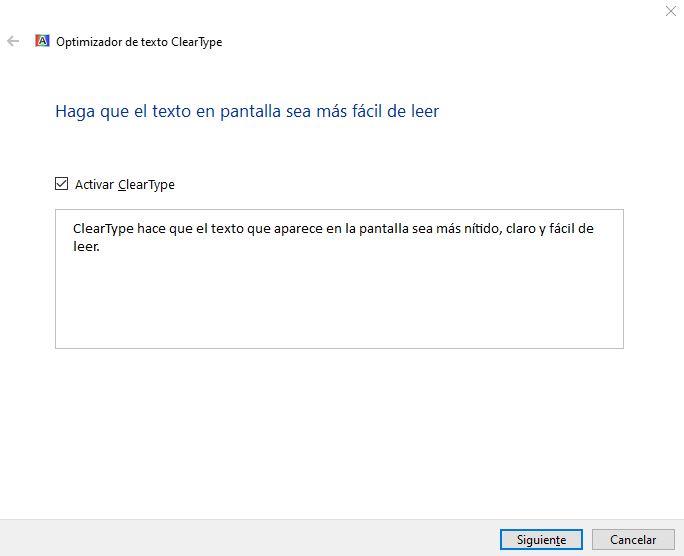
Luego aparecerá una pantalla indicándote tu modelo de monitor, y el sistema hará una comprobación para ver si el monitor está usando su resolución nativa (ya que de no ser así también verías las ventanas borrosas, aunque en este caso serían todas y no solo algunas). Pulsa siguiente para ir al siguiente apartado.
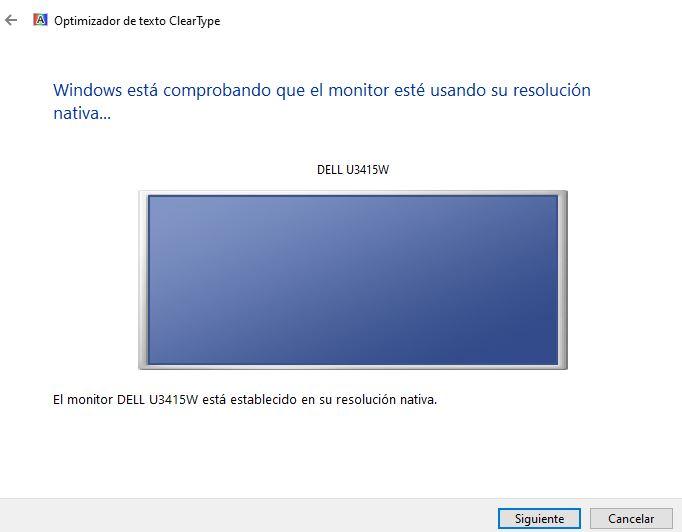
A continuación aparecerá un asistente de cinco pasos en el que te mostrarán algunos textos de ejemplo y tendrás que seleccionar el que, según tu punto de vista, es el que se ve menos borroso de los dos.
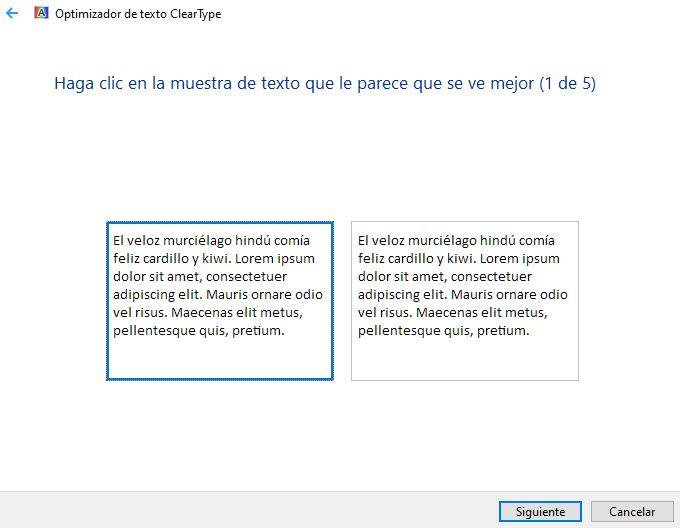
Esto, como decíamos, se repite cinco veces hasta que aparece una pantalla final indicándote que has terminado optimizando el texto en tu monitor, y tendrás que pulsar en Finalizar para aplicar los cambios que hayas hecho. Una vez hecho esto, vuelve a comprobar si las ventanas siguen viéndose borrosas o no.
Actualizar los drivers siempre ayuda
Finalmente, es posible que veas algunas ventanas borrosas por culpa de los controladores gráficos, así que mantenerlos actualizados siempre ayuda. Si tienes una gráfica de NVIDIA o de AMD, haz uso de su propio software para obtener las últimas actualizaciones específicas para tu tarjeta gráfica, y si utilizas una GPU integrada de Intel podrás hacer lo propio pero tendrás que ir a su página web de descargas.
En este último caso no te haría falta, ya que Windows es capaz de descargar los controladores de manera automática. Para ello, haz clic con el botón derecho sobre el menú Inicio y luego accede al Administrador de dispositivos.
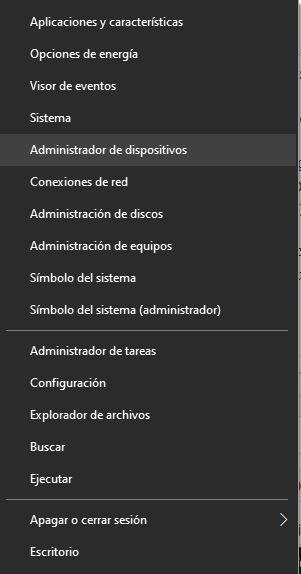
Una vez ahí, despliega el menú Adaptadores de pantalla para ver su gráfica (en el ejemplo aparece una dedicada de NVIDIA, en cuyo caso es mejor usar el software de la marca, pero nos vale para ilustrar lo que tendrías que hacer con una GPU integrada de Intel). Haz clic con el botón derecho del ratón sobre ella, y pulsa sobre Actualizar controlador.
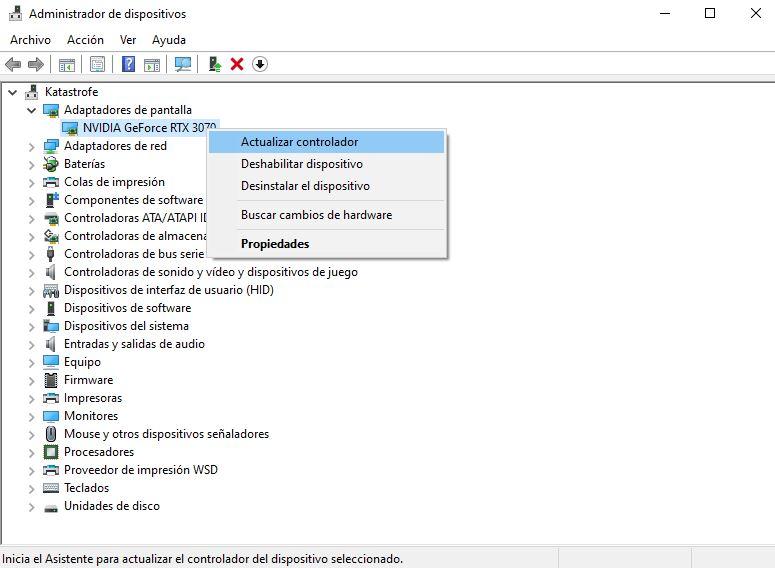
Aparecerá un asistente muy sencillo que actualizará los drivers automáticamente. Ahora tendrás que reiniciar el PC y comprobar nuevamente si las ventanas que te daban problemas se siguen viendo borrosas.
Actualizar Windows
Windows, a diferencia de macOS, está diseñado para funcionar en ordenadores formados por componentes de diferentes fabricantes, por lo que más que un sistema operativo, podríamos decir que es una obra de ingeniería, y las posibilidades de que algo no funcione correctamente son mucho más elevadas que en macOS, un sistema operativo diseñado para un hardware muy concreto y limitado (de ahí que crear un Hackintosh requiera de unos componentes muy concretos).
Teniendo en cuenta la naturaleza de Windows, siempre debemos actualizar todas y cada una de las actualizaciones que Microsoft lanza todas las semanas, actualizaciones que están enfocadas a mejorar las prestaciones del equipo, solucionar problemas y añadir nuevas funciones. Además, también es recomendable instalar todas las actualizaciones que las aplicaciones que tenemos instaladas, especialmente las relacionadas con la tarjeta gráfica de nuestro PC, ya sea a través de la aplicación del fabricante o directamente desde el Administrador de dispositivos como os hemos mostrado en el apartado anterior.
No son ventanas borrosas pero ¿son aplicaciones concretas?
Puede darse el caso de que creamos que son ventanas como tal y resulte que no, que son solo ciertas aplicaciones las que se ven borrosas en nuestro PC. Para evitar este molesto problema que se produce por casi las mismas causas descritas anteriormente tenemos que iniciar un procedimiento diferente y que tampoco es complejo como tal:
- Tendremos que ir con el clic derecho al botón Inicio y, a continuación, seleccionar configuración > notificaciones del sistema & acciones y, a continuación, desactivar configuración de pantalla.
- Luego, seleccionar Centro de actividades y, a continuación, seleccione Asistente de concentración. Esta característica de Windows te permite administrar cuándo aparecen las notificaciones, lo cual es útil para ciertas tareas.
Con todo lo dicho deberías poder solventar los problemas de ventanas o aplicaciones borrosas sin más, el resto o bien se trata de un problema de hardware localizado, puntual o perenne, o bien es un problema de Windows que posiblemente no tenga arreglo. Aun así, recuerda mirar detenidamente, antes de cambiar algo de forma irreversible, potenciales problemas reconocidos por el propio desarrollador, foros o casos de usuarios a los que les ocurra lo mismo. Así podréis ir a tiro hecho y no perder demasiado tiempo intentando corregir algo que, quién sabe, lo mismo no tiene ninguna solución.
Si nada te funciona siempre te quedará probar a formatear y así «arreglar» cualquier problema de driver, programa, virus o configuración que esté provocando ese problema. De todas formas no asegura que se vaya a solucionar, así que haz una copia de seguridad de tus archivos más importantes y pide un poco de suerte.

