Aunque es algo poco extendido por el usuario medio, un cambio de BIOS en una GPU puede solucionar problemas, mejorar el rendimiento, la sonoridad o incluso las temperaturas. Dependiendo de los parámetros de la misma se modificarán unos u otros, pero en caso del rendimiento, normalmente al lanzar los fabricantes varios modelos con mismo PCB y distinta frecuencia podremos optar al mejor de ellos comprando el menor con tan solo un flasheo de BIOS, pero ¿cómo se hace? Con NVFlash.
Antes de comenzar a explicar todo, hemos de hacer un descargo de responsabilidad por motivos obvios. Por mucho que expliquemos aquí en este artículo, flashear una BIOS en una GPU entraña un riesgo como ocurre en una placa base. No tiene por qué ocurrir nada siguiendo los pasos, pero el número de variables de un sistema es tan alto como usuarios existen, por ello, HardZone.es no se hace cargo de cualquier problema que surja de realizar esta técnica, ya sea en hardware o software.
Flashea una BIOS para mejorar tu GPU NVIDIA

La idea, como hemos dicho, es simple: o bien necesitamos reparar cualquier problema de una BIOS de stock que trajo un error, o bien queremos potenciar ciertas características que una nueva BIOS trae para nuestra tarjeta, o el más común, queremos ganar rendimiento y, por lo tanto, debemos pasar por este procedimiento de reemplazar la actual BIOS por otra más eficiente.
Normalmente, los fabricantes lanzan varios modelos de GPU con un mismo PCB, donde los mejores y más caros tienen un mejor ASIC y los más baratos se conforman con uno peor. Pero esto no quiere decir que no puedan alcanzar la velocidad de los más rápidos, simplemente afirma que lo harán con un voltaje mayor, ergo tendremos más temperatura y sonoridad en nuestra tarjeta gráfica.
Las diferencias de velocidad son apenas de 100 MHz en el mayor de los casos, lo que podría suponer un par de FPS o tres de media en cualquier juego, pero hay que tener ciertas consideraciones a tener en cuenta antes del flasheo.
- Solo debemos flashear tarjetas gráficas con el mismo PCB, es decir, mismo modelo, pero con diferentes velocidades. En el caso de los modelos Reference de NVIDIA, también llamados Founders Edition, hay que mirar el número de fases de alimentación de nuestro modelo y del que vamos a coger la BIOS, ya que los parámetros de energía pueden ser distintos y afectarnos negativamente.
- Sabiendo que el PCB es igual, lo ideal para no perder el ID de la tarjeta es flashear una BIOS del mismo modelo y fabricante de la tarjeta gráfica. Si es ASUS, MSI, GIGABYTE o EVGA, pues del mismo a ser posible. No ocurrirá nada si cambiamos entre fabricantes, pero entonces la tarjeta será detectada con el ID de la BIOS que estemos metiendo.
- No se nos puede ir la luz en mitad del Flasheo, o que el PC se nos quede colgado o similar. Si vuestro PC es inestable, asegurad primero la estabilidad y luego vamos con el flasheo.
- Por lo tanto, evitad flashear BIOS de modelos totalmente distintos de GPU, porque puede no pasar nada o puede que tengáis un bonito pisapapeles momentáneo.
Dicho esto, y volviendo a incidir en que es un proceso que conlleva su riesgo si algo sale mal, vamos a la parte práctica.
NVFlash, la herramienta para flashear BIOS en NVIDIA
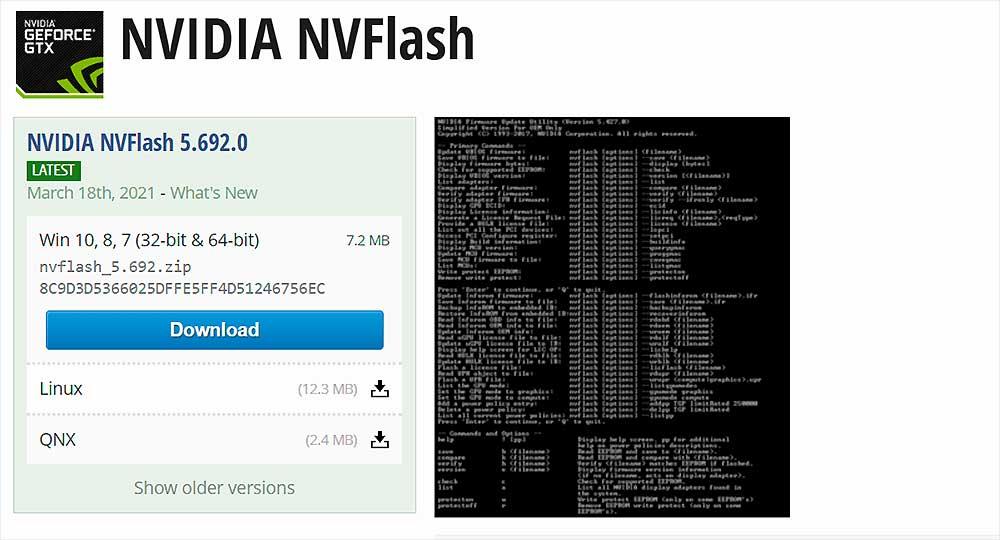
En primer lugar, necesitamos descargar dos cosas de Internet: GPU-Z y el programa de Flasheo NVFLash. El primero nos dará la oportunidad de hacer una copia de seguridad de nuestra BIOS original, aunque puede ser descargada de webs como TechPowerUp, pero si no entendemos demasiado y no sabemos, GPU-Z es una forma más sencilla de realizarlo y casi en menos tiempo.
Como no procede en este artículo, esto lo dejaremos para otro en exclusiva sobre cómo hacerlo, pero siempre es interesante tener una copia de seguridad de la BIOS original por si hay que volver a flashear por algún error que hemos cometido, o por un archivo corrupto que no hemos reparado en él. Realizar cambiar siempre con un respaldo es algo que os vendrá muy bien, no solo en este caso, sino en cualquier operación que podáis realizar en el futuro con vuestro PC.
Descargar NVFlash
Dando por sentado que ya tenemos dicha copia de seguridad, nos vamos a la web de TechPowerUP (una entre tantas que disponen de NVFlash, pero suelen tener la última versión disponible) y descargamos la versión que necesitemos, sea para Windows, Linux o QNX.
Una vez descargado el .rar al abrirlo nos encontraremos con dos carpetas (por norma general), tal que así:
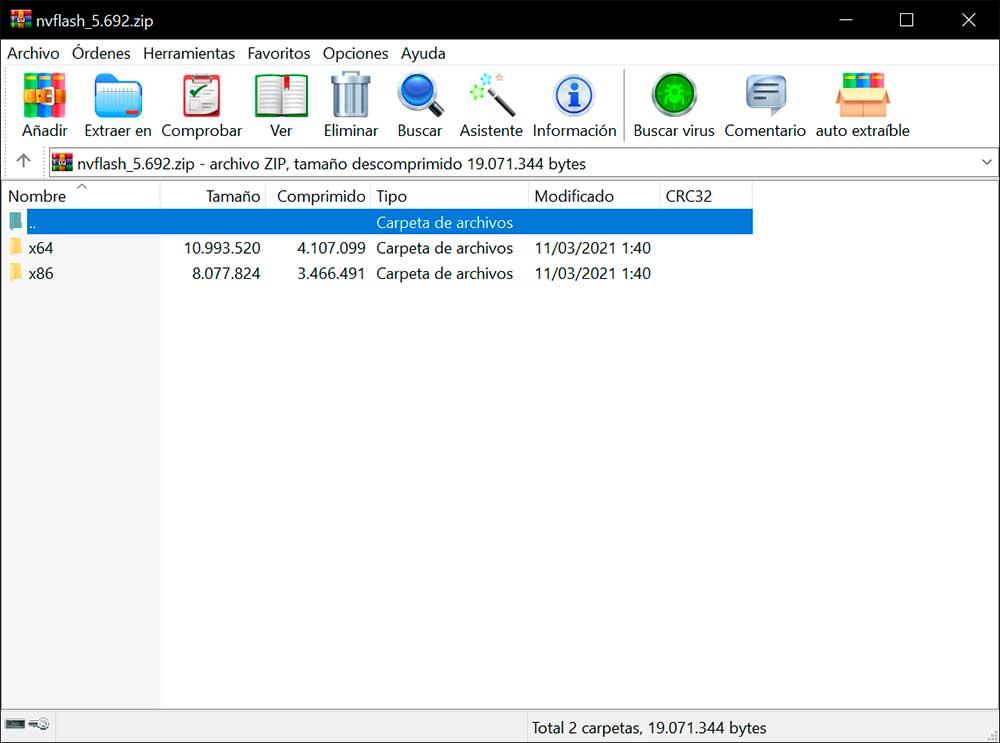
Extraeremos la que corresponda con nuestro sistema operativo, ya que si es de 64 bits no extraeremos la carpeta x86 y viceversa lógicamente. Lo ideal es extraerla en la raíz del disco duro C:, ya que por norma es donde se instala Windows.
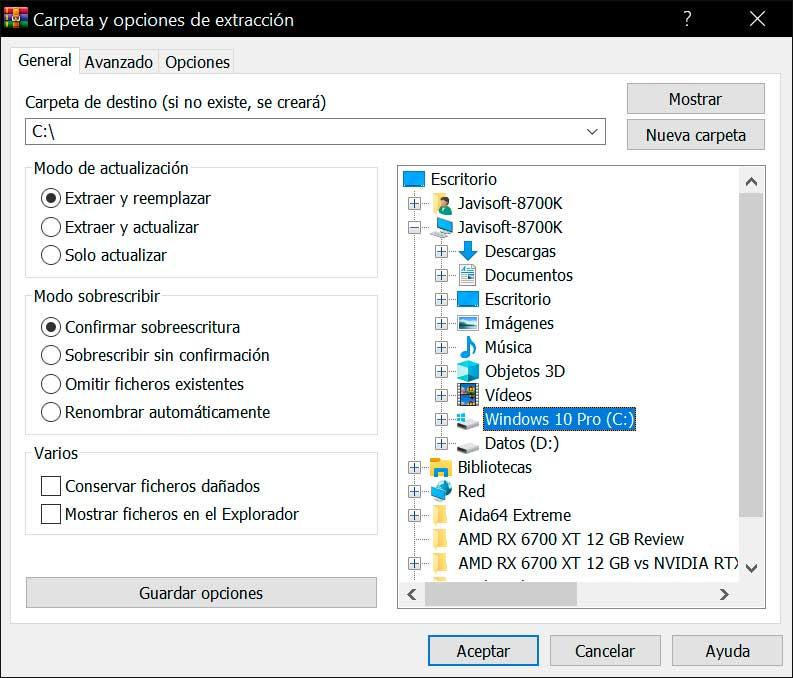
Una vez extraída la carpeta en la raíz del HDD o SSD vamos a buscar la BIOS que queremos flashear. Para ello podemos ir de nuevo a TechPowerUp y su base de datos sobre BIOS para descargarla.
Insistimos en la importancia de los PCBs y demás, hay que saber lo que se está haciendo, si no, mejor quedarse quietos. Una vez tengamos la BIOS, la extraeremos en la misma raíz del HDD o SSD, donde estaba extraído previamente NVFlash.
Normalmente, las BIOS suelen venir con unos nombres complicados, largos, por lo que recomendamos cambiar el nombre del archivo por algo más simple, siempre manteniendo la extensión .rom lógicamente.
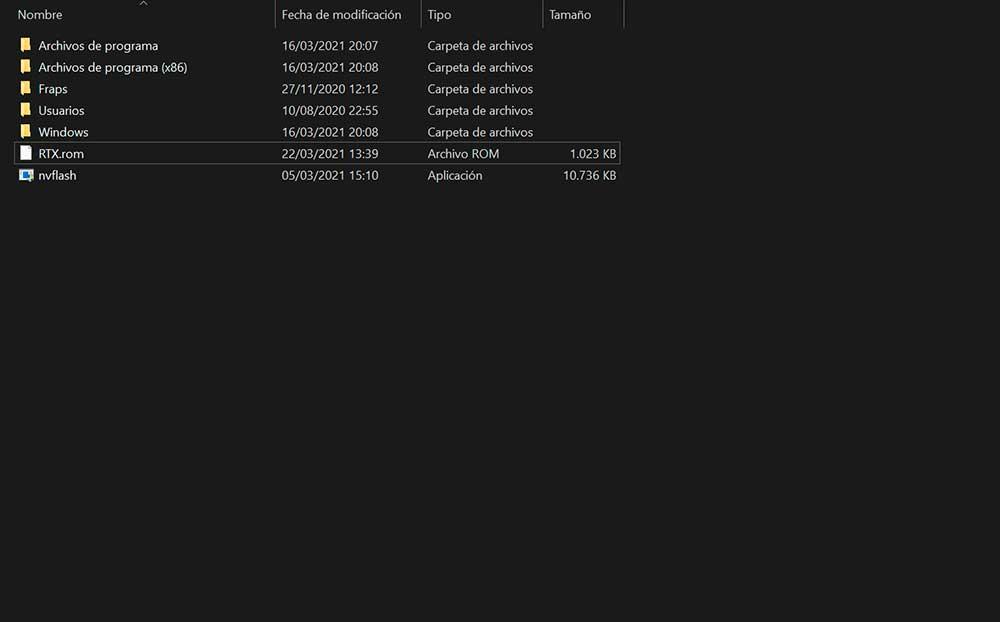
En nuestro caso la hemos llamado RTX.rom, fácil y sencillo para los pasos que vienen. Teniendo esto ya hecho, el siguiente paso es dirigirnos a nuestro administrado de dispositivos, donde para ello pincharemos con el botón derecho del ratón en el icono de Windows, en la parte inferior izquierda de la pantalla, tras lo cual veremos un menú desplegable y la opción para hacer clic.
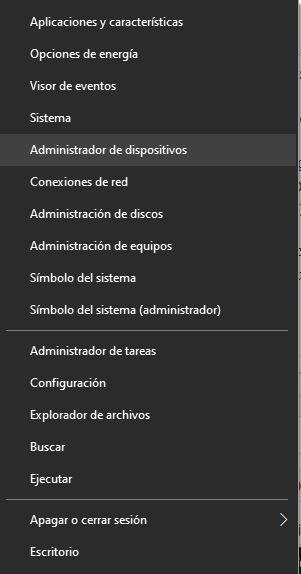
Ya dentro de él lo que tendremos que hacer es deshabilitar la GPU del sistema, tal y como se muestra en la siguiente imagen:
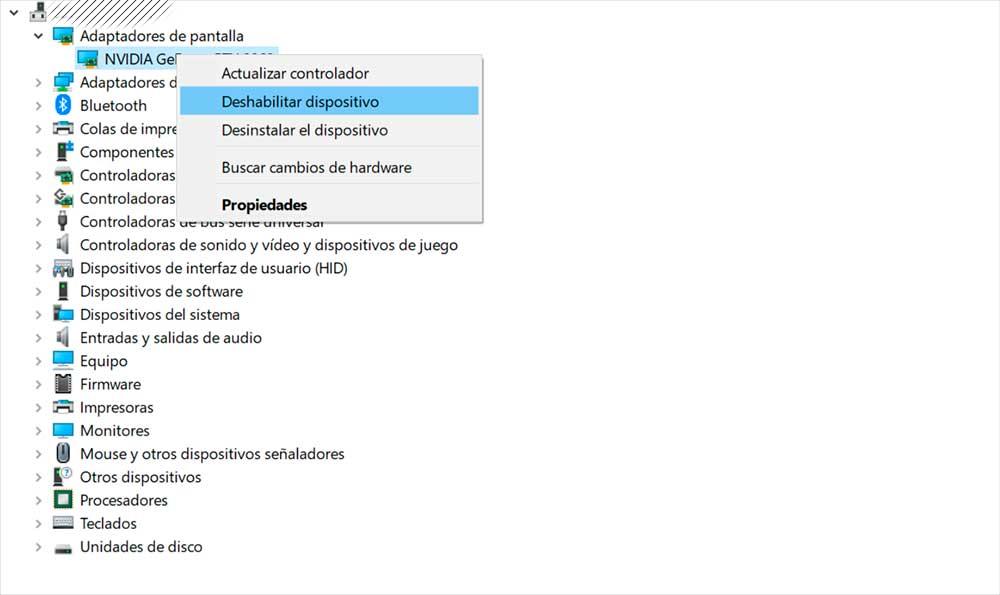
La pantalla parpadeará y es posible que cambie la resolución de Windows, algo lógico cuando deshabilitas lo que da vídeo al sistema, así que no hay que preocuparse. A continuación, debemos acceder a Símbolo del sistema, conocido como CMD, con permisos de administrador. La forma más sencilla de hacerlo es a través del cuadro de búsqueda de Windows introduciendo el término CMD y en el panel de la derecha pulsar en Ejecutar como administrador.
Para poder flashear la BIOS de la gráfica, es necesario disponer de permisos de administrador de Windows, ya que son cambios que afectan al sistema, por lo que, si accedemos a CMD si estos permisos, se mostrará un mensaje informativo en el que nos invita a realizar el proceso con estos permisos.
Cómo funciona
Una vez hecho esto ya podemos abrir Símbolo de sistema. Tras abrirlo tendremos la típica interfaz gráfica de comandos:
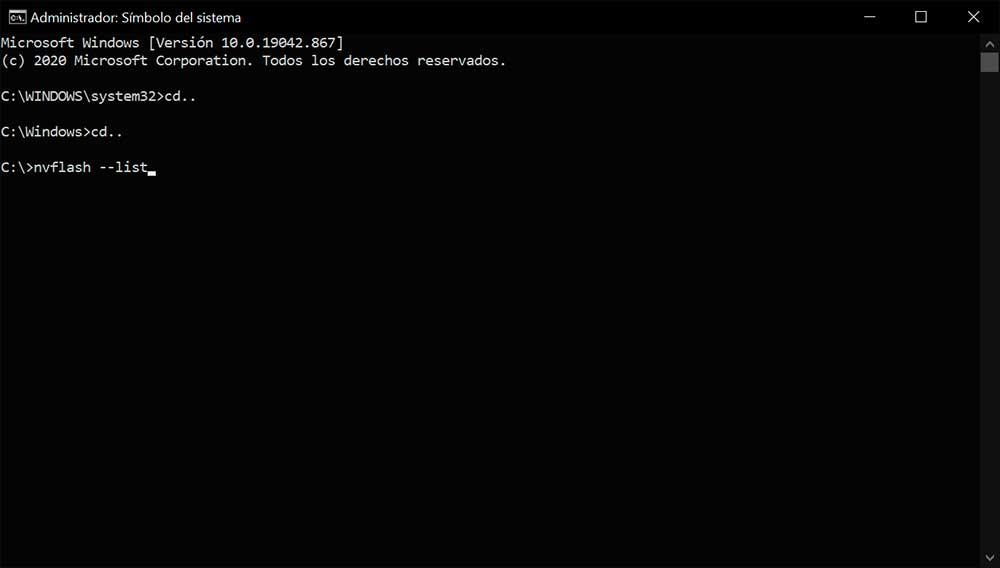
Lo primero que tendremos que hacer es movernos a la raíz del HDD o SSD donde hemos descargado NVFlash y la BIOS, en nuestro caso la raíz del disco C:. Para ello hay que colocar el comando «cd..» tal y como se ve en la imagen superior, así nos movemos hacia atrás en las carpetas.
Una vez en la raíz, lo primero es listar la GPU. Para ello colocamos el siguiente comando:
nvflash –list
Tras lo cual veremos que, por norma, la GPU se lista como la opción cero:
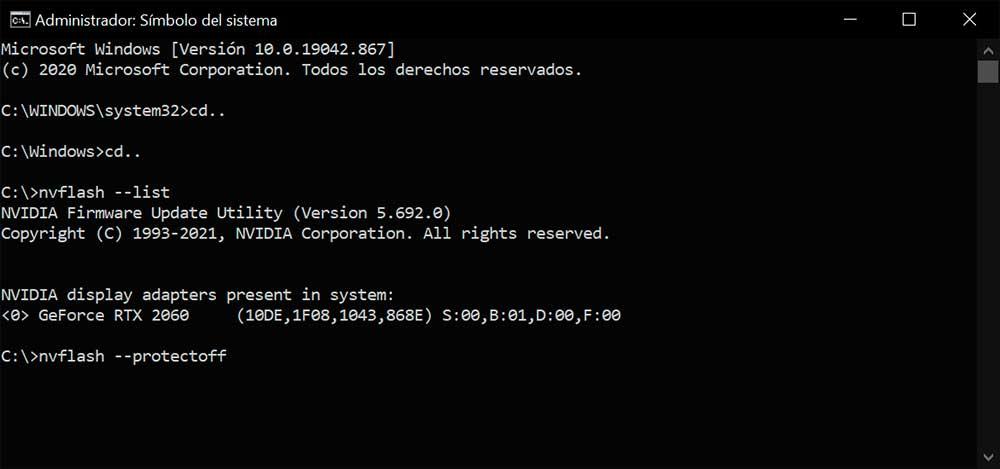
En nuestro caso nos lista la GeForce RTX 2060, con sus correspondientes ID, PCB y versiones de BIOS detectadas. Puede que en algunos casos se liste como la opción 1, o incluso en algunos menores la 2, lo cual no importa, ya que por norma general y a no ser que tengamos más de una GPU instalada los siguientes comandos son estándar, dando igual la posición que liste el programa.
Si tenemos más de una GPU sí que es importante, ya que entonces a partir de ahora tendríamos que indicarle el número de GPU que queremos flashear con el comando «ix», siendo X el número de la GPU en cuestión. Esto es válido para cualquier parámetro que queramos usar, ya que siempre tenemos que indicarle qué GPU del sistema es la afectada por dicho parámetro (menos el parámetro –list obviamente).
Como en nuestro caso no es así y solo tenemos una GPU, vamos a proceder a quitar la protección que se incluye de serie al flashear cualquier BIOS. Para ello usaremos el comando –protectoff. Si fuesen varias GPUs habría que escribir:
nvflash -ix –protectoff (siendo x el número de la GPU en concreto)
Una vez realizado el proceso, lo que deberíamos de ver es algo muy similar a esto:
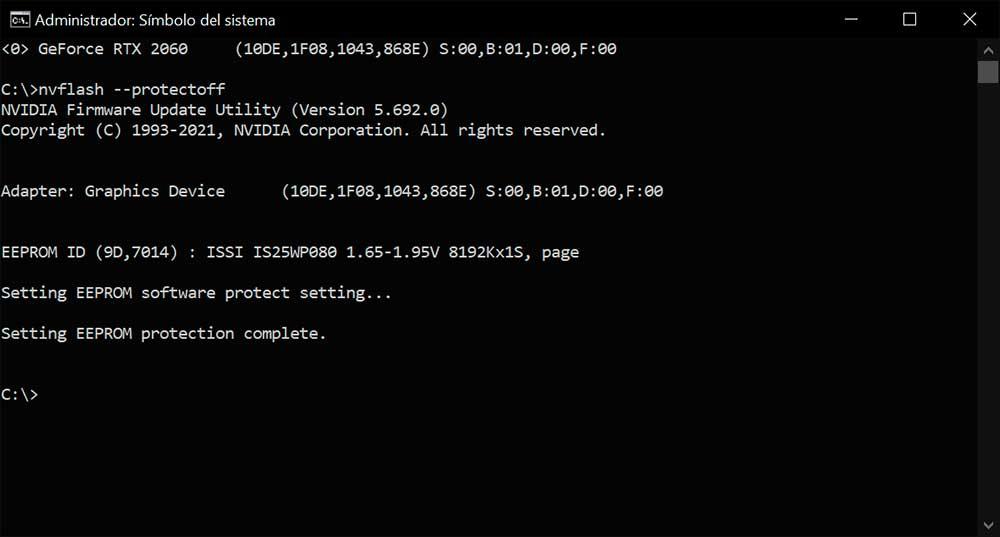
Ya tenemos lista la GPU para el flasheo de la BIOS de nueva factura. El comando para hacerlo es de nuevo muy simple:
- Para una GPU -> nvflash -6 nombredelabios.rom (en nuestro caso RTX.rom)
- Para varias GPUs -> nvflash -ix -6 nombredelabios.rom (siendo la x el número de la GPU que nos ha salido en el comando –list)
Sobra decir que en el caso de querer flashear dos GPUs o más, los procesos habrá que repetirlos GPU por GPU, así que es un poco más lento todo. Suponiendo que todo esté bien escrito, lo que deberíamos de ver para la GPU es esto:
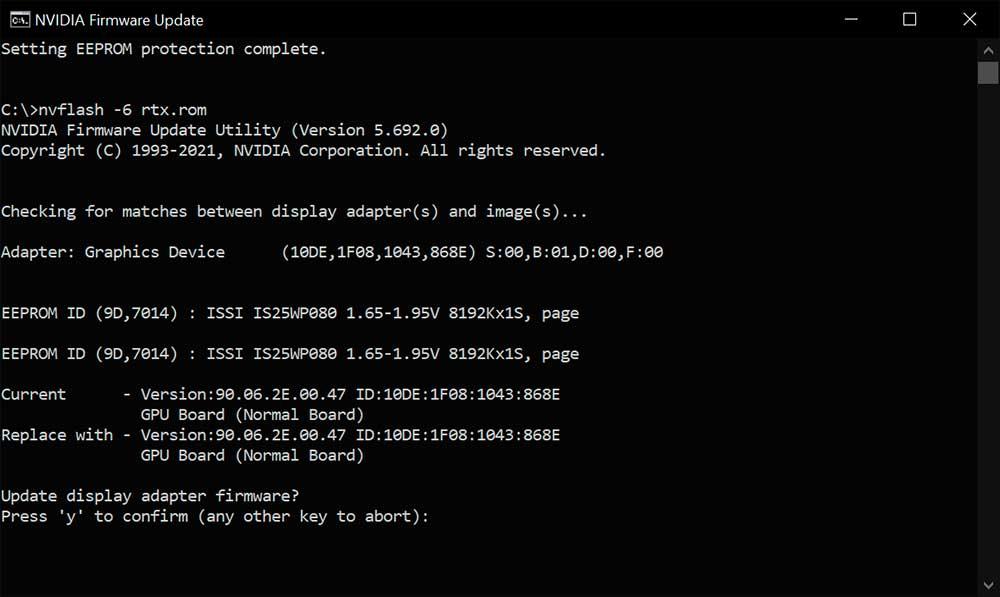
Aquí hay que tener en cuenta varias consideraciones antes de pulsar la tecla «Y» del teclado, ya que después no hay marcha atrás. En primer lugar, la EEPROM, los ID pueden no coincidir si hemos cambiado de BIOS desde otro fabricante, es normal, pero la versión, modelo, voltaje y tamaño de la BIOS física en el PCB sí que es importante.
En nuestro caso ambas versiones de BIOS son iguales, estamos flasheando la misma, por eso los datos son iguales. Otro detalle que debemos fijarnos es en la placa base (board), salvo excepciones concretas, deberíamos de ver que es una versión normal. Si la BIOS es detectada como otra versión, cuidado, hay que asegurarse de los PCB muy bien.
Si todo está correcto, solo queda pulsar la Y y comenzará el proceso.
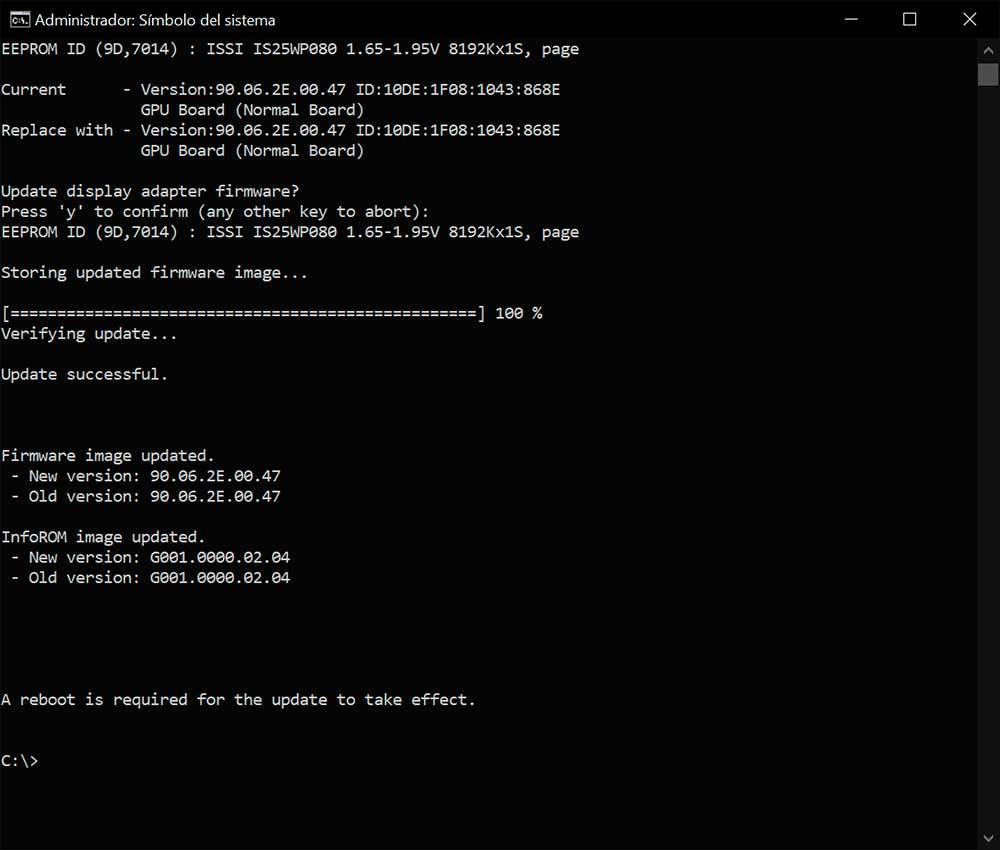
Tras llegar al 100% lo que veremos es lo mismo que tenemos en la imagen superior, cambiado las versiones y poco más. Se nos pedirá reiniciar el PC, a lo que accederemos. Tras el reinicio, solo queda habilitar la GPU otra vez desde el administrador de dispositivos para poder disfrutar de la nueva BIOS en nuestra GPU NVIDIA.
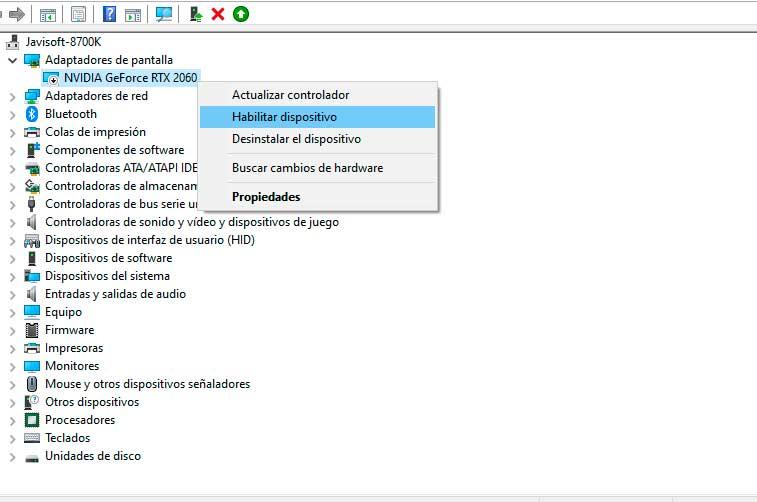
Tras habilitar la GPU, la pantalla parpadeará y en algunas ocasiones es posible que el driver tenga que volver a reconocer la GPU, lo cual puede tardar algunos minutos, pero nada del otro mundo.
Qué implica modificar la BIOS
Modificar la BIOS de la gráfica y en general de cualquier dispositivo sin utilizar los métodos que el fabricante ofrece significa perder completamente la garantía del producto ya que las modificaciones pueden afectar al rendimiento del dispositivo hasta el punto de dejar completamente de funcionar.
Los fabricantes de tarjetas gráficas lanzan periódicamente actualizaciones de software para mejorar el rendimiento a través de Windows, dejando casi por completo, cualquier actualización de la BIOS.
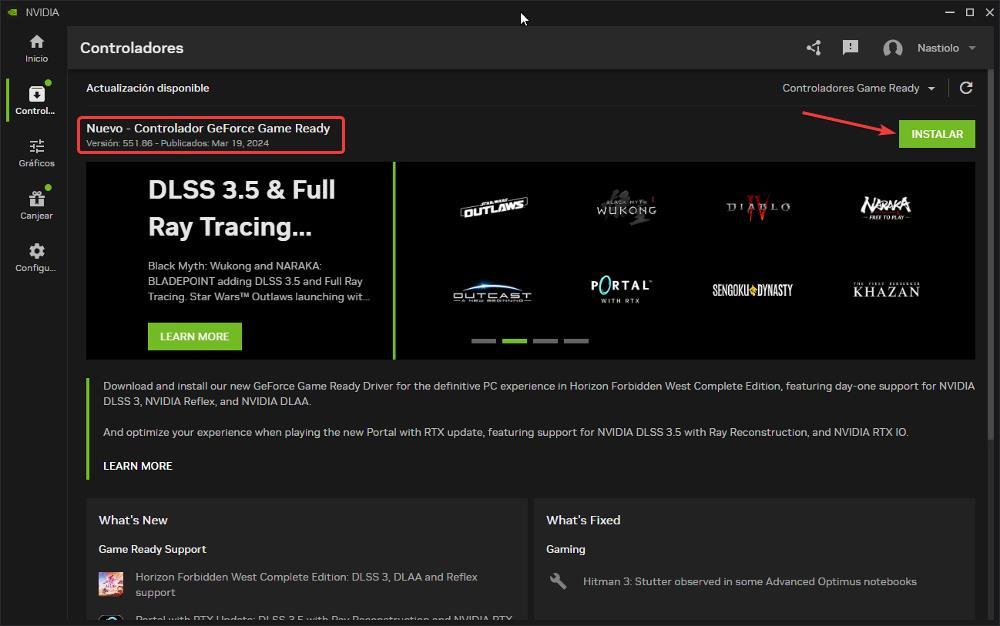
Para evitar llegar a este problema, lo primero que debemos evitar es instalar una BIOS de diferentes modelos de gráfica y utilizar únicamente los que comparten el PCB, es decir, actualizar de una versión sin overclock a una versión con overclock.
Si no seguimos esta recomendación o si, por cualquier motivo, el proceso no se realiza correctamente, podemos convertir la gráfica en un bonito y caro pisapapeles ya que el fabricante no se hará cargo en ningún momento, aunque siempre tendremos la posibilidad de revivirla a través de la copia de seguridad que siempre debemos hacer antes de realizar este proceso.

