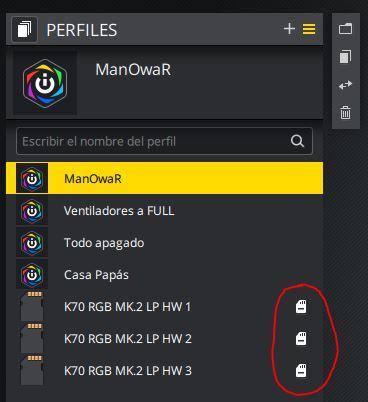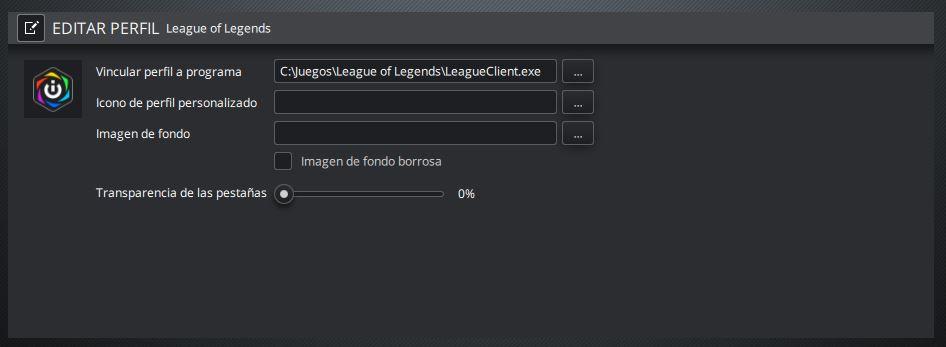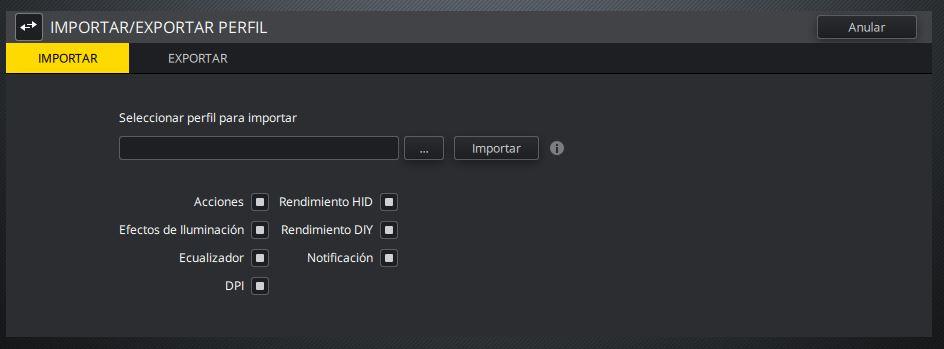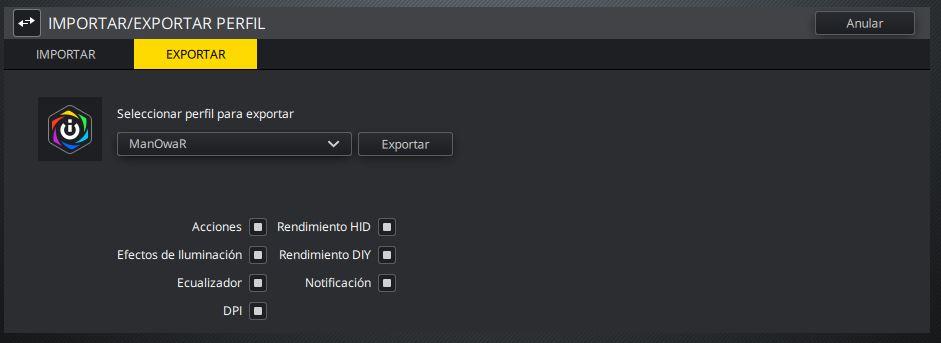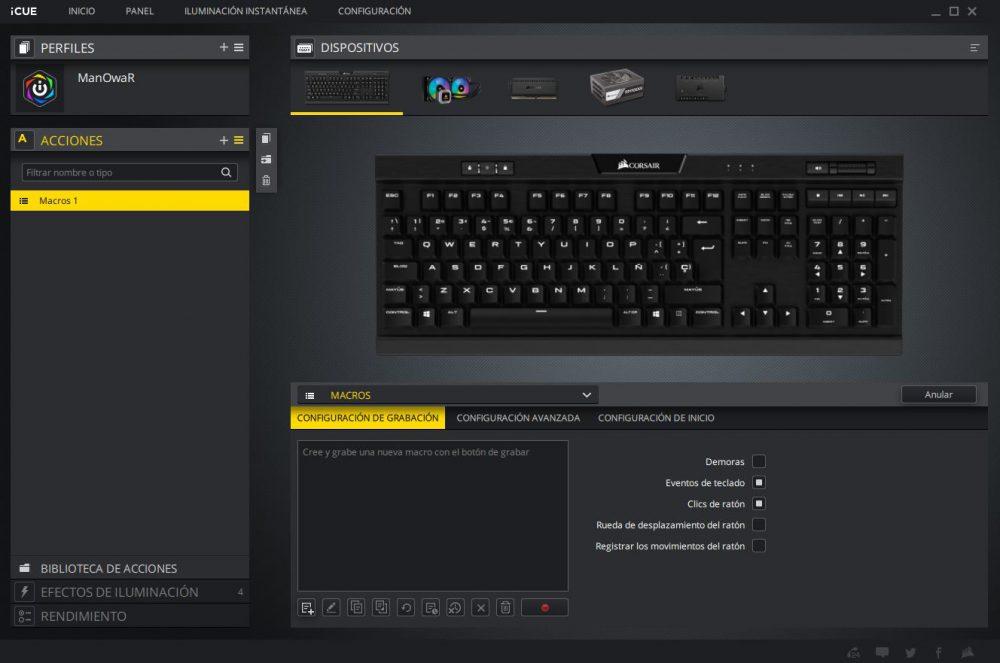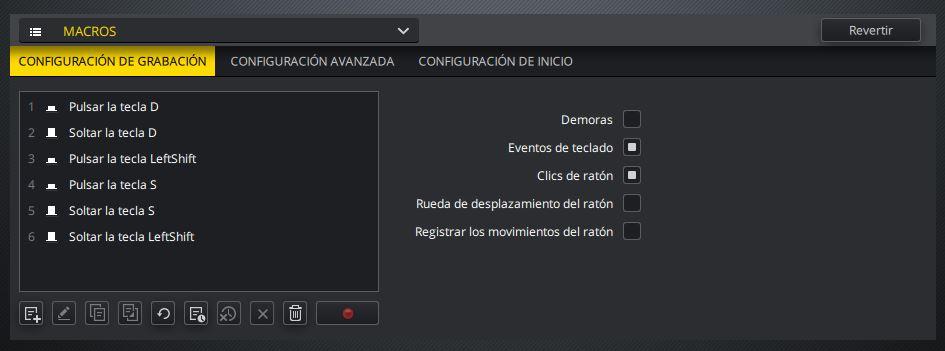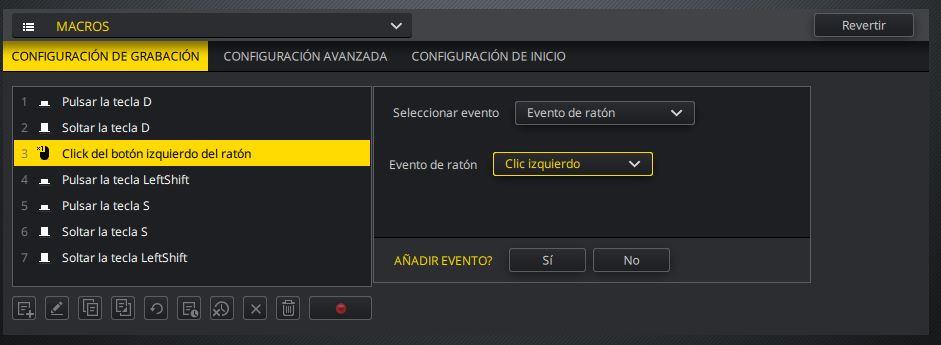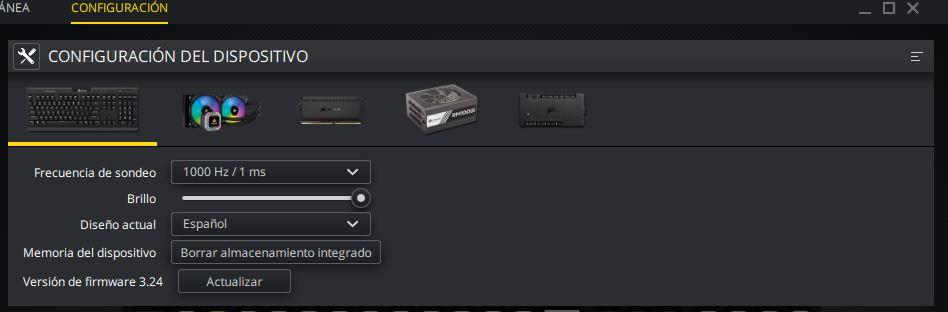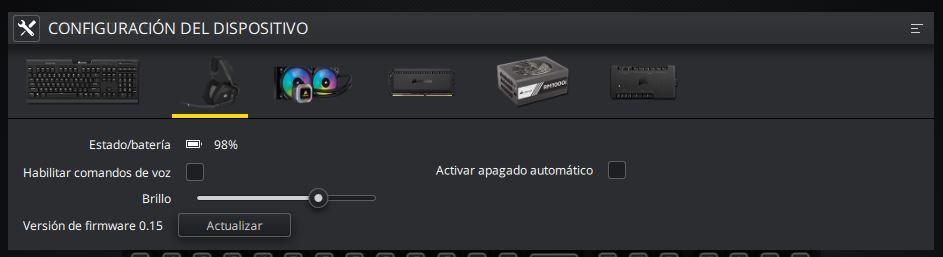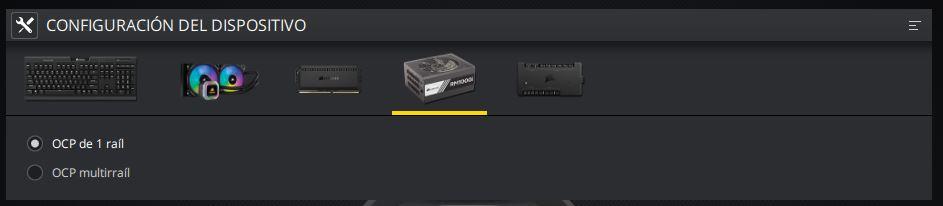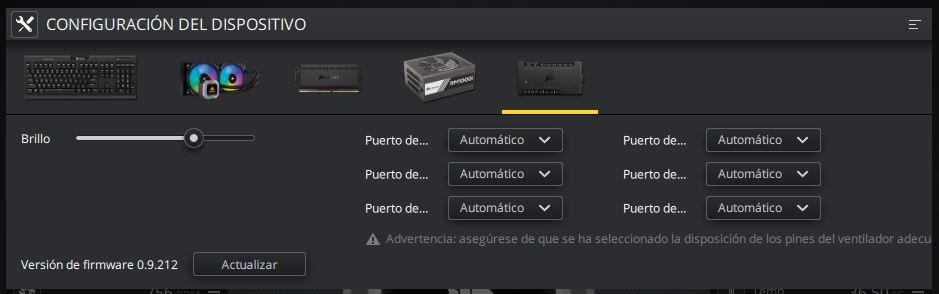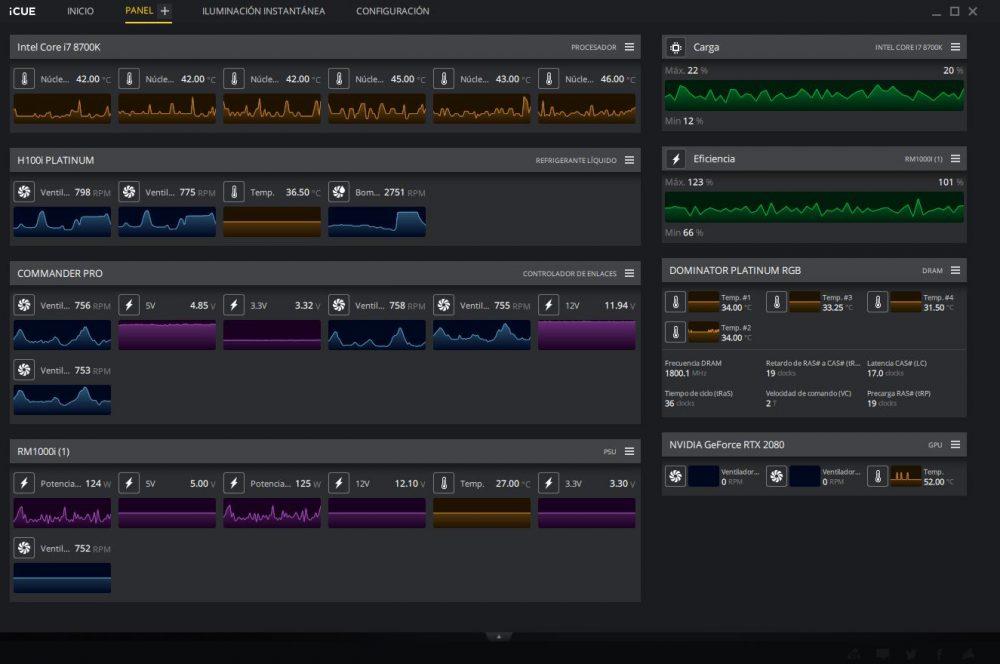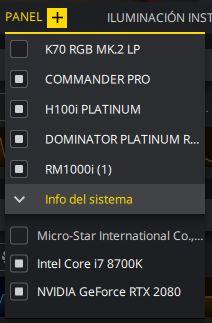Aprende a crear perfiles, macros y actualizar el firmware con Corsair iCUE
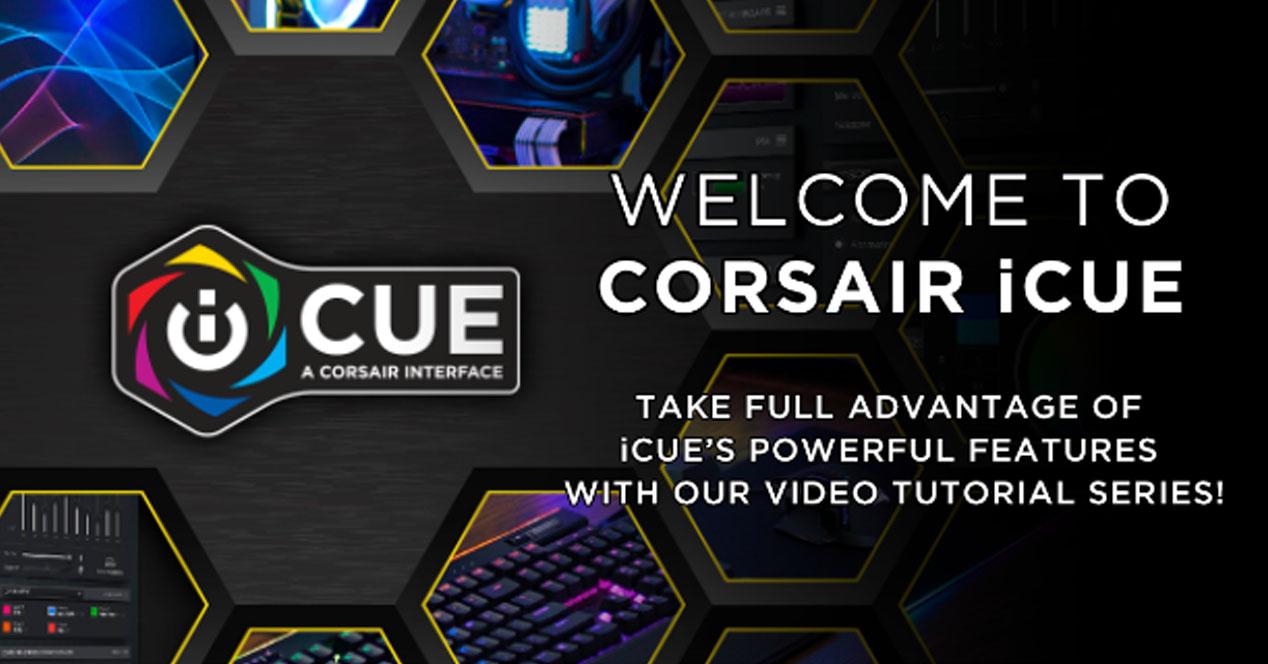
Corsair iCUE es el software unificado para todos los productos de la marca, entre los que se incluyen ratones, teclados, auriculares, fuentes de alimentación, disipadores de refrigeración líquida AIO, memorias RAM, e incluso productos específicos como el Corsair Commander Pro. En este tutorial te vamos a enseñar a crear perfiles, configurar macros, y a actualizar tanto la aplicación como el firmware de los propios dispositivos dentro del software de la marca.
Cómo crear y configurar perfiles con Corsair iCUE
Una de las principales facultades que nos permite el software de Corsair es la creación de tantos perfiles como queramos, cada uno con unas opciones de configuración e iluminación diferentes.
Hay que tener en cuenta que, con este software, se diferencian dos tipos de perfiles: por software y por hardware. Esto es así porque muchos de los periféricos de la marca cuentan con memoria interna, en la que podremos almacenar un número limitado de perfiles para poder utilizarlos y cambiar entre ellos sin necesidad siquiera de tener el software instalado.
La configuración de unos u otros tipos es la misma, simplemente cambia dónde están almacenados; si por ejemplo formateáramos el ordenador y no hubiéramos guardado los perfiles (que también vamos a enseñaros a hacer), perderíamos todos los que tengamos guardados en el software, pero no los que estén guardados en el hardware de los dispositivos.
Podemos diferenciarlos por el icono que tienen en iCUE. En este caso, los cuatro primeros perfiles son de software, mientras que los tres últimos son de hardware, concretamente de un teclado K70 RGB MK.2 LP.
Para crear un nuevo perfil, tan solo tendremos que ir a la parte superior derecha del software y hacer clic en el icono del más (+). Si desplegamos la lista de perfiles, haciendo clic sobre el nombre «PERFILES», saldrá la lista de todos los que tenemos creados en ese momento, y se ampliará la lista de comandos disponibles, permitiéndonos también organizarlos por carpetas, copiar perfiles, importar y exportar, y eliminarlos. Esto podéis verlo en la captura de pantalla de arriba.
Una vez que tengamos creado un perfil, podremos editar todas las configuraciones e iluminación en éste, y estará guardado solo en dicho perfil, no en los demás. A partir de ahí, podemos copiarlo para usarlo como base para otros perfiles si queremos.
Hay un dato importante a tener en cuenta aquí, y es que el perfil que esté colocado en primer lugar será el que el software tome como predeterminado, es decir, el que utilizará siempre salvo que nosotros le digamos que use otro específicamente.
Cómo personalizar un perfil
Si pulsamos con el botón izquierdo sobre uno de ellos, aparecerá una nueva ventana en la zona inferior que nos permitirá vincular el perfil a un programa, de manera que el perfil se active automáticamente cuando ejecutamos dicho programa. También podemos cambiar su icono y su imagen de fondo. Por ejemplo, podemos crear un perfil llamado League of Legends que se active automáticamente cuando ejecutamos el juego.
Cómo importar o exportar perfiles de Corsair iCUE
En el momento en el que tengamos los perfiles que queramos configurados a nuestro gusto, seguramente nos interese tener una copia de seguridad de los mismos, puesto que como explicamos antes, los perfiles por software podríamos perderlos.
Para ello, tan solo tendremos que pulsar en la zona de perfiles en el icono de importar y expotar, y en la zona inferior se nos abrirá una nueva ventana.
En ésta, inicialmente se nos ofrecerá importar un perfil que tengamos previamente guardado, y es esta la manera de recuperar una copia de seguridad que ya tengamos hecha. También aquí podremos escoger qué partes del perfil queremos importar, porque quizás solo nos interese importar un perfil de iluminación pero no todo lo demás.
La parte de exportar es similar, y nos permitirá guardar un fichero con todos los ajustes que queramos. Cuidado aquí, porque lamentablemente el software solo permite guardar los perfiles de uno en uno, es decir, que no podremos salvaguardar todos los perfiles simultáneamente sino que tendremos que hacerlo individualmente por cada perfil que queramos guardar.
Cómo crear macros con Corsair iCUE
Para poder acceder al editor de macros de este software, será necesario que tengamos un periférico conectado, ya que de lo contrario no se nos dará la oportunidad de acceder a ello.
El primer paso es entrar en la configuración de cualquiera de los periféricos, y acceder a la pestaña de «ACCIONES». Desde ahí, pulsamos sobre el botón más (+) al lado del nombre, y automáticamente aparecerá un nuevo elemento llamado «Macros 1», habilitándose también la zona inferior que es donde podremos configurarla.
Si ahora pulsamos sobre cualquier tecla del teclado (o botón del ratón en el caso de que lo estemos haciendo en éste), se asignará automáticamente la acción a dicha tecla.
Vamos a centrarnos en la parte inferior, para editar la macro. En la primera pestaña, podremos grabar una macro «en directo», es decir, podremos pulsar sobre el botón de grabar, y se grabarán las acciones que realicemos.
Aquí podríamos marcar que grabe las demoras (el tiempo que tardamos entre una pulsación y otra), los movimientos del ratón, clics, etc. Una vez creada la macro, también podremos editarla a nuestro gusto, modificando las demoras, introduciéndolas o quitándolas, o insertando nuevos eventos. Por ejemplo, si quiero insertar un clic del ratón desde que suelto la tecla D y pulso la tecla SHIFT, solo tendría que pulsar en el botón «Insertar evento» que es el primero de la izquierda, y podría hacerlo.
Así podríamos realizar cuantas modificaciones quisiéramos en las macros. Igualmente, como explicamos antes, es en esta pantalla en la que las podremos asignar a las teclas del ratón o del teclado que queramos.
Actualizar el firmware de los dispositivos y configuraciones particulares
Todos los dispositivos que funcionan con iCUE tienen un firmware propio (salvo las fuentes de alimentación), y desde la propia aplicación podremos actualizarlo. Para ello, tan solo tendremos que acceder a la pestaña de configuración, desde la que aparecerán todos los dispositivos compatibles.
Así, en este apartado tenemos el botón de Actualizar para comprobar si hay versión nueva del firmware del dispositivo, si bien el propio software nos ofrecerá actualizar al encender el ordenador si es que hay una versión disponible, pero también es desde aquí donde podremos configurar algunos ajustes particulares de cada dispositivo.
Por ejemplo, en los teclados podremos cambiar la frecuencia de sondeo, el brillo, la distribución o podremos borrar el almacenamiento integrado. En los ratones es exactamente igual, con la salvedad de la distribución, obviamente, y en los auriculares, en el caso de que sean inalámbricos, podremos también comprobar el nivel de batería o habilitar y deshabilitar los comandos de voz (son unos comandos que sonarán, en inglés, cuando cambiemos de perfil o activemos el sonido envolvente, por ejemplo).
En los sistemas de refrigeración líquida AIO y las memorias RAM tan solo podremos controlar el brillo de la iluminación desde este apartado, aunque en las RAM Dominator Platinum RGB también podremos activar una función que permite guardar el perfil de iluminación en las propias memorias.
En las fuentes de alimentación, sin embargo, podremos seleccionar si queremos que funcionen con un solo raíl de +12V o en modo multi raíl (al menos en la familia RMi).
En otros dispositivos, como el Commander Pro o el Lighting Node Pro, podremos configurar otros parámetros como el brillo y podremos decirle qué hay conectado a cada uno de los puertos de los mismos, si bien estos dispositivos ya lo detectan automáticamente.
El panel de monitorización de hardware de iCUE
Corsair iCUE también cuenta con otra interesante función que nos permitirá monitorizar prácticamente cualquier parámetro del hardware que tengamos instalado, y en este caso incluso de componentes que no sean de la marca. Se accede a través del menú superior «PANEL».
En este «panel», podremos agregar y quitar secciones de monitorización a nuestro gusto, pudiendo arrastrar gráficas fuera si queremos verlas más grandes (por ejemplo, mirad que la eficiencia de la fuente de alimentación está fuera de la sección RM1000i). Para añadir nuevas secciones, tan solo tendremos que pulsar sobre el botón del mas (+) que está justo a la derecha de PANEL.
Con esto finalizamos el tutorial, pero dentro de poco publicaremos otros tutoriales específicos para enseñaros cómo sacarle el máximo partido a vuestros periféricos y, por supuesto, también a vuestro hardware de Corsair utilizando iCUE.