En no pocas ocasiones muchos usuarios se preguntan por diversos motivos si su equipo es actualizable en cuanto a memoria RAM se refiere. A veces por necesidades del software nos vemos en la tesitura de implementar más memoria, o simplemente cambiar de módulos para mejorar la velocidad de la misma y así ganar rendimiento, pero ¿cómo podemos saber qué slots de RAM quedan vacíos en nuestro PC?
Tanto si tienes un portátil como si tienes un PC hay muchas situaciones donde podrías necesitar saber la cantidad de slots de RAM que tienes disponibles. En PC es más sencillo porque a poco que tengas una caja con ventana con asomarte a la misma podrás verlo con un simple vistazo, pero en portátiles todo se complica y muchos no saben cómo hacerlo, pero para eso estamos nosotros.
Cómo comprobar los slots de memoria RAM vacíos
Como todo en la vida, existen varios métodos para saber qué ranuras exactamente tenemos disponibles y donde en algunos casos podremos saber muchos más datos que pueden venirnos especialmente bien.
Veremos varios métodos, unos por software y otros por hardware que en cualquiera de los casos ninguno suele fallar, pero tanto Windows como los programas podrían equivocarse en ciertos casos, así que mejor tener opciones para comparar y estar seguros de que la información es correcta.
Con Windows
La forma más sencilla es usando Windows 10 o Windows 11 (si tenemos esta versión del sistema operativo instalada claro), pero al mismo tiempo es la más básica y la que menos información aporta. Para ello es tan sencillo como pulsar el botón derecho de nuestro ratón en la barra de tareas para que se muestre el siguiente menú:
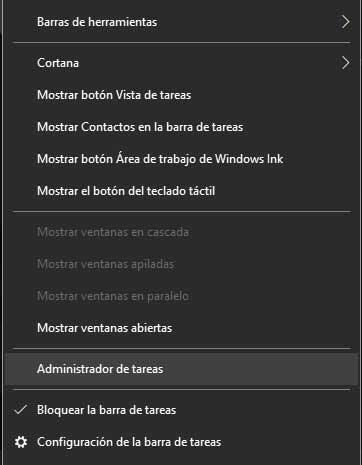
También se puede conseguir pulsando las teclas Control + Alt + Suprimir y haciendo clic en administrador de tareas, por si nos es más sencillo. Así puedes saber los slots vacíos de RAM que tiene tu PC o portátil en administrador de tareas y este se abrirá. En ese momento tendremos que dirigirnos a la pestaña rendimiento y una vez dentro pinchamos en el apartado memoria, tal y como se muestra en la siguiente imagen.
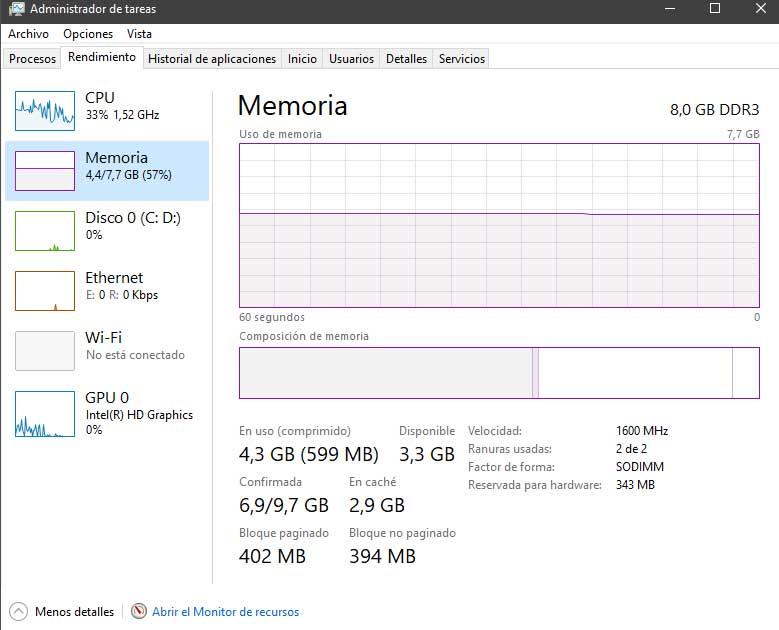
Dentro de este apartado, en la parte inferior derecha Windows 10 nos indicará cuantas ranuras tenemos usadas. En nuestro caso tenemos las dos ranuras de nuestro Intel NUC ocupadas, pero además nuestro SO nos indica la reserva que tenemos para la gráfica integrada y la velocidad de las mismas.
Si necesitamos información más específica para una sustitución de nuestras memorias o una ampliación, necesitaremos saber los módulos exactos, tanto sus números de serie como sus latencias.
Ver slots de RAM vacíos con CPU-Z
En este aspecto podemos recurrir a programas más especializados sin tener que recurrir a abrir nuestro portátil o equipo. Para ello os recomendamos seguir los pasos de nuestro tutorial de CPU-Z, donde encontraremos todo lo necesario para su descarga y puesta en funcionamiento.
Suponiendo que ya lo hemos descargado de su web y lo tenemos operativo al haber seguido dicho tutorial, iremos directamente a la pestaña SPD, donde este pequeño, pero potente programa nos facilita todos los datos posibles, en nuestro caso nos marca lo siguiente:
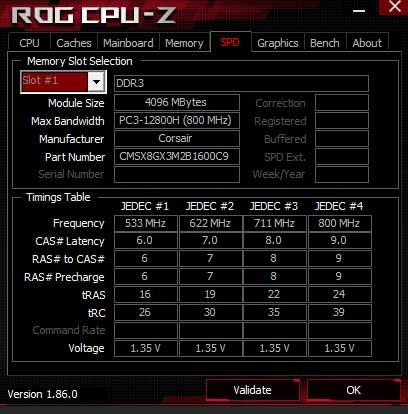
Correctamente nuestro CPU-Z nos indica que nuestros módulos son de marca CORSAIR, donde su velocidad es de 800 MHz a 1.35V con unas latencias 9-9-9-24-39. Podemos ir saltando entre bancos si seteamos la pestaña superior, así veremos que tipo de módulo ostenta cada ranura en concreto.
Esto es el apartado específico de la memoria donde cada slot marcará el modelo, tipo, número de serie o latencia, pero la forma de saber si efectivamente tenemos slots libres es precisamente ir cambiando de slot en el menú desplegable de este apartado.
Si el programa puede leer el SPD de la RAM nos marcará los datos, si está vacío estos quedarán en blanco, así que es una manera muy interesante de ver los slots vacíos de la memoria RAM y sobre todo saber cuáles tienen instalado un módulo en concreto. En el apartado Memory del mismo programa podremos ver si tenemos configuración Dual Channel o Quad Channel, dependiendo de nuestra plataforma, porque una cosa es tener dos o cuatro módulos y otra que estén bien colocados para habilitar estas tecnologías clave.
AIDA64 Extreme
Otro método igual de válido y a su vez más potente es usar el software AIDA 64. Un programa mucho más completo que CPU-Z y que tiene una versión trial para poder usarse sin coste de ningún tipo. Recomendamos la versión Extreme por estar más enfocada a nuestro sector y tener opciones específicas, aunque para este menester que nos compete de comprobar cuántos slots vacíos de RAM tiene nuestro PC no es influyente como tal.
El único problema es que por norma oculta la información que estamos buscando a no ser que lo registremos con una clave o Key válida, cosa bastante sencilla por otra parte, ya nos entendemos, aunque siempre es bueno apoyar a todo desarrollador comprando su obra.
Suponiendo que tenemos nuestro software ya registrado, accediendo al menú resumen tendremos la misma información que nos aportaba CPU-Z pero dispondremos de muchas más opciones, test, benchmark e información general de nuestro equipo.
Para los que nos atañe veremos algo similar a esto:

Donde además veremos detalles como el tipo de memoria (DDR3L en formato SO-DIMM) cosa que con CPU-Z no podemos apreciar. Hay más información disponible aquí, por ejemplo, dentro del apartado de Placa Base, el cual está dentro del apartado equipo. Aquí tenemos la información más fidedigna para lo que buscamos, puesto que nos indicará el tipo de bus, el ancho del bus y sobre todo las ranuras de RAM que soporta la placa base.
En nuestro caso y habiendo visto el paso anterior ya sabemos que tiene dos módulos instalados, donde además ahora nos dirá que hay dos slots de RAM ocupados y por lo tanto no hay ninguno disponible. En otros casos y siendo la norma en PC, marcará 4 DDRx DIMM u 8 DDRx DIMM, dependiendo de la plataforma y placa base, así sabremos todo lo necesario para poder discernir cuántos módulos necesitamos en base a aquellos slots de RAM vacíos.
Comprobar tu PC o portátil físicamente
Es el método más sencillo o más complicado, dependiendo del tipo de ordenador del que hablemos y sobre todo del tipo de información que busquemos. Como hemos comentado al principio de este artículo, si lo quieres saber cuántos módulos tienes instalados o cuántos puedes instalar en tu PC y este tiene una torre con ventana, asómate a la misma y míralo en un segundo.
Esto en portátiles implica desmontar una tapa o toda la estructura inferior del mismo para poder acceder a la RAM. En tal caso, no solamente veremos los módulos y los conoceremos a fondo, sino que también veremos los slots vacíos de RAM que tiene nuestro portátil, que por norma será ninguno salvo en modelos muy bien trabajados o de gama alta.
No es lo más fácil de hacer y en el caso de desmontar toda la carcasa inferior puede significar pérdida de garantía según el fabricante, pero no encontrarás nada más fiable que eso al mismo tiempo.

