Si tienes varias unidades de SSD con interfaz PCIe y quieres hacer un RAID entre ellos, es posible que te hayas encontrado con dificultades dado que necesitas realizar algunas acciones adicionales con respecto a si fueran de interfaz SATA. No obstante, es algo que se puede hacer sin demasiado problema sabiendo cómo, así que a continuación te explicamos las mejores maneras para hacerlo.
Ante todo, hemos de decir que no todas las placas base admiten hacer RAID de SSDs PCIe por hardware, y en este caso tendremos que hacerlo por software, pero en todos los sistemas se puede hacer de una u otra manera. De todos modos, casi todas las placas base modernas, y especialmente aquellas que cuentan con varios zócalos M.2 compatibles con SSDs PCIe, admiten realizar RAID por hardware, pero dependerá del modelo y el fabricante de dicha placa base puesto que, recordemos, cuando hacemos un RAID por hardware la controladora está en la placa base.
Existen también algunas tarjetas de expansión que precisamente sirven para este menester, como por ejemplo la ASRock ULTRA QUAD M.2, pero también hay diversos modelos de otros fabricantes como AORUS o ASUS. En estos casos, la controladora RAID va integrada en la propia tarjeta de expansión y no tenemos que hacer nada salvo conectar los SSD al dispositivo y «pincharlo» en la placa base, va todo automático (y si no, en el propio manual te explican lo que deberás configurar en la BIOS, ya que generalmente solo es cambiar un par de parámetros y listo).
Dicho esto, vamos a ver qué es lo que hay que hacer para configurar varios SSD PCIe en RAID.
Cómo configurar un RAID en SSDs PCIe
Como hemos mencionado hace un momento, la forma de hacerlo depende de la placa base, pero por lo general a la hora de realizar un RAID por los métodos normales el propio sistema nos mostrará los SSDs PCIe como unidades normales y nos permitirá realizar la configuración de manera directa. En otras placas base, puede que nos pregunten qué interfaz queremos utilizar como sucede en algunas placas base de ASUS.
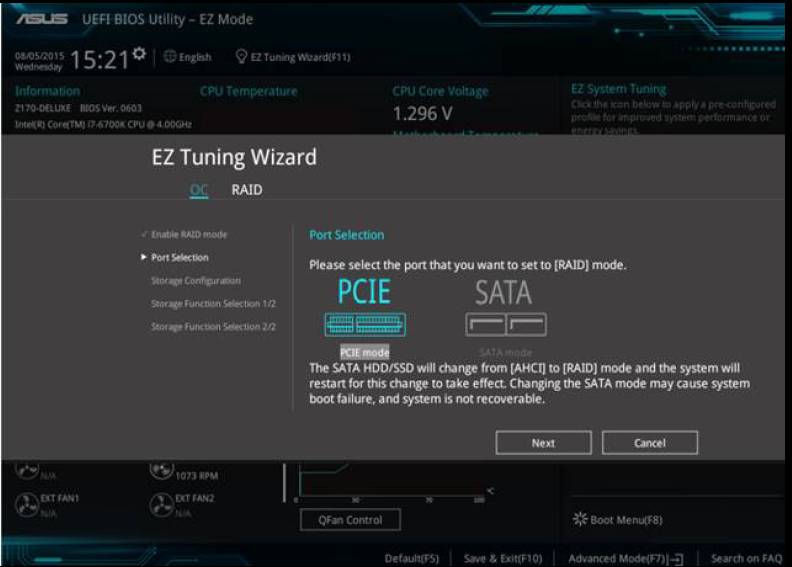
En todo caso, en la mayoría de las placas base tendremos que entrar en la BIOS, y en los ajustes avanzados, apartado de almacenamiento, deberemos habilitar la posibilidad de hacer RAID, tanto si estamos usando los zócalos M.2 de la placa base como si es con una tarjeta de expansión PCI-Express de otro tipo. Aquí es importante elegir la opción que nos va a parmitir crear ese RAID para varias unidades de almacenamiento.
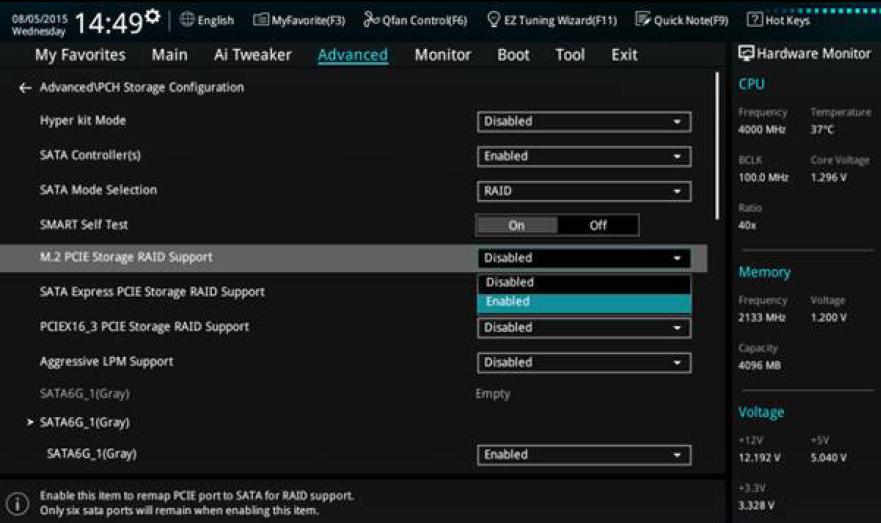
Un aspecto importante es que si queremos hacer RAID de dos SSDs PCIe para usarlo con el sistema operativo, es decir, que el equipo arranque desde este RAID, hay que deshabilitar CSM (compatibility support module). Esto se hace en las opciones de arranque, en la BIOS, en una pantalla parecida a la que os dejamos aquí debajo. Recordad que estos interfaz de BIOS suelen ser muy cambiantes y de un fabricante a otro apenas tienen nada que ver. Pero guíate buscando esa opción de «deshabilitar CSM».
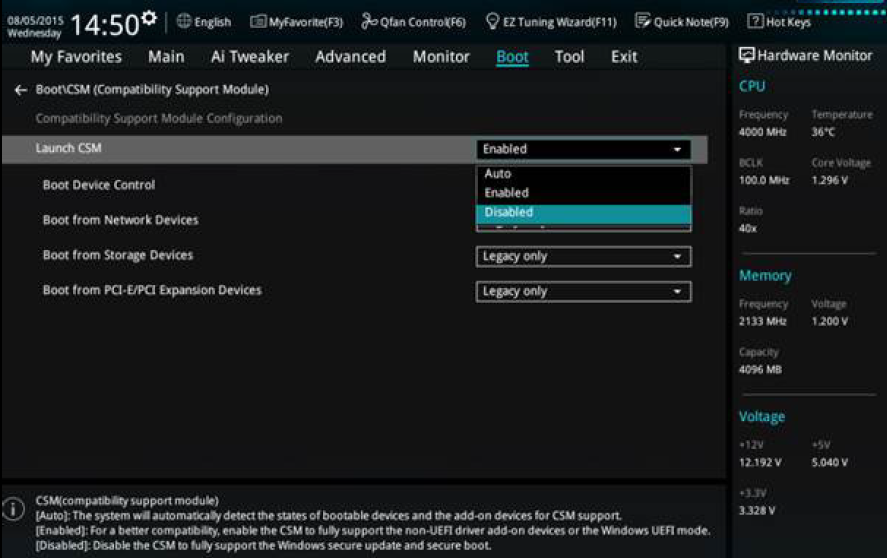
Tras eso, en el mismo menú hay que seleccionar la opción de que arranque primero desde el driver UEFI, tal y como te mostramos en la pantalla que te dejamos aquí debajo.
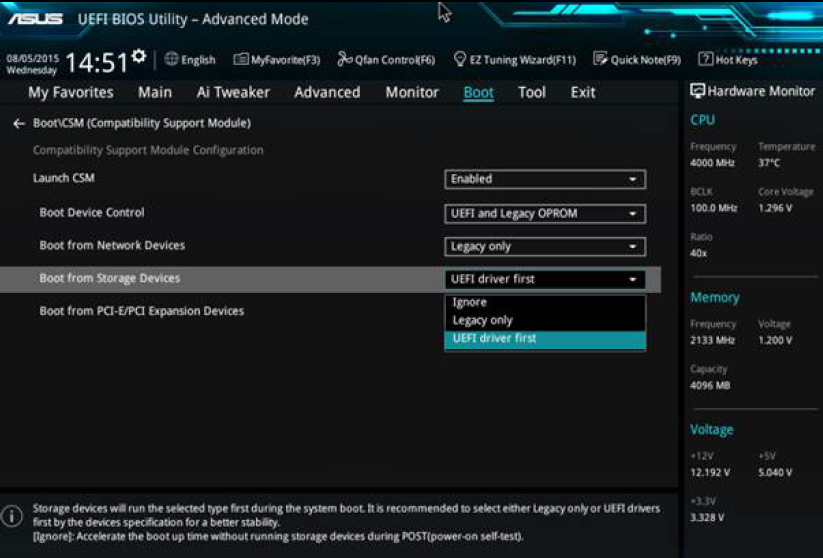
Tras ello, podemos crear el RAID de SSD de la manera normal. Recordad que tenemos algunos tutoriales para crear RAID de discos en diferentes marcas de placas, como por ejemplo de Gigabyte; cada fabricante tiene su método, pero recuerda que todos ellos son más o menos parecidos, por lo que no hay mucha dificultad.
En todo caso, si tienes dudas de cualquier tipo sobre el paso a paso del proceso que os estamos explicando, no te olvides de dejarnos un comentario a este artículo y trataremos de ayudarte en la medida de lo posible.
Cómo configurar el RAID por software
Si vuestra placa base no admite el crear el RAID por hardware (o si no quieres hacerlo de esta manera por el motivo que sea), nos queda la opción de hacerlo por software, aunque recordad que esto tiene algunas desventajas como un mayor y constante consumo de recursos del procesador ya que no hay una controladora física para hacerlo (y si la hay, no la estaremos utilizando). Esta opción, además, no permite crear un RAID con el disco del sistema operativo, así que tened este dato en cuenta.
Para este tutorial vamos a utilizar Windows 10 para crear el RAID por software, dado que es el sistema operativo más utilizado actualmente, pero tanto en Windows 7 como en Windows 11 la manera de hacerlo es similar (de hecho, en Windows 11 es literalmente idéntica) por lo que todas las indicaciones que os señalemos en este artículo podréis aplicarlas sin apenas diferencias.
Lo primero que debemos hacer es abrir la aplicación «Administrar espacios de almacenamiento», y para ello podéis entrar desde el Panel de Control de Windows o bien pulsando sobre el botón de inicio y escribiendo «Espacios de almacenamiento» en el menú de búsqueda. Os debería aparecer algo similar a la captura de pantalla que os dejamos justo aquí debajo.
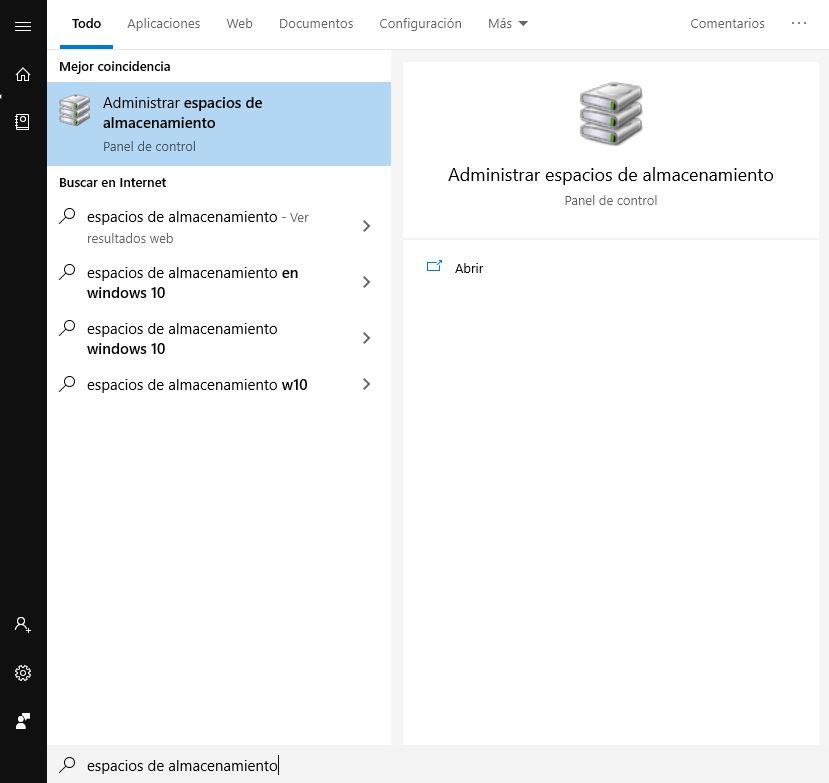
A continuación, pulsamos sobre la opción «Crear un nuevo grupo y espacios de almacenamiento». Seguramente aparezca una advertencia, y lo que es importante es que si tu usuario de Windows no tiene privilegios de Administrador no podrás hacerlo. Por lo que debes, o tener privilegios de Administrador, o ser el propio Administrador del equipo para iniciar en ese modo la aplicación.
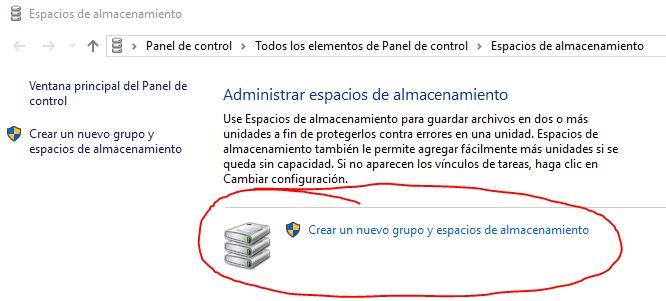
En la siguiente pantalla se nos mostrarán los dispositivos que podemos utilizar para crear el RAID de SSD. El disco donde tengamos el sistema operativo no aparecerá, ya que como decíamos, no se puede hacer un RAID por software con Windows 10 en éste. En nuestra captura solo aparece un SSD que tenemos conectado como almacenamiento adicional en el sistema, pero si tenéis dos SSD PCIe conectados y listos para hacer el RAID con ellos, aparecerán aquí.
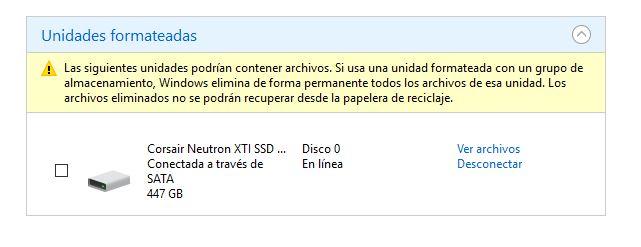 En este paso deberíamos seleccionar las unidades que queremos usar para crear el RAID. Después arrancará el típico asistente en el que paso a paso tendremos que ir seleccionando las opciones, incluyendo el tipo de paridad (RAID0, RAID1, RAID5, etc.), el espacio de almacenamiento que tendrá, y el tamaño de los bloques, pero básicamente tras seleccionar el tipo de RAID que queremos podemos dejar el resto de opciones con los datos que vienen por defecto. Al terminar, se creará el RAID de SSD PCIe por software con Windows 10 en pocos segundos.
En este paso deberíamos seleccionar las unidades que queremos usar para crear el RAID. Después arrancará el típico asistente en el que paso a paso tendremos que ir seleccionando las opciones, incluyendo el tipo de paridad (RAID0, RAID1, RAID5, etc.), el espacio de almacenamiento que tendrá, y el tamaño de los bloques, pero básicamente tras seleccionar el tipo de RAID que queremos podemos dejar el resto de opciones con los datos que vienen por defecto. Al terminar, se creará el RAID de SSD PCIe por software con Windows 10 en pocos segundos.
¿Qué ventajas tiene hacer un RAID de SSD?
Muchas, igual que hacer un RAID de discos duros convencionales; por ejemplo, un RAID 0 servirá para aumentar considerablemente la velocidad de lectura del volumen que crees con ambos SSD (también se SUMA la capacidad de ambos), pero debes tener en cuenta que en el caso de los RAID 0 no hay protección de datos, por lo que si se estropea uno de los dos SSD, perderás todos los datos del volumen creado.

Para evitar esto, tienes la opción de configurar las unidades en modo RAID 1; en este caso tendrás dos SSD en «espejo», lo que significa que si se estropea uno de ellos no perderás nada, pero la desventaja es que la capacidad total del volumen no se suma, sino que tendrás disponible la capacidad del más pequeño de los dos (tampoco hay ventajas en cuanto a velocidad).
Hablamos de RAID de dos SSD, pero si tienes más unidades y la controladora lo admite puedes hacer otras configuraciones RAID distintas, como por ejemplo RAID 5 o RAID 0+1… las alternativas en este caso son muchísimas y en todas el fin último es el de preservar la información importante del equipo para que no se pierda y siempre contemos con una copia de respaldo.

