En ocasiones podemos encontrar problemas gráficos en nuestro PC que nos hagan pensar que la tarjeta gráfica está estropeada. A continuación os vamos a contar cuáles son los mejores programas que podéis utilizar para comprobar si la tarjeta gráfica funciona o no correctamente, de tal forma que os podrán decir dónde puede andar el fallo y, a partir de ahí, ir poniendo remedio.
Son muchos los problemas que podemos encontrar en la tarjeta gráfica, que nos hagan pensar que puede estar defectuosa: artefactos en juegos, sobrecalentamiento, ruido excesivo, coil whine, cuelgues de sistema… pero no todos tienen por qué significar que la gráfica está mal. Además de eso, eso de comprobar que tu tarjeta gráfica funciona correctamente también puede ser útil en otras ocasiones, como por ejemplo si la acabas de comprar, especialmente si ha sido de segunda mano, o si le estás haciendo overclock y quieres saber si los parámetros que has puesto son estables.
Al final, quien más quien menos tiene la tentación de confirmar que eso que le han vendido cumple con lo que tiene instalado en el PC por lo que se hace necesario pasar su rendimiento y potencia a través de programas capaces de monitorizar hasta el más mínimo detalle. Y eso es lo que os vamos a explicar en las siguientes líneas, para que sepáis la manera de encontrar potenciales errores y tengáis a mano una manera de hacerles frente. Algo importante para evitarnos errores en el futuro.
Mide el rendimiento de tu tarjeta gráfica
Cuando hablamos de estresar una tarjeta gráfica nos estamos refiriendo a llevarla al límite de su capacidad de proceso gráfico. Esto se consigue forzando la situación a través de una serie de programas que hacen que esta se encuentre funcionando al 100% de carga de trabajo. De esta manera, podremos comprobar una serie de parámetros que nos permitirán ajustar mejor su configuración o incluso saber si es necesario algo de mantenimiento.
- Podemos comprobar que temperatura alcanza, para saber si la refrigeración de nuestro PC es lo suficientemente buena o simplemente ha empeorado.
- ¿Hacen más ruido los ventiladores? Quizás es el momento de una limpieza de los mismos.
Eso sí, ten en cuenta que si la falla ya está fallando o a punto de hacerlo, ponerla al límite con estos programas podría causar que fallara definitivamente. Por lo tanto, utilízalos bajo tu propia responsabilidad. Nuestro consejo es que en vez de forzar la tarjeta gráfica le hagas un mantenimiento de limpieza a tu ordenador de forma periódica, para no llegar al extremo de encontrarte con una situación en la que la falta de cuidado se dé de bruces con un problema que pueda acabar con la funcionalidad de ese componente.
Utiliza Furmark
Furmark es, sin duda, el programa más conocido para estresar la gráfica y además es uno de los más completos, puesto que no necesitaremos programas en segundo plano para monitorizar la carga o las temperaturas, dado que el propio Furmark nos indicará estos parámetros con gráficos incluidos.

Con unos 10 minutos ejecutando Furmark, la tarjeta gráfica ya estará a su máxima temperatura de funcionamiento, y así podremos ver si está dentro de los rangos aceptables y si su disipador hace demasiado ruido. De igual manera, y teniendo en cuenta que este es un software que llevará la GPU al extremo, si aguanta 10 minutos sin tener errores podremos estar bastante seguros de que la gráfica está en buenas condiciones.
Recordad, por otro lado, que este software lleva la gráfica al máximo de su capacidad, situación en la que normalmente no estará casi nunca, pues ni siquiera en los juegos suele estar constantemente al 100% de carga. Esto significa que obtendréis las capacidades máximas, lo que no significa que sea el régimen de trabajo que utilicen normalmente con un videojuego.
Podéis descargarlo desde su página web oficial.
Utiliza Unigine Heaven Benchmark
Aunque Unigine Heaven es un benchmark que va a medir el rendimiento subjetivo de tu tarjeta gráfica, también es una muy buena herramienta para ponerla a prueba y ver que funciona correctamente, puesto que la pone en un escenario real, como si fuera un juego, pudiendo cambiar la resolución, AntiAliasing y demás parámetros, incluso pudiendo cambiar la API gráfica. Además, mientras se ejecuta el benchmark podremos ver valores en tiempo real como los FPS o la temperatura.
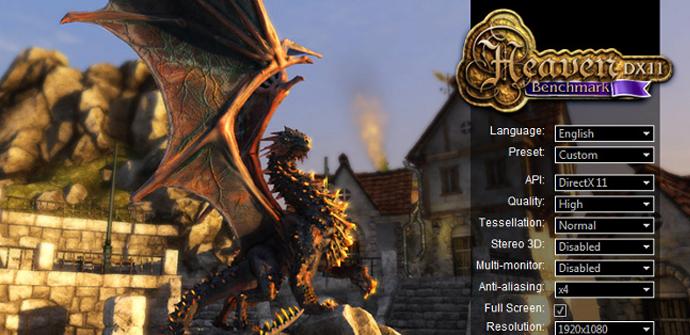
Si nuestra gráfica es capaz de ejecutar el benchmark hasta el final y no apreciamos parones, cuelgues o artefactos, y la temperatura se ha mantenido en valores correctos, es en cierta medida una garantía de que la GPU funciona adecuadamente.
Podéis descargar Heaven Benchmark desde la página web de Unigine.
Utiliza Unigine Superposition
Superposition es otro benchmark, pero en este caso incorpora también una prueba de resistencia para llevar la gráfica al máximo de sus posibilidades, y, por lo tanto, nos servirá tanto para comprobar su rendimiento en escenarios reales, pudiendo cambiar los parámetros del test, como para comprobar su estabilidad con la prueba de estrés. Eso sí, hay que tener en cuenta que Superposition está más pensado para gráficas modernas e incluso sistemas de realidad virtual que para gráficas antiguas.
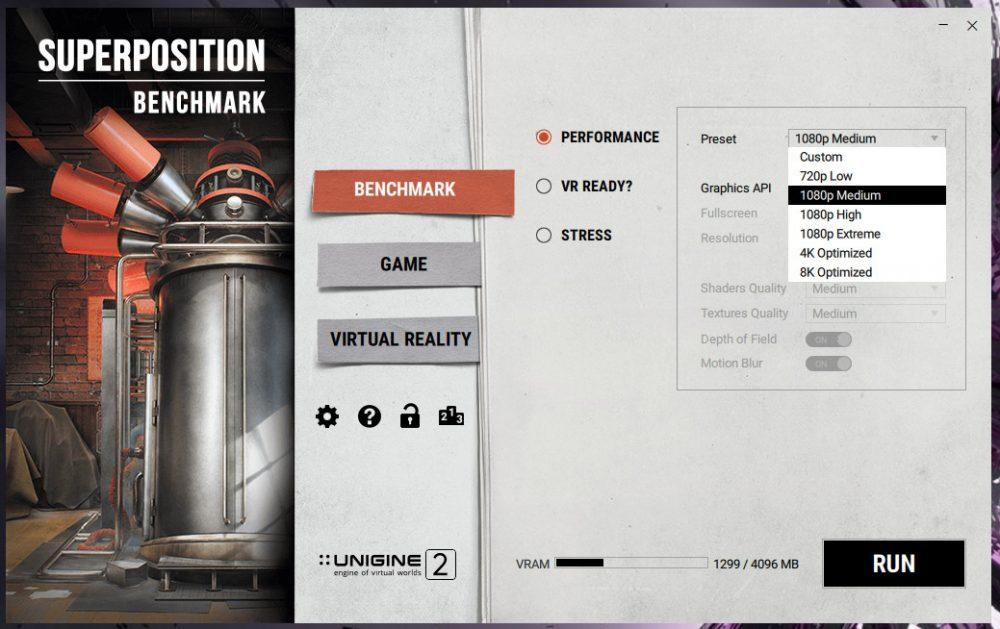
Eso sí, Superposition nos mostrará los resultados tanto de FPS como de temperatura solo al final, junto con un resumen de nuestro hardware. Es un test basado en el motor Unigine 2 y tiene como curiosidad el cargar muy poco la CPU para que esta influya lo mínimo a la hora de dar puntuaciones.
Además, es de los pocos test que permiten una resolución 8K, lo cual es interesante.
Podéis descargar Superposition también desde la web de Unigine.
Utiliza 3DMark
3DMark es seguramente el benchmark más conocido para medir el rendimiento de la tarjeta gráfica, y nos servirá ya no solo para ver si rendimiento sino también para estresarla y comprobar si está funcionando correctamente. Es, desde hace muchos años, la forma más rápida que tenemos para saber si, ante un cambio de gráfica, o de ordenador, hemos mejorado sustancialmente el rendimiento que podemos esperar en juegos o aplicaciones especialmente exigentes que usen su GPU para otros procesos.
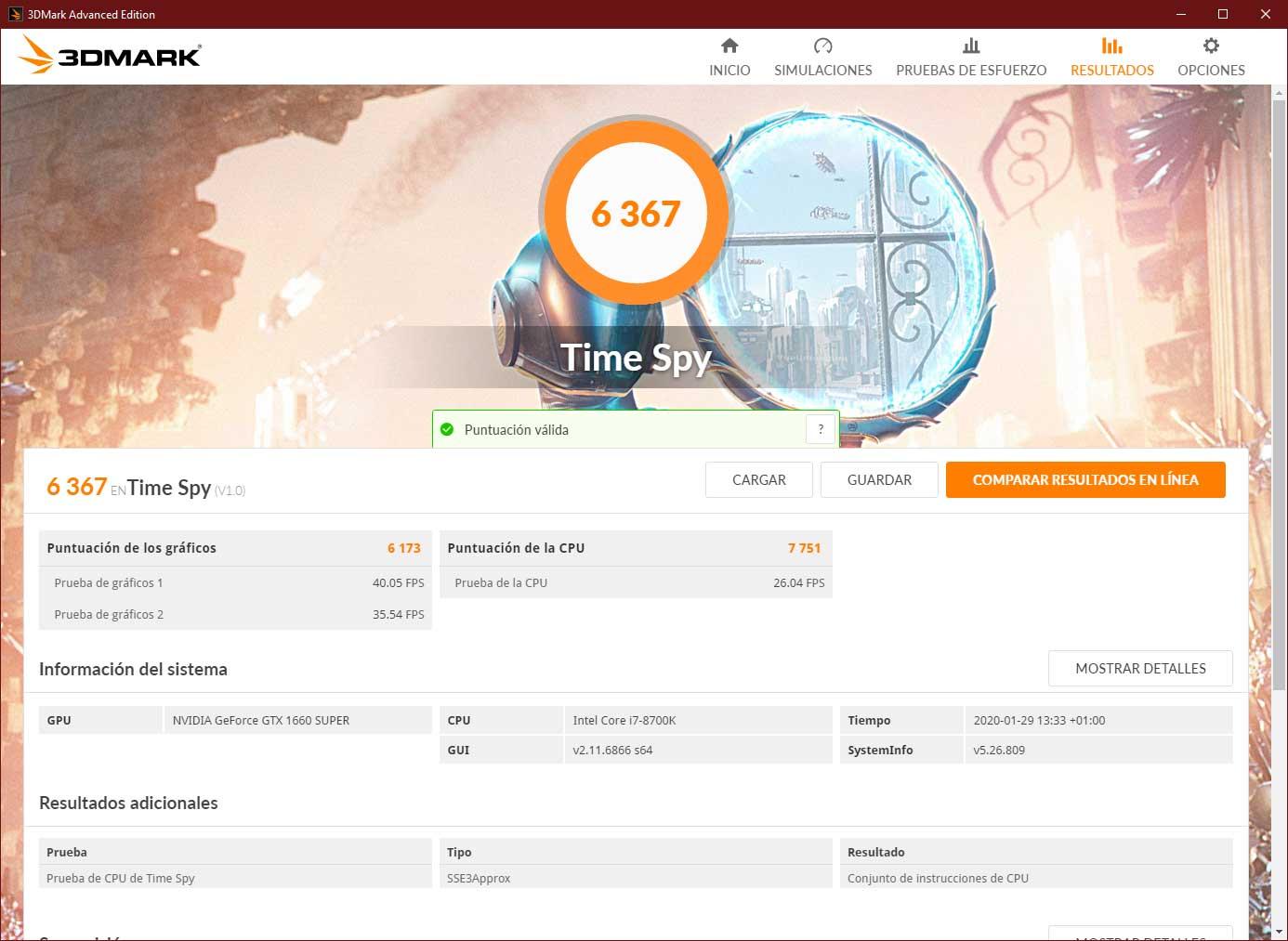
Podéis descargar la versión gratuita de 3DMark en su página web, aunque esta versión tiene muy pocas cosas en realidad, y lo ideal es comprar la versión de pago (que también está en Steam y frecuentemente se puede encontrar de oferta).
La versión de pago desbloquea una cantidad de test muy interesante además de otras mejoras, algunos de ellos, la gran mayoría, son para GPU, pero también existen para CPU, para medir el ancho de banda del PCIe y sobre todo para tecnologías exclusivas como Ray Tracing o DLSS, muy útil si lo que queremos comparar son generaciones de tarjetas gráficas.
Por algo es el test de referencia en todo el mundo y el que usan los overclockers para batirse constantemente en puntuación con overclock extremo.
¿O prefieres GPU-Z?
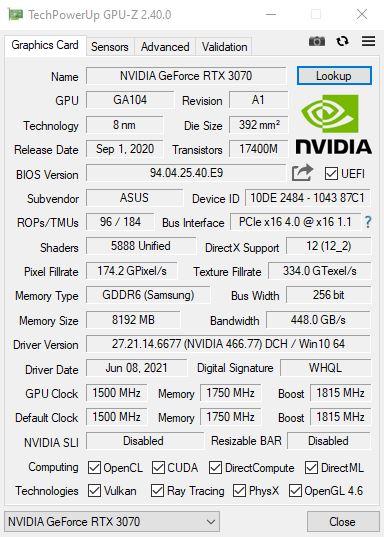
GPU-Z tiene un pequeño programa para estresar la tarjeta gráfica, que si bien inicialmente tan solo es para comprobar la interfaz a la que está conectada, también estresa la GPU. Para acceder a ello, debéis abrir la aplicación y, en la pantalla principal, pulsar sobre el símbolo de interrogación que hay justo a la derecha de «Bus Interface».
No es un test en sí mismo y puede que ni siquiera logre estresar al 100% la tarjeta gráfica, pero al menos podremos ver en tiempo real la versión y bus de la interfaz y así quedarnos tranquilos, porque como sabemos cuándo la tarjeta está inactiva la velocidad del bus se reduce para ahorrar energía.
Programas para monitorizar tu tarjeta gráfica
Además de estresar o medir el rendimiento de la tarjeta gráfica, quizás tan solo quieras monitorizar sus parámetros, y para ello también hay un buen puñado de programas que te podrán ayudar y que son capaces de estraer una buena cantida de información, de tal forma que luego podrás analizarla con detenimiento. Ni qué decir tiene que para este punto concreto del proceso, se requieren ciertos conocimientos d hardware para valorar las estadísticas y demás números y gráficas que nos van a reportar las utilidades. Estas son.
EVGA Precission X, MSI Afterburner o Gigabyte OC Guru II
Casi todos los ensambladores de gráficas tienen su propio software que permite modificar sus parámetros para hacerle overclock, pero también sirven para monitorizar los mismos, incluyendo temperatura, velocidad de funcionamiento y demás. Todos ellos funcionan de forma similar, y solo cambian algunos parámetros y, por supuesto, su aspecto estético.
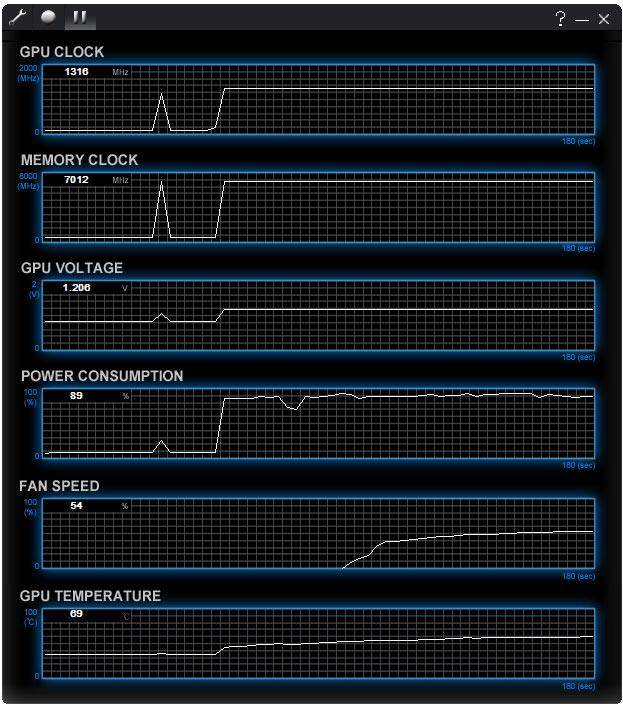
Todos estos programas se pueden descargar desde las páginas web de sus respectivos fabricantes:
Corsair iCUE
A pesar de que este software es el ecosistema centralizado para todos los productos de la marca, también tiene una función de monitorización que te permitirá comprobar el estado y los valores de tu tarjeta gráfica. No obstante, dependiendo del modelo de gráfica que tengas es probable que tan solo te muestre la temperatura y, por ejemplo, no la velocidad de funcionamiento de los ventiladores o sus voltajes.
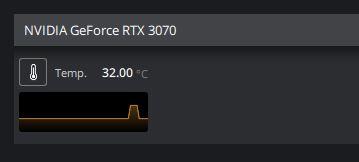
Puedes descargar iCUE gratuitamente desde la web del fabricante.
HWMonitor
Con HWMonitor podremos monitorizar todos los parámetros de nuestra tarjeta gráfica, tales como la velocidad de reloj o su temperatura, pero también podremos hacerlo para el resto del hardware del equipo.
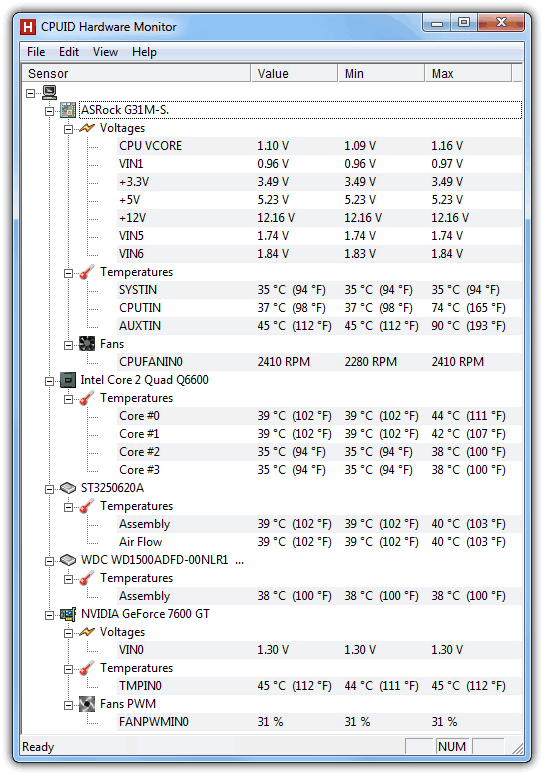
Se puede descargar HWMonitor desde la página web de CPUID de manera gratuita, aunque también tiene una versión PRO que es de pago.
OpenHardwareMonitor
Esta es otra herramienta de monitorización para el sistema completo, que al igual que HWMonitor nos mostrará todos los parámetros del mismo incluyendo la tarjeta gráfica, donde podremos ver su temperatura, velocidad de reloj, carga de memoria VRAM, etc.
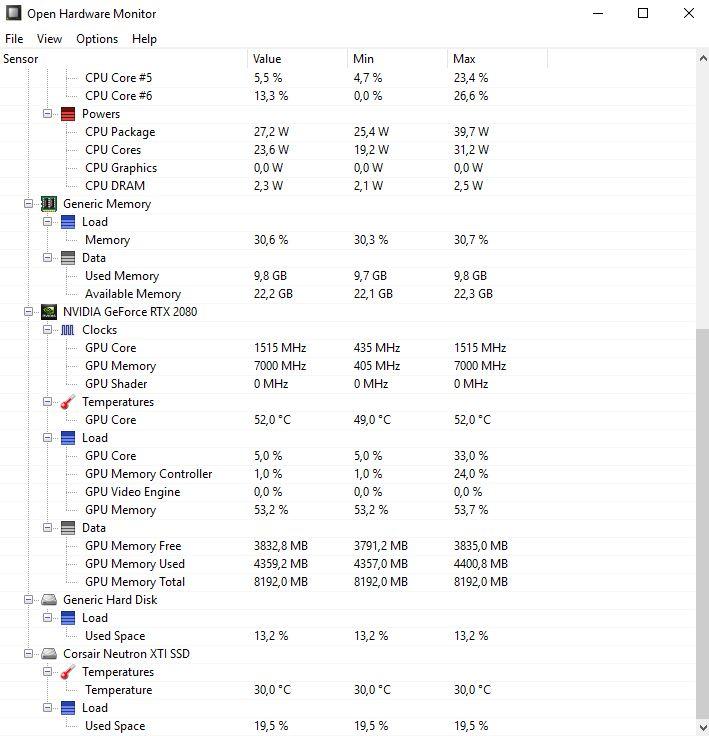
OpenHardwareMonitor se puede descargar desde la página web del proyecto, pues como su nombre indica, es un proyecto de código abierto y no tiene una empresa detrás de su desarrollo. Por desgracia es un software ya en desuso, lo cual es una pena porque lo descargaba mucha gente y ahora está un poco de capa caída y con actualizaciones cada vez más tardías.
En todos los casos, si tenéis cualquier duda sobre un posible mal funcionamiento de vuestro hardware gráfico, no dudéis en buscar el origen y aplicar la posible solución que, en muchos casos, pasa por una desinstalación completa del hardware y su software para evitar conflictos entre distintas versiones de drivers que, con el tiempo, se van apilando unas detrás de otras. Si a pesar de todo lo que intentemos no hay manera de arreglar las cosas y no estás dispuesto a sufrir cada vez que intentas jugar a algo, lo mismo es momento de buscar una alternativa comprando otro modelo, siempre que el anterior ya lo hayáis amortizado o no se encuentre en garantía por los muchos años que tiene a sus espaldas.
AMD Software: Adrenalin Edition
Si tenemos una gráfica de la marca Radeon desarrollada por AMD, podemos optar por utilizar la propia herramienta que nos ofrece AMD, ya que con esta, además de poder monitorizar nuestros juegos y ver los FPS a los que funcionan de media, también podemos comprobar el funcionamiento de nuestra gráfica, y en general, de todos los componentes que hay en nuestro ordenador. Adicionalmente, también nos ofrece una forma de poder modificar ciertos parámetros tanto para nuestra GPU como para la CPU.
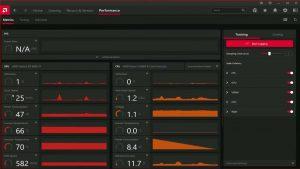
Como bien hemos indicado, nos permite controlar en todo momento como funcionan nuestros componentes, así como controlar la tarjeta gráfica que tengamos (siempre que sea Radeon), e incluso la CPU, ya que gracias a los perfiles predeterminados que nos ofrecen, podemos modificar estas dos piezas clave de nuestro ordenador para que funcionen con más potencia, con menor voltaje o incluso de una forma silenciosa directamente pulsando un botón.
En todos los casos, recordad utilizar este software bajo las condiicones que solicita el fabricante, y nunca con el hardware exigido o manipulado para funcionar por encima de lo aconsejable. De lo contrario, podríamos enfrentarnos a problemas graves que no están cubiertos, en su mayoría, por ninguna garantía.

