No todo el mundo dispone de una impresora, y mucho menos de un escáner en su casa. Y, lamentablemente, hay ocasiones en las que nos envían un documento que debemos devolver firmado, algo que normalmente nos obligaría a imprimirlo, firmarlo y luego escanearlo para poder enviarlo de vuelta. No obstante, si no tienes impresora, escáner, tableta digitalizadora o ninguna de las tres cosas no te preocupes, porque aun así puedes firmar fácilmente documentos en tu PC y te vamos a enseñar cómo.
A pesar de que vivimos en la era digital, los documentos firmados siguen siendo necesarios, y si te es imposible desplazarte físicamente a donde sea que tengas que ir para firmar un documento, no te preocupes porque cualquiera con un PC con Windows puede hacerlo. Lo único que vas a necesitar tener instalado, eso sí, es Adobe Acrobat Reader, pero es una herramienta gratuita a la que cualquiera pueda acceder (hay más métodos, claro, pero nosotros te vamos a explicar cómo hacerlo así, ya que es el lector de PDF más utilizado que hay).
Prepara tu firma y guárdala en el PC
Todos tenemos una firma única, así que para la mayoría es bastante complicado el crear tu firma de manera fidedigna, por ejemplo, utilizando el ratón en Paint. Por este motivo, lo ideal es que si no tienes un escáner, que firmes (a ser posible con un bolígrafo negro) en una hoja en blanco y que, con una buena iluminación pero sin reflejos, le hagas una foto a la firma con el móvil. Luego pasa la imagen al ordenador y recórtala para que se vea solo la firma sobre fondo blanco, sin demasiados márgenes.
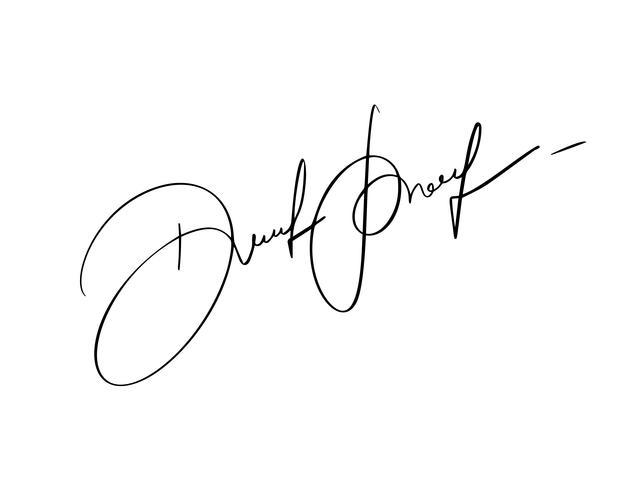
Lo ideal, una vez que tengas esto, sería editar la imagen en Photoshop para eliminar el fondo blanco gracias a la herramienta «borrador mágico» y así guardarla como una imagen con transparencias en formato PNG, pero vamos a ir a lo sencillo y guárdala en formato JPG. Lo importante aquí es que tengas tu firma guardada en una imagen en el PC, ya que será la que vamos a utilizar más adelante para firmar los documentos que sea.
Cómo firmar un documento con Acrobat Reader
El primer paso es abrir el documento que quieras firmar, que generalmente estará en formato PDF, con Adobe Acrobat Reader. Luego, verás que en la zona superior hay un menú llamado Firmar, así que pulsa sobre él y luego sobre la opción «Rellenar y firmar». Aparecerá una barra de herramientas debajo (encima del contenido del PDF), busca el botón «Firmar» y selecciona la opción «Añadir firma».
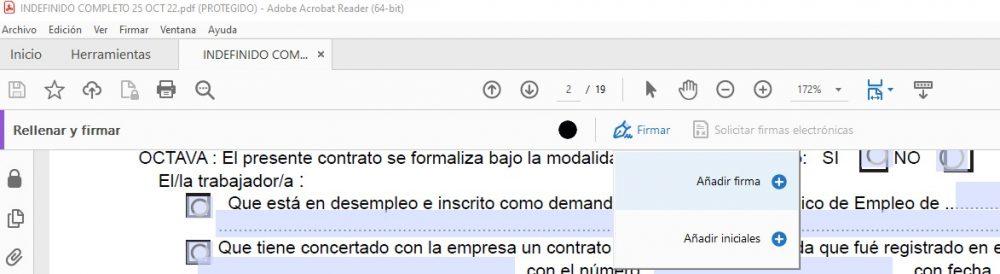
Ahora el propio Acrobat Reader te dará la posibilidad de escribir en un tipo de letra que parece manual tu nombre, aunque eso no queda muy «personal» que digamos. También puedes dibujar con el ratón tu firma, pero lo interesante es la tercera opción, insertar una imagen, que es precisamente la intención.
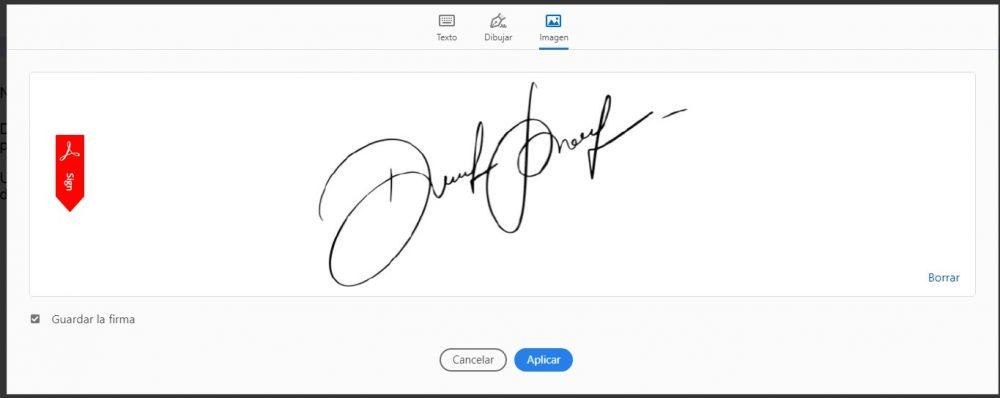
Una vez hecho esto, puedes darle a Aplicar, pero asegúrate de dejar marcada la opción de abajo a la izquierda, Guardar la firma, para omitir este paso las siguientes veces y que ya tengas tu firma lista para insertarla.
Cuando le des a Aplicar, directamente podrás mover la firma con el ratón para colocarla justo en la posición que desees.
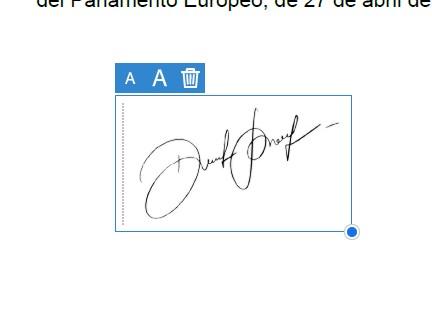
Y ya está hecho, ahora solo tienes que darle al menú Archivo y a Guardar para guardar el PDF con tu firma insertada, tan fácil como eso. Con el archivo ya firmado, podrás enviarlo por correo electrónico y, como verás, no has tenido que utilizar ni impresora ni escáner para ello.

