Cuando el teclado no funciona podemos llegar a desesperarnos, ya que es un elemento fundamental para interactuar con el PC. Si tu teclado es USB, a continuación vamos a darte una serie de posibles soluciones que deberías probar antes de tirarlo a la basura o ir a una tienda a comprar otro pensando que se ha estropeado definitivamente.
Antes de comenzar, debemos matizar que las posibles soluciones que te vamos a contar son para el momento en el que el teclado no funciona en su totalidad; en otras palabras, si tu problema es que no te funciona alguna tecla concreta, es probable que se haya estropeado y tengas que repararla o cambiar de teclado completo. Lo que vamos a contarte a continuación te servirá para tomar la decisión más acertada si nada en tu teclado funciona porque si lo que queremos es comprarnos uno nuevo, para eso siempre tenemos tiempo.
¿No funciona tu teclado?
Que el teclado no funcione es, desde luego, todo un problema cuando quieres utilizar el PC, ya que es junto con el ratón el único elemento de entrada que todos utilizamos para interactuar con la máquina y, de hecho, es irónico que necesites tener un teclado para arreglar otro que no funciona en muchos casos (no te preocupes, porque también te vamos a dar una solución de contingencia para tener otro cuando el tuyo no funciona).

En cualquier caso, no te pongas nervioso, lee atentamente lo que te vamos a contar a continuación y procura seguir al pie de la letra las instrucciones para intentar dar con la causa del problema. No obstante, vete mentalizando de que en última instancia es posible que, efectivamente, tu teclado se haya estropeado y que no te quede más remedio que comprar uno nuevo.
Usa el teclado de pantalla
Para algunas de estas soluciones necesitarás disponer de un teclado, algo absurdo teniendo en cuenta que el problema es precisamente que el principal no funciona. Por suerte, Windows cuenta con la herramienta teclado en pantalla que nos permitirá tener un keyboard virtual en el monitor, desde el que podremos teclear haciendo clic con el botón izquierdo del ratón en cada letra, número o carácter especial.
- Para acceder a él pulsa sobre el botón de Inicio.
- En la sección de programas navega hasta Accesibilidad de Windows.
- Una vez allí podrás seleccionar el teclado en pantalla.
- No es lo más cómodo del mundo, pero para poder aplicar algunas de estas soluciones nos puede servir.
Se trata de una opción que también te recomendemos si te encuentras usando un PC de sobremesa. En el caso de que tengas un portátil con una pantalla táctil integrada te va a servir para salir del apuro. Eso sí, te vas a ver con parte del espacio de pantalla ocupado por el teclado virtual y no es la mejor solución de todas, por lo que lo mejor será que busques una forma de reparar el teclado.

Ahora sí, vamos a ver qué posibles soluciones puedes realizar antes de tirar el teclado a la basura definitivamente y tener que comprar otro. Ahora que tenemos un teclado virtual para poder salir del paso si no tienes uno de repuesto, vamos a ver qué posibles soluciones hay cuando el teclado no responde y como podrás ver, son realmente útiles.
Cambia el teclado a otro puerto USB
Es lo primero que deberías probar. Es posible que lo que esté dando problemas sea el USB al que está conectado y no el teclado en sí. Así que prueba a conectarlo a otros USB de la propia torre del ordenador (los puertos traseros, por ejemplo) y, a ser posible, a otros bloques de puertos (que estén separados), por si la placa base tiene distintas controladoras.
Todos los dispositivos USB son Plug & Play, por lo que los puedes conectar en caliente con el ordenador encendido sin ningún riesgo y utilizarlos inmediatamente. En el caso de periféricos estándar, como por ejemplo el uso de un teclado, todos ellos utilizan un controlador estándar, por lo que no es necesario conectar drivers ya que el sistema operativo es capaz de reconocerlos y ponerlos en funcionamiento para que hagan su trabajo sin perder tiempo.

Si al conectar el teclado a otro USB ves que sí que funciona, entonces ya sabes dónde está el problema, y no está en el teclado. En el caso de que tu teclado tenga funciones especiales que requieran del uso de controladores deberás reinstalar sus controladores o drivers. Normalmente, estos errores no deberían aparecer con un teclado y es muy probable que sea la propia controladora USB la que no funcione, siendo los USB 3.0 o superiores los que suelen dar más problemas, pero es algo que ocurre muy de higos a brevas.
¿No funciona el teclado o son solo algunas teclas?
Es probable que si hemos utilizado mucho ciertas teclas de un teclado, estas hayan pasado por dejar de funcionar, es algo bastante común sobre todo si hablamos de periféricos que tienen tecnologías en las teclas que no son mecánicas, sino que son de membrana. En el caso de los teclados que combinan membrana y mecánico esto también es posible, haciendo que si se rompe el plástico que permite que funcione una tecla en concreto, esta no se pueda utilizar.

En general esto puede suceder con cualquier tipo de teclado, pero al final aquellos que tienen sistemas que son menos resistentes pueden ser los principales afectados, por lo que es complicado que lo veamos, por ejemplo, en un teclado que sea completamente mecánico. El problema de estos casos se encuentra en que al final, si queremos repararlo, tendríamos que cambiar la pieza por completo, en el caso de los de membrana por ejemplo podríamos intentar volver a crear la unión del plástico mediante calor, pero no garantiza que vaya a funcionar.
Este al final es uno de los motivos por los que siempre se recomienda comprar un teclado mecánico que tenga interruptores que sean de buena calidad, ya que los de mala calidad pueden presentar otro problema, que se rompa la zona donde se incorpora la tecla, causando que esta no esté fija, lo que provoca problemas a la hora de escribir. En cualquier caso, de forma resumida, si una tecla de nuestro teclado ha dejado de funcionar, siempre hay formas de arreglarlo, pero por lo general lo mejor suele ser, si no sabemos como hacerlo, comprar uno ya que además, puede que nos salga bastante más barato.
Prueba el teclado en otro PC (o consola)
Esto es lo segundo que deberías hacer. Si tienes otro PC en tu casa prueba a conectarle el teclado y ver si ahí funciona. Aunque si no es el caso, llévatelo a casa de un amigo que tenga PC. También puede servirte incluso conectar el teclado a una Smart TV o a una videoconsola porque os va a funcionar y sacar del apuro.

Si conectándolo en otro ordenador, consola o Smart TV funciona correctamente, entonces lo más probable es que el problema esté en el software de tu PC, o en el puerto USB al que lo estabas conectando. Así que a continuación vamos a ver qué puedes hacer al respecto para identifica el origen de este fallo, que en ocasiones se puede solucionar de forma muy sencilla.
Cómo arreglar tu teclado
Así que una vez comprobado que el teclado no va, ¿sabes qué soluciones puede adoptar? Vamos a darte varias claves, a ver si así salimos del embrollo en el que estamos metidos porque todo dependerá de un par de pruebas para saber si la cosa tiene una solución rápido o si, por el contrario, debes ir a una tienda a hacerte con un modelo nuevo.
Comprueba los componentes de Windows
A veces el propio driver incluido en los componentes de Windows puede causar que el teclado no funcione, así que si tras probar todo lo que te indicamos más arriba sigue sin funcionar, es recomendable realizar también este paso. Para ello necesitas abrir la ventana de Símbolo del sistema como Administrador: clic derecho en el botón de Inicio y selecciona Símbolo del sistema (Administrador). Una vez abierta, escribe lo siguiente (con el teclado en pantalla) y ejecútalo con ENTER.
- sfc /scannow
Si todo está correcto. este proceso no tardará más de un minuto pero si hay algún problema lo detectará y lo solucionará automáticamente. Así que en ese caso (buena señal) tardará un tanto más. Tras reiniciar, si la culpa de que el teclado no funcionara era de los componentes de Windows, ya debería volver a estar a pleno rendimiento y realizando la labor para la que fue diseñado. Aunque si la cosa no ha mejorado, lo mejor es pasar a la siguiente posibilidad.
Reinstala el driver si tu teclado no funciona
Y no nos referimos al posible software de la marca que puedas tener (como Razer Synapse o Corsair iCUE por ejemplo), sino al driver interno que gestiona Windows, dado que también puede ser el causante del problema porque está chocando con otros componentes del sistema, de tal forma que es imposible que funcione como debe.
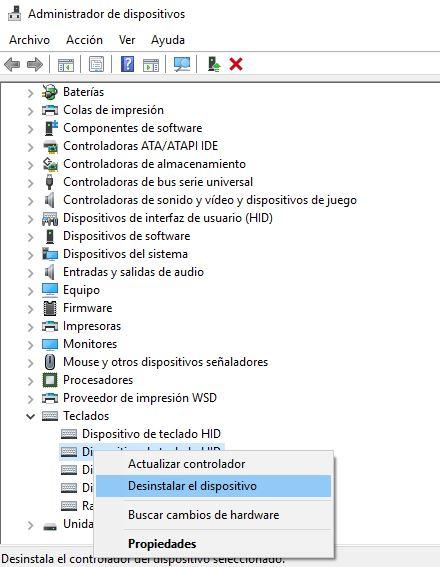
Así que haz lo siguiente en Windows:
- Abre el Administrador de dispositivos (clic derecho sobre Inicio y selecciona Administrador de dispositivos).
- Una vez dentro, debes buscar el apartado Teclados y desinstalarlo haciendo clic derecho y eligiendo más tarde Desinstalar dispositivo. Ahora borramos todo lo que veamos identificado como «Dispositivo de teclado HID» (es muy probable que aparezcan varios de estos elementos con el mismo nombre, así que quítalos todos).
- Una vez hecho esto reinicia el PC.
- Al volver a Windows de nuevo el ordenador intentará detectar otra vez el teclado e instalará su driver correspondiente de forma automática. Así que no tienes que hacer nada más.
Limpia el puerto USB y el propio teclado
A pesar de todo lo que os hemos contado hasta ahora, no puedes descartar que todos los errores estén provocados por la suciedad. Los teclados cogen mucho polvo, partículas y pequeños objetos que terminan obstruyendo todo lo que se encuentran a su paso así que, si esto es así, debemos decirte que tienes un bonito problema que puede derivar en cortocircuito. Eso es así porque el USB, tanto de la placa como del propio teclado, puede coger polvo que es un material conductor. Aunque los puertos de las placas modernas están aislados, una capa sutil, pero concisa de este elemento puede interferir en su conexión o rendimiento.

Para ello, la solución es hacer una limpieza de ambos. Puede ser sutil con una brocha antiestática, un paño húmedo (que no mojado), un bastoncillo o cualquier otra herramienta que nos permita eliminar suciedad. En todos los casos debe hacerse con el PC apagado y desenchufado de la corriente, ya sea mediante el botón de la fuente de alimentación o retirando el mismo cable de la pared. Nunca se debe de hacer una limpieza con los dispositivos conectados a la corriente eléctrica, y de hecho a ser posible habría que descargar de estática de ambos componentes antes de tocar nada.
Si nada funciona, el teclado está roto
Si tras probar esta última solución el teclado no ha vuelto a la vida, entonces lo más probable es que efectivamente se haya estropeado y tengas que cambiarlo por uno totalmente nuevo. En ese caso despídete de él porque seguro que, aunque te ha sido útil durante largos años, por desgracia nada es eterno y es hora de permitirte un teclado nuevo. Y claro, si tiene un aspecto como el de la foto que tienes aquí debajo, no busques qué está ocurriendo porque es evidente lo que falla (broma).

Ya para terminar, tampoco está mal recordar que es importante mantener tu teclado limpio, por lo que debes asegurarte de realizar limpiezas periódicas. De lo contrario, la suciedad que se va acumulando bajo las teclas puede llegar a estropear los mecanismos y cuando quieres entrar a limpiarlo todo es demasiado tarde y la mugre ya está tan agarrada que es imposible eliminarla. Así que esta es una tarea periódica que no solo es buena para mantener una buena higiene del periférico, sino también para evitar posibles averías y asegurarnos que ese keyboard va a estar con nosotros muchísimo más tiempo.

