¿Tu PC de sobremesa se enciende o apaga solo sin que toques ningún botón? ¿Ocurre siempre a la misma hora todos los días? ¿Se enciende aleatoriamente durante la noche? ¿O se te apaga solo sin avisar? No te preocupes, no estás solo y en este artículo te vamos a contar qué es lo que puede estar pasando y, por supuesto, entender por qué tu ordenador hace esas cosas sin una aparente lógica.
Cientos de personas han reportado situaciones similares a lo largo del tiempo; algunos afirman que el ordenador «se despierta» después de haberlo dejado en suspensión o hibernación, y otros insisten en que se enciende automáticamente por su cuenta estando completamente apagado. Además de estas situaciones, también vamos a hablarte de una que es más habitual todavía: que el PC se apague sin motivo aparente en mitad de una tarea que te ha llevado horas realizar, por lo que pierdes un trabajo precioso que te llevará otro tanto volver a tener a tiempo. ¿Sabes qué está ocurriendo?
¿Por qué el ordenador se enciende o se apaga solo?
No hay nada peor que estar trabajando o en medio de una partida y ver como nuestro ordenador se reinicia solo sin motivo aparente. Más que nada por el hecho que esto puede suponer perder de repente todo lo que hemos hecho y si encima se hace durante un proceso de guardado automático, entonces puede dañar nuestro esfuerzo hasta ese momento, ya sea lúdico o profesional.
Cuando el PC se enciende por sí solo, lo primero que debemos pensar es que podría haber alguna tarea programada que es ejecuta sin que nos enteremos, y cabe la posibilidad de que incluso sin que el usuario lo haya programado a propósito, así que va a ser primero que deberíamos comprobar. En todo caso, vamos a analizar todos los posibles motivos por los que el PC puede encenderse o apagarse solo sin la interacción de nadie, comenzando por los motivos por los que se puede encender.
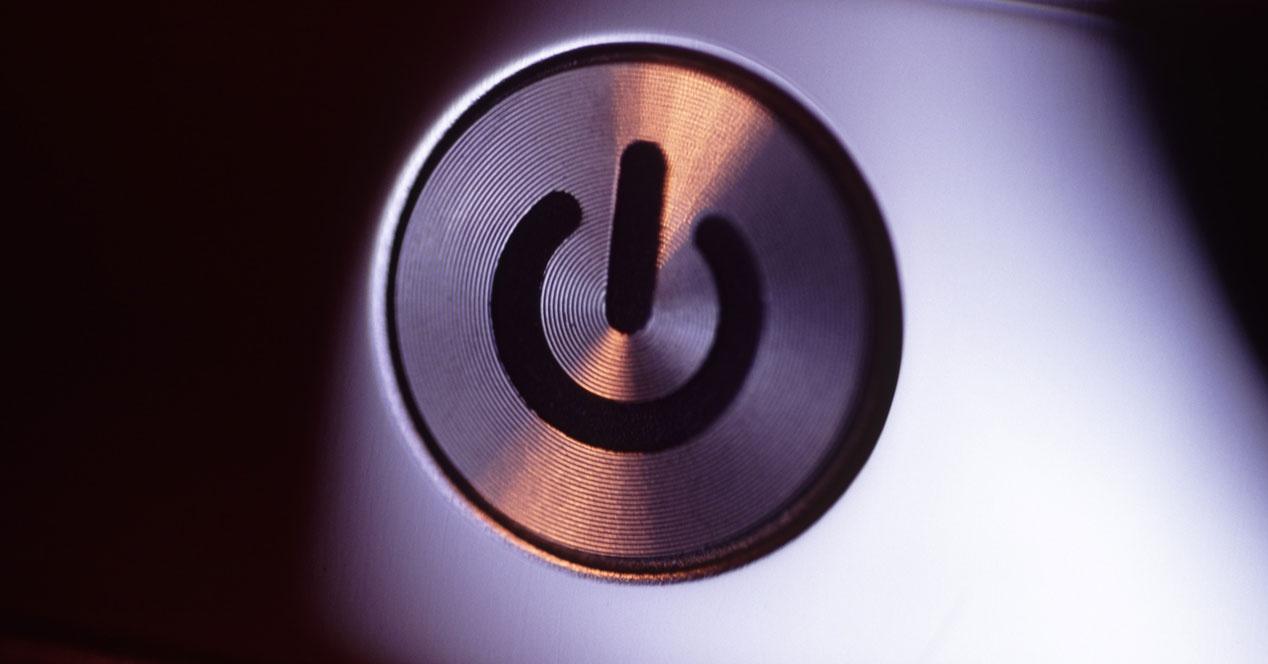
Actualizaciones programadas
Los sistemas operativos Windows tienen tareas programadas para ejecutarse automáticamente en ciertos momentos, y en algunos casos pueden causar que el PC se encienda automáticamente para ello. Es más, en muchas ocasiones no somos conscientes de este calendario de días de la semana y horas en las que él solo se pone manos a la obra, por lo que es esencial que busques esas programaciones y las tengas en cuenta, o bien corras a modificarlas para adaptarlas a tu horario de trabajo o entretenimiento. Así puedes comprobar ese listado de tareas:
- Para comprobarlo, pulsa sobre el botón de Inicio y escribe «Programador de tareas» a ver qué nos encontramos.
- Allí podrás comprobar si hay alguna tarea, especialmente relacionada con las actualizaciones automáticas, que está programada para ejecutarse en horarios en los que sabe que habitualmente no lo utilizamos para, en tal caso y si no nos convence, reprogramarla o cancelarla.
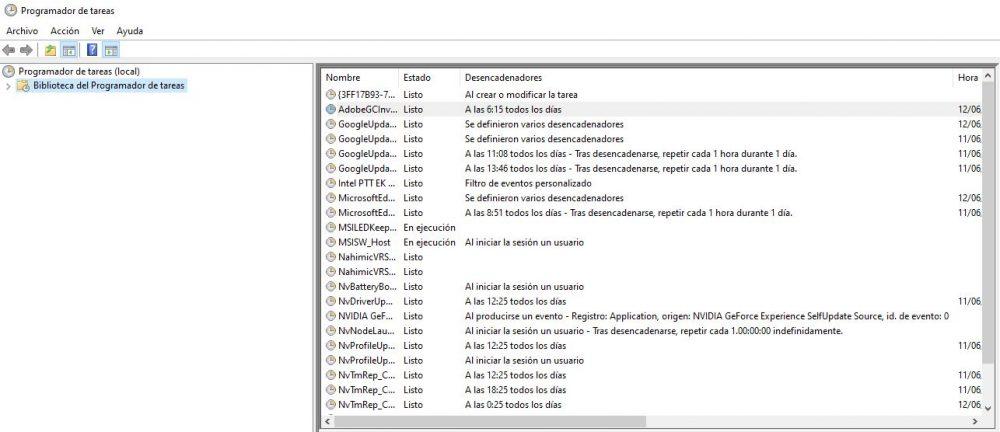
Cómo deshabilitar las actualizaciones programadas
Las actualizaciones de Windows actualmente pueden deshabilitarse e incluso programarse para cuando queramos, siempre, teniendo en cuenta nuestro horario y poniéndolas en momentos en los que sepamos que no vamos a estar haciendo nada, como una madrugada de lunes a viernes o lo fines de semana donde no tocamos el PC para trabajar ni cosas urgentes. Para ello tendremos que hacer lo siguiente:
- Ir a Configuración del SO.
- Dirigirnos al apartado de Actualizaciones y Seguridad.
- Entraremos en Opciones Avanzadas.
- Quitaremos las opciones de: Recibir actualizaciones para otros productos de Microsoft al actualizar Windows (es opcional, pero a veces salta la actualización de forma automática).
- Luego descargamos las actualizaciones en conexiones de uso medido y, por último, reinicia este dispositivo lo antes posible cuando sea necesario para instalar una actualización.
- Windows mostrará, por último, un aviso antes del reinicio por lo que el dispositivo debe estar encendido y conectado.
Podemos en la opción inferior del mismo apartado pausar las actualizaciones según nos convenga, por lo que de esta manera evitaremos reinicios y apagados innecesarios y fuera de nuestro control.
Eliminar la última actualización de Windows
Las actualizaciones de todos los sistemas operativos y, en general, también de las aplicaciones, no siempre tienen por objetivo añadir nuevas funciones, sino que, en la mayoría de las ocasiones, están enfocadas a mejorar su rendimiento y a parchear algún problema de seguridad que se hubiera detectado desde la última actualización, de ahí que desde HardZone siempre os recomendemos instalarlas, no solo para mejorar el rendimiento del PC sino también la seguridad.
Sin embargo, Windows, al igual que Android, es un sistema operativo diseñado para funcionar en miles de equipos completamente diferentes, por lo que cabe la posibilidad de que alguna actualización no se lleve bien con algún que otro equipo. Esto no es un problema ni en iOS y en macOS, ya que Apple diseña sus sistemas operativos para un hardware muy concreto y limitado siendo este uno de los motivos por el que siempre se ha dicho que los Mac son más estables para trabajar.
Si tras instalar la última actualización, notamos que nuestro PC se enciende y se apaga cuando le da la gana y sin ningún motivo aparente, lo más probable es que el problema se encuentre en la última actualización que hemos instalado. Afortunadamente, Windows es consciente de que las actualizaciones no siempre funcionan igual de bien en todos los equipos y permiten eliminarlas una vez instaladas. Para eliminar una actualización de Windows, lo primero que debemos hacer es acceder a Windows Update a través del atajo de teclado Win +i – Actualización y seguridad.
A continuación, pulsamos en Ver historial de actualizaciones y dentro de este menú, pulsamos en Desinstalar las actualizaciones. Seguidamente se mostrarán todas las actualizaciones instaladas junto con la fecha. En ese listado, tan solo debemos fijarnos en la fecha de la última actualización, seleccionarla con el ratón y con el botón derecho del ratón, pulsar en Desinstalar.
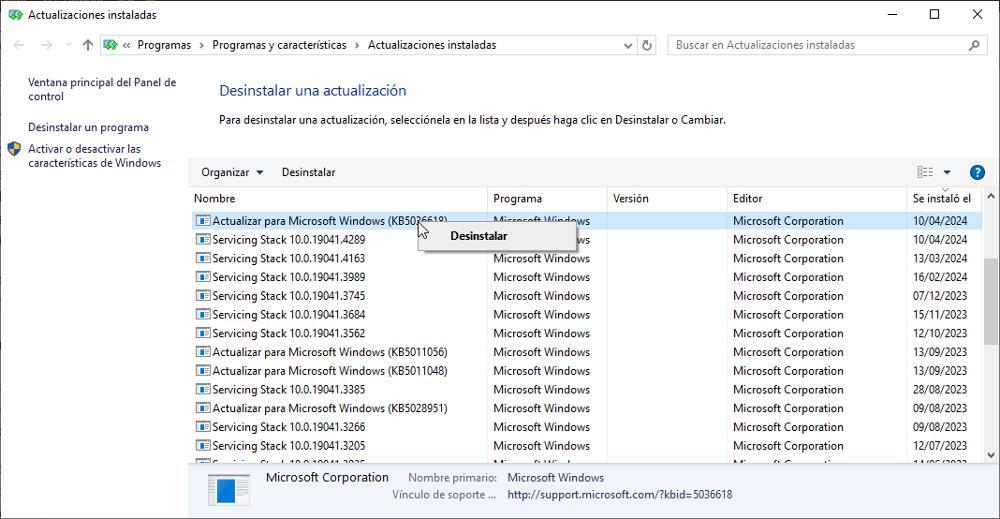
Finalmente, para que los cambios se hagan correctamente, debemos reiniciar el PC, aunque Windows no nos invite a hacerlo.
Problemas en la BIOS
También es posible que si tu ordenador se enciende o se apaga solo sea porque hay algo configurado de manera errónea en la BIOS, así que te recomendamos acceder a ella para cambiar sus settings y solventar la incidencia rápidamente. Dependiendo de vuestro PC, estas funciones podrían encontrarse en otros menús, pero os dejamos una referencia para que sepáis más o menos dónde ir a buscar esas opciones de encendido/apagado.
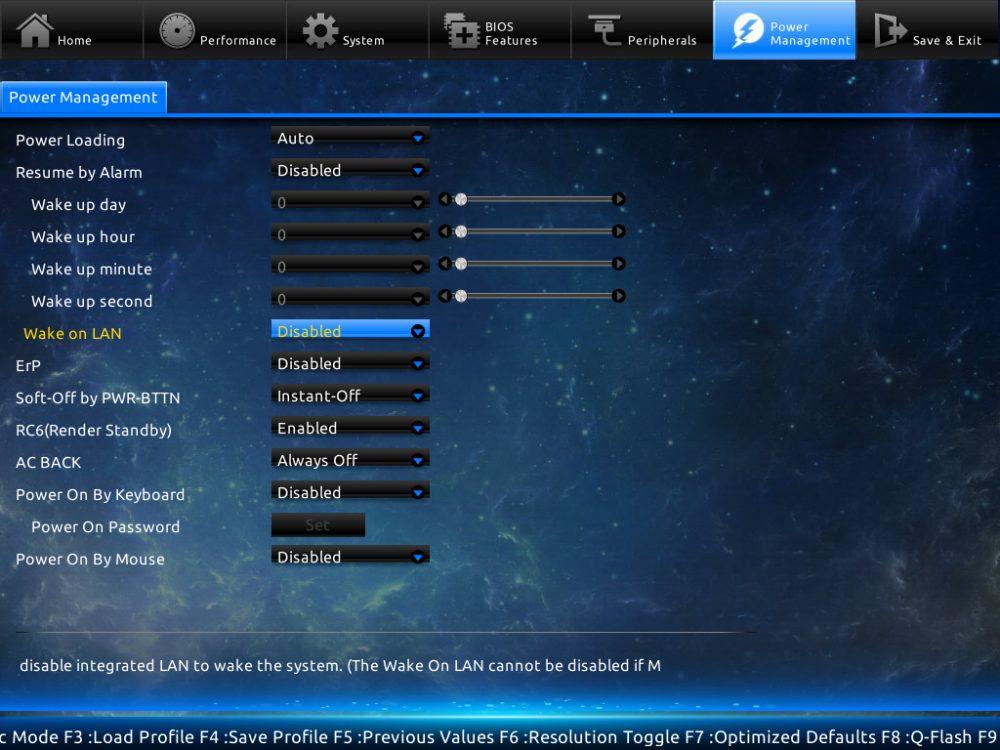
- Pulsa la tecla SUPR (o la correspondiente con la marca de tu BIOS) a la hora de encender tu PC.
- Una vez dentro, ve a los ajustes avanzados o ajustes de energía donde deberías encontrar un parámetro llamado Wake on LAN, WOL, o Wake On Ring.
- Desactiva esta opción, ya que, de lo contrario, estarás habilitando la posibilidad de que el PC se encienda solo para llevar a cabo ciertas tareas.
Mira las opciones de energía
Alternativamente, también en la BIOS podrías ir a las opciones de energía y comprobar si tienes activado un parámetro llamado Wake Up on Alarm, Auto Time On, o similar, y desactivarlo también, ya que este puede provocar que bajo ciertas situaciones el PC se encienda automáticamente. Por ejemplo, si se produce un corte de luz por la noche en tu casa y tienes esta función encendida el ordenador estaría configurado para encenderse automáticamente cuando vuelva la corriente.
Problemas en el apagado
Los problemas de apagado en Windows pueden deberse a muchos factores, como el hecho de que tenemos un hardware incompatible, programas instalados que entran en conflicto con el sistema operativo e incluso un controlador dañado. Como resultado, cuando apagas el PC el sistema se reinicia automáticamente en lugar de hacer lo que le hemos pedido. Para evitar que ocurra esto solo tienes que seguir los siguientes pasos:
- Haz clic derecho en el botón Inicio y ve hasta Sistema.
- Tras esto, verás en la parte derecha la opción de Configuración avanzada del sistema, así que accedes a las Propiedades del sistema.
- Lo que veremos a continuación es una ventana emergente que ofrece varias pestañas.
- La que nos interesa es la de Opciones Avanzadas y dentro veremos el setting Configuración dentro del apartado de Inicio y Recuperación.
- Dentro se abrirá otra ventana emergente en la que aparecerá la siguiente información:
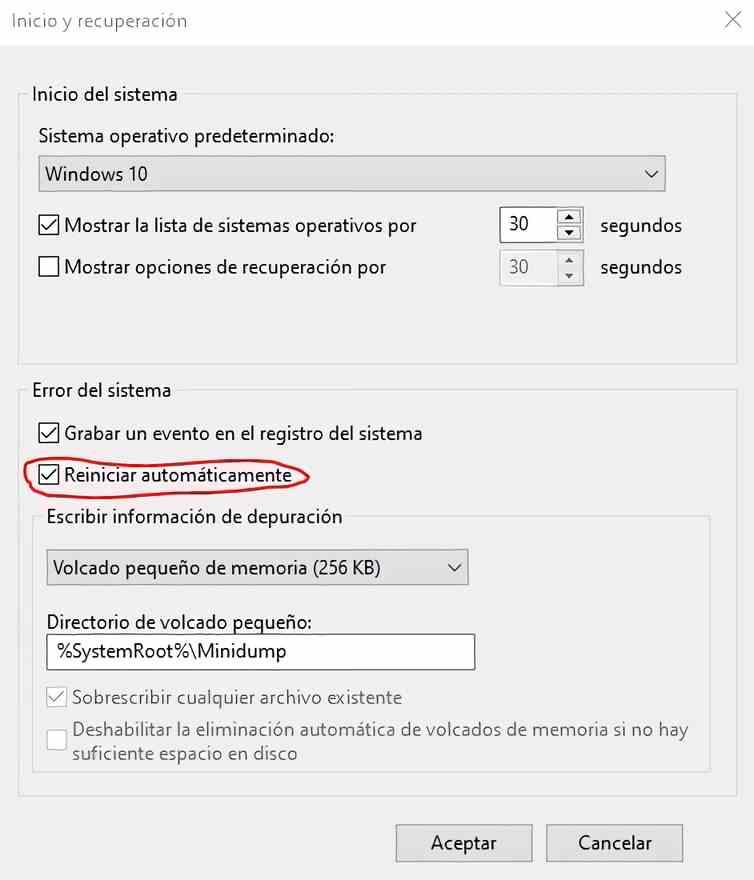
Ahí debes desmarcar la casilla Reiniciar automáticamente en la sección Error del sistema. Tras hacer todo lo anterior, aceptas y listo. A partir de ese momento, cuando tu PC tenga un error no se reiniciará automáticamente tras grabar el evento en el registro.
Mira tu tarjeta de red
Otra causa más que deberías comprobar que está provocando que el PC se encienda (o apague) es el comportamiento de la tarjeta de red, por lo que deberemos mirar que esta no se encuentra mal configurada.
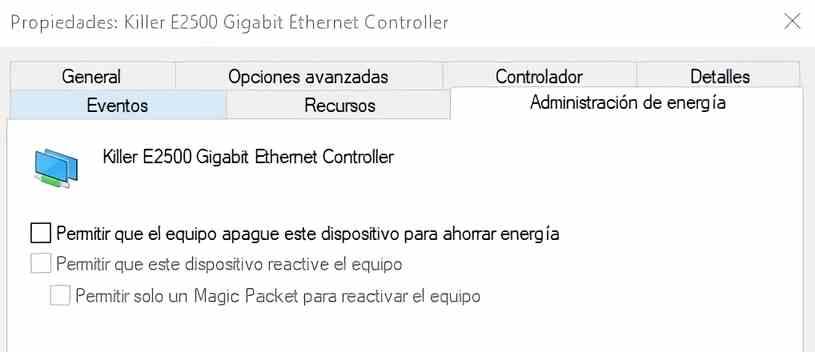
Para poder solventarlo cualquier imprevisto, necesitamos seguir los siguientes pasos:
- Haz clic con el botón derecho del ratón sobre el botón Inicio y selecciona Administrador de dispositivos.
- Allí despliega la sección Adaptadores de red y haz doble clic sobre tu tarjeta de red para acceder a su configuración.
- En la ventana que se abre verás la pestaña de Administración de energía.
- Una vez allí, desmarca la opción llamada Permitir que este dispositivo reactive el equipo.
- Si no tienes marcada la primera opción (Permitir que el equipo apague este dispositivo para ahorrar energía) te aparecerá en gris y no podrás modificar su estado, por lo que es posible que debas activar la primera antes para, luego, desactivar la segunda (y de nuevo volver a desactivar la primera).
Comprueba el botón de encendido
Finalmente, otra comprobación que deberías realizar es la del propio botón de encendido del PC porque, especialmente si la caja o la placa base tienen demasiados años a sus espaldas, podrían encontrarse en mal estado y que un cortocircuito haga que funcione con errores, encendiendo el ordenador aunque no hayamos tocado nada.
Así que para prevenirlo, solo tienes que:
- Revisa que la conexión del botón a la placa base haga bien el contacto.
- Comprueba que el botón esté en buen estado (de lo contrario, lo recomendable sería cambiarlo).
Salud y temperatura de tu hardware (si el PC se apaga solo)
Finalmente, el motivo que generalmente está más relacionado con que el PC se apague solo son los problemas de hardware, empezando por la fuente de alimentación o por la temperatura de funcionamiento, especialmente del procesador y la tarjeta gráfica.
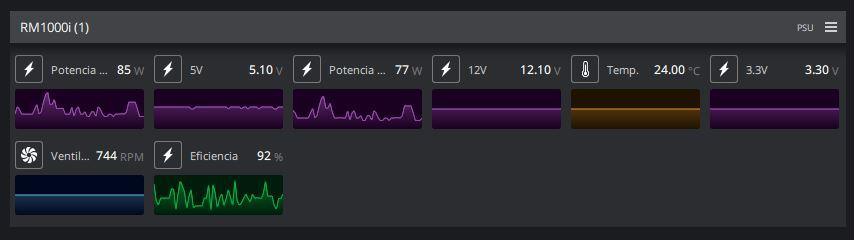
A este respecto, lo mejor que puedes hacer es descargar e instalar un software de monitorización que te permita ver tanto los voltajes como las temperaturas, ya que por ejemplo todos los procesadores tienen mecanismos de seguridad que apagan el PC cuando se llega a ciertos niveles, de tal forma que se evitan daños graves en la propia integridad del componente.
Si ves que los voltajes de la fuente de alimentación se salen de los valores normales (esto es, un 10% de margen, es decir, el raíl de +12 V debería funcionar a entre 13,2 y 10,8 voltios, y aun así ya son valores peligrosos) es que no está funcionando adecuadamente y puede ser el causante de que el PC se apague solo. Igualmente, vigila las temperaturas de todo tu hardware, ya que si estas son demasiado elevadas, el PC podría tomar medidas al margen de nosotros mismos.
¿Fuente de alimentación insuficiente?
Puede haber casos en los que una fuente de alimentación carezca de la potencia suficiente para mantener todos los componentes del ordenador activos, de forma que podemos ver como el PC se apaga solo porque esta no es capaz de suministrar la energía necesaria para todo nuestro dispositivo. Es por ello que en ciertas ocasiones podemos tener este problema si utilizamos una fuente de alimentación que no tenga los vatios suficientes.
Esto no suele ser casual en ordenadores preconfigurados, ya que suelen haber sido probados en diversas ocasiones para verificar que todo funciona como debería, pero si tenéis un PC hecho a base de piezas que podéis haber conseguido de forma más barata, puede que sea el caso. Para comprobarlo, debemos hacer que el ordenador no gaste tanta energía, de forma que si hacemos que los componentes funcionen a menor frecuencia, o desconectamos los periféricos que pueden estar consumiendo mucha energía y ya no se apaga solo, sabremos que el problema es la fuente.
¿El PC aún se apaga solo?
Si nada de lo anterior funciona, nuestra recomendación es que desmontes completamente el PC hasta la última pieza de hardware, por la única razón de que es bastante probable que haya un cortocircuito a causa de algún componente metálico tocando la chapa de la caja y eso es lo que puede estar provocándote los problemas.
Desmonta todo, aprovecha para limpiarlo bien, y vuelve a montarlo. Si lo haces bien y estamos en lo cierto, el problema habrá desaparecido (os sorprendería la cantidad de veces que alguien nos ha traído un PC con este problema y simplemente desmontando, limpiando y volviendo a montar se ha solucionado).

