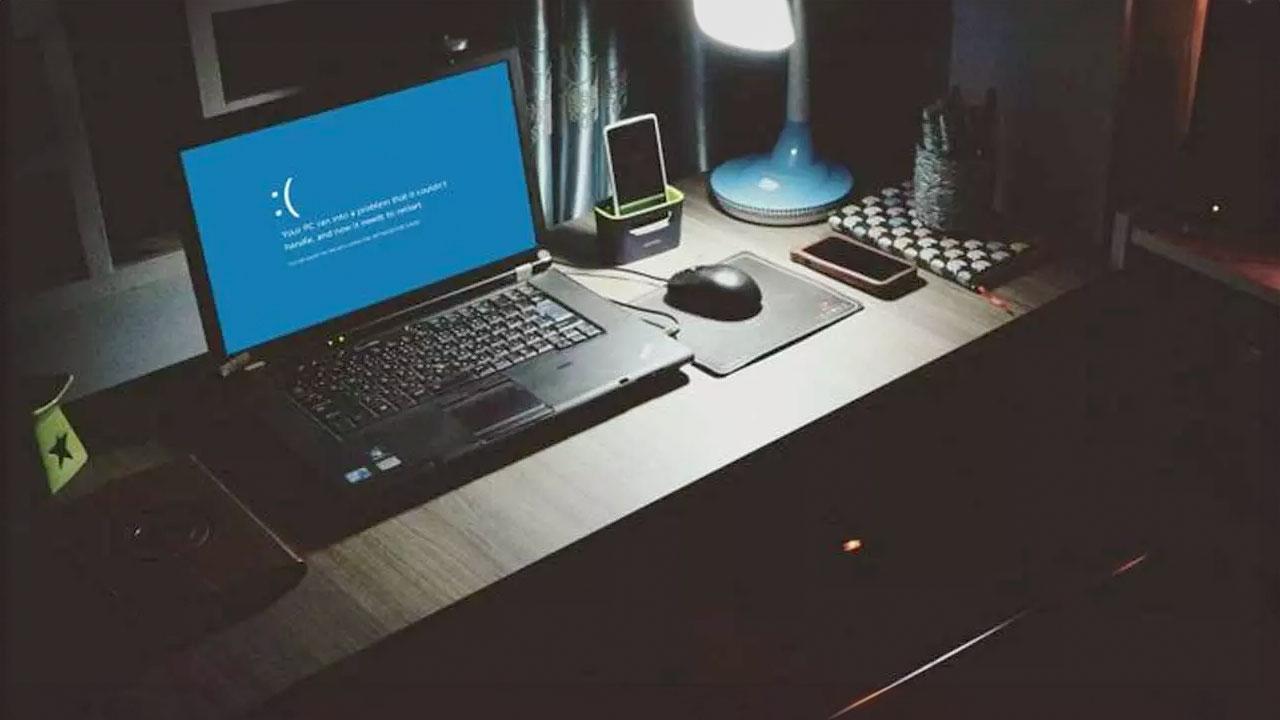Estar trabajando o jugando en el PC y que de repente aparezca un pantallazo azul (BSOD) no es agradable. Además de ser un fastidio, puede conllevar muchos quebraderos de cabeza hasta dar con la raíz del problema. Si el error que nos indica es «Unexpected Store Exception«, tiene que ver con tu disco duro SSD. Vamos a explicarte que debes hacer para corregir el problema que está generando este pantallazo azul.
Hay dos grandes motivos por el cual podemos está sufriendo este pantallazo azul. Primeramente, hay un problema de hardware, vamos, que tu disco duro SSD o HDD está fallando. En segundo lugar, puede ser que el SSD o HDD estén bien, teniendo el problema su origen en otra parte. Nosotros te ayudaremos a encontrar el origen del problema y que debes hacer en cada caso.
¿Por qué aparece el error Unexpected Store Exception?
Las soluciones que te vamos a contar a continuación deberían subsanar el problema. Por lo general, el culpable de un pantallazo azul que reza Unexpected Store Exception tiene que ver con un problema de hardware, como hemos comentado. Pero, aunque no lo creas, puede que no tenga nada que ver con tu unidad de almacenamiento, puede que sea culpa de la tarjeta gráfica. Ocasionalmente, este error puede aparecer por un problema en los drivers de la gráfica.
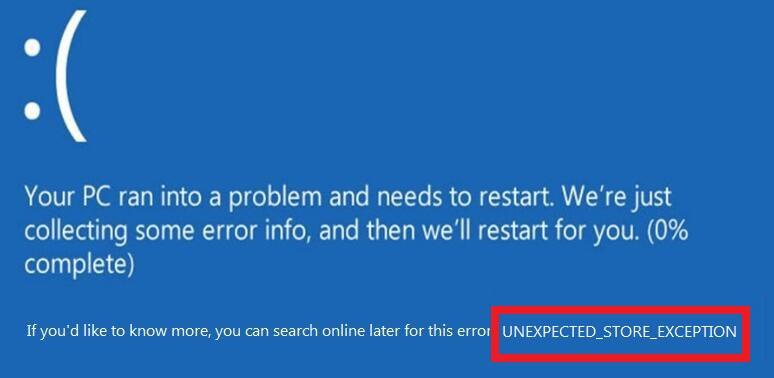
Este pantallazo azul puede aparecer en cualquier momento, tanto al arrancar el sistema como mientras estabas haciendo algo. Habitualmente tiene que ver con un cambio en el equipo. Puede ser que venga pro algún componente añadido o que hemos cambiado o, por alguna modificación de software. Como siempre, debes permanecer tranquilo y seguir todos los procesos que te decimos.
¿Podría ser cosa del SSD?
A menudo este error indica que tu unidad de almacenamiento está fallando, y es sencillo comprobar si no funciona bien con programas como CrystalDiskInfo, ya que aquí podrás comprobar de manera visual si el disco duro (en el caso de que sea mecánico) tiene sectores defectuosos o recolocados, o si la vida útil del SSD está llegando a su final. Si en el apartado «Health Status» aparece «Good» y en azul es que la unidad «en teoría» está bien, si aparece «Caution» en amarillo es que está comenzando a fallar (como sectores defectuosos que han empezado a ser recolocados) o si dice «Bad» en rojo es que la unidad está en las últimas.
En el caso de que este software te diga que el dispositivo de almacenamiento no está en buen estado (es decir, en cualquiera de las situaciones en las que no diga que su estado es «Good»), lo recomendable es que reemplaces la unidad por una nueva para evitar problemas, y con toda probabilidad evitarás a su vez que vuelva a aparecer el error Unexpected Store Exception.
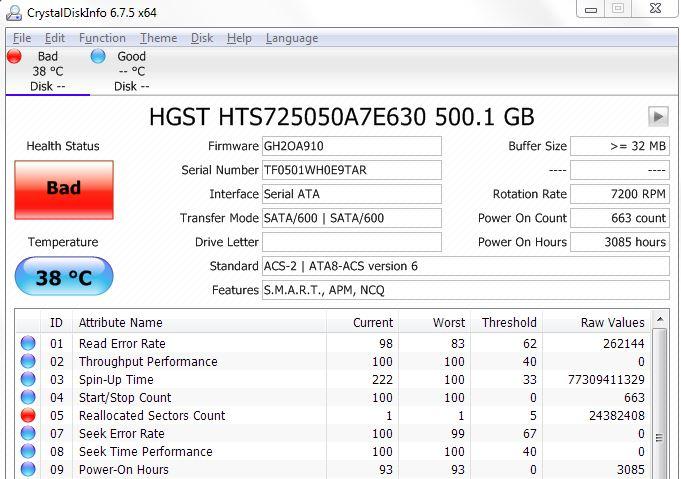
Si la unidad de almacenamiento está bien, no dejes de comprobar otros componentes del PC empezando por la memoria RAM (tenemos un tutorial sobre cómo comprobar si la memoria RAM está en buen estado para ello que te será de gran ayuda si no sabes cómo hacerlo).
Comprueba el conector del SSD
El problema Unexpected Store Exception generalmente está asociado a un problema de hardware relacionado con la unidad de almacenamiento. Sin embargo, eso no significa que el problema esté en el SSD en sí, sino que también cabe la posibilidad del que el problema esté en el conector. Si el equipo se ha movido recientemente o ha recibido algún golpe brusco, es probable que el conector esté suelto o incluso que se haya dañado el conector que va a la placa base, independientemente de si se trata de un portátil o un PC de sobremesa, siendo este último mucho más sencillo de reemplazar.
Si tras comprobar con CrystalDiskInfo que el estado del disco duro es bueno, antes de adentrarnos con un posible error de software, debemos abrir el PC y comprobar que el conector del SSD no está suelto. Si no es así, es recomendable cambiar el conector por otro que tengamos disponible para descargar que el problema sea el cable. Si el problema sigue, también debemos cambiar el conector del SSD que va a la placa, ya que este puede ser el origen del problema. Pero, si tras probar esta solución, seguimos con el problema, llega el momento de buscar el origen del problema dentro de Windows.
¿Podría ser un problema de software?
No tiene por qué ser un error físico de la unidad de almacenamiento, también puede ser un problema debido al software. Habitualmente, los drivers de la tarjeta gráfica pueden generar este problema inesperado. También puede tener otros orígenes diferentes.
Elimina la última actualización de Windows
Este error ha comenzado a mostrar tras instalar la última actualización de Windows, lo más probable es que eliminándola, se solucione el problema. Windows es un sistema operativo diseñado para funcionar en millones de equipos completamente diferentes entre sí, por lo que cabe la posibilidad de que alguna actualización no les siente bien a determinados componentes que, en combinación con el hardware, puede presentar problemas de funcionamiento.
Para comprobar y eliminar la última actualización, dentro de Windows Update, debemos pulsar en Ver historial de actualizaciones > Desinstalar actualizaciones. La que se muestra en primer lugar, es la última que se ha instalado. Para eliminarla del equipo, tan solo debemos seleccionarla y con el botón derecho del ratón seleccionar la opción Desinstalar
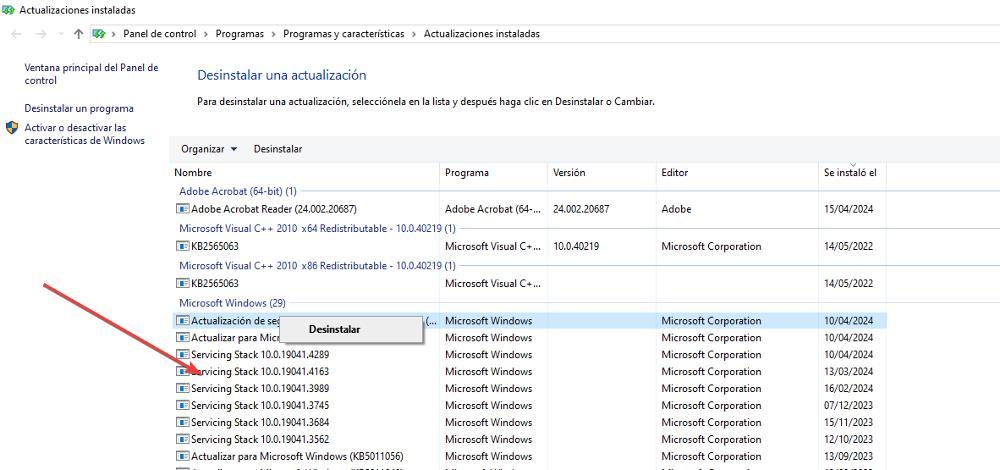
Actualiza el driver de tu gráfica
Por raro que parezca, hay ocasiones en las que el driver de la tarjeta gráfica puede causar incompatibilidad con otros elementos de hardware y hacen que el error Unexpected Store Exception aparezca. Lo primero que te recomendaríamos hacer, incluso antes de actualizar el driver de tu tarjeta gráfica desde la página web del fabricante, es arrancar el PC en modo seguro y desinstalar el driver «base» de Windows.
- Para ello, haz clic con el botón derecho del ratón sobre el botón de Inicio y selecciona «Administrador de dispositivos».
- Ahí despliega «Adaptadores de pantalla», busca tu tarjeta gráfica, haz clic con el botón derecho del ratón sobre ella y selecciona la opción de «Desinstalar el dispositivo» tal y como te mostramos en la imagen de abajo.
- Tras hacerlo, reinicia el PC y deja que Windows instale el driver nuevamente de manera automática.
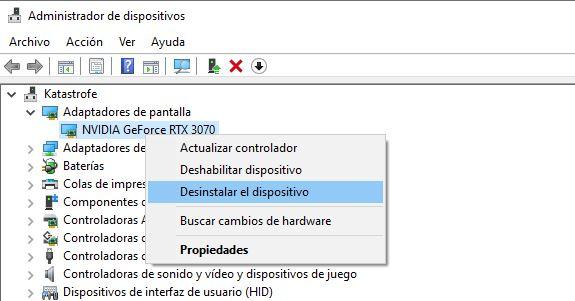
Ejecuta un análisis del sistema
Hay ocasiones en las que el error Unexpected Store Exception no aparece porque la unidad de almacenamiento esté mal, sino porque lo que está mal es el sistema de archivos que contiene, así que no está de más ejecutar un análisis del sistema para comprobar que está bien.
- Para ello, haz clic con el botón derecho del ratón sobre el botón de Inicio y selecciona «Símbolo del sistema (Administrador)».
- En la ventana que se abre, teclea el comando «sfc /scannow» (sin las comillas) tal y como mostramos en la imagen de arriba y deja que la herramienta haga su trabajo.
- En el caso de que no encuentre ningún problema aparecerá el mensaje «Not find any integrity violations», que significa que todo está bien, pero de manera alternativa podría encontrar problemas y mostrar mensajes como este:
Windows Resource Protection found corrupt files but was unable to fix some of them. Details are included in the CBS.Log %WinDir%LogsCBSCBS.log
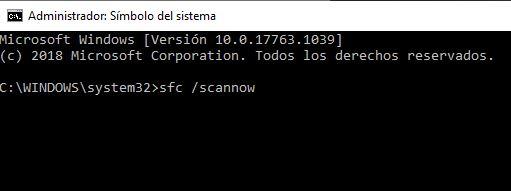
En tal caso habrá creado un fichero de registro indicando los problemas en un fichero ubicado en c:WindowsLogsCBSCBS.log que puedes abrir con el Bloc de Notas para comprobar. En todo caso, si esta herramienta que hemos ejecutado no ha sido capaz de solucionar el problema por sí misma quizá deberías considerar la opción de formatear el equipo o restaurarlo a los valores de fábrica.
Desactiva tu antivirus
Si llevas ya unos años como usuario de PC seguro que ya sabrás que los antivirus son bastante conflictivos y causan gran cantidad de problemas e incompatibilidades, ya que a veces «secuestran» ciertos archivos vitales para el funcionamiento del sistema pensando que pueden resultar una amenaza. Por este motivo, si sigues recibiendo el error Unexpected Store Exception, prueba a deshabilitar tu antivirus si es que tienes uno instalado.
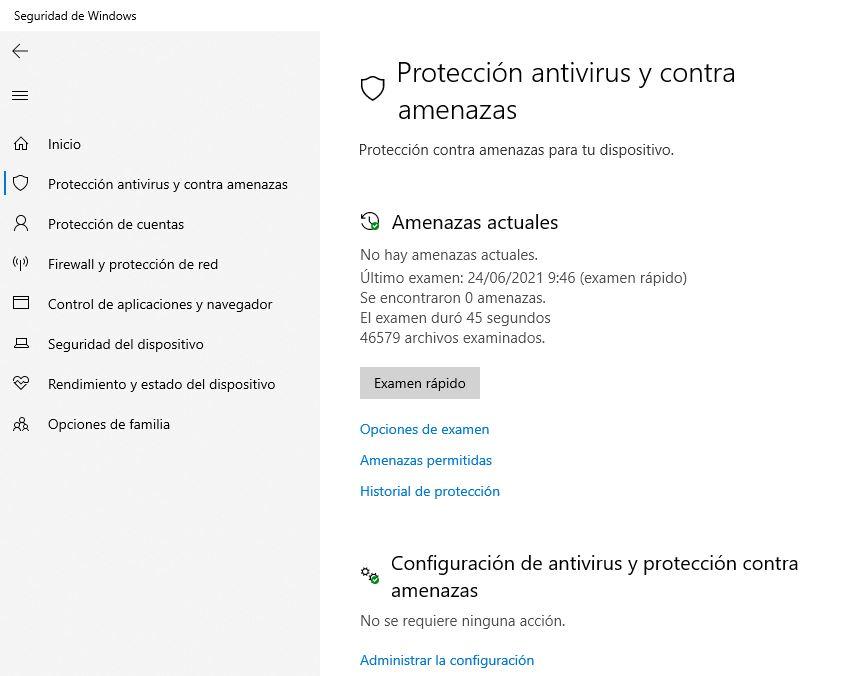
Si no tienes ninguno, recuerda que Windows también integra su propio Antivirus, el cual podrás deshabilitar haciendo clic en el botón de Inicio y seleccionando el icono de la rueda dentada (Configuración) para luego ir al menú Seguridad de Windows -> Protección antivirus y contra amenazas. Ahí pulsa sobre el botón «Administrar la configuración» y podrás desactivarlo.
Si el problema se ha solucionado, teniendo en cuenta que no podemos estar sin utilizar un antivirus debido al gran número de peligros que circulan por Internet, es recomendable desactivar una por una todas las opciones de configuración de Windows Defender para encontrar con el origen del problema, aunque la solución ideal sería formatear el equipo y configurarlo nuevamente desde cero, ya que, de esta forma, eliminamos el problema de raíz.
El inicio rápido puede causar el error Unexpected Store Exception
El modo inicio rápido de Windows es muy útil para reducir el tiempo que tarda el equipo en arrancar, pero también puede llegar a causar problemas de la índole que estamos tratando en este artículo, así que merece la pena probar a desactivarlo para comprobar si el problema desaparece.
Eso se debe a que realmente el ordenador no se está apagando, sino que entre en reposo y toda la información se deposita en el kernel de Windows. De esta forma, cuando restauramos el acceso al PC, tan solo tiene que buscar la información almacenada en el kernel y restaurarla, haciendo que el proceso de inicio del equipo sea mucho más rápido.
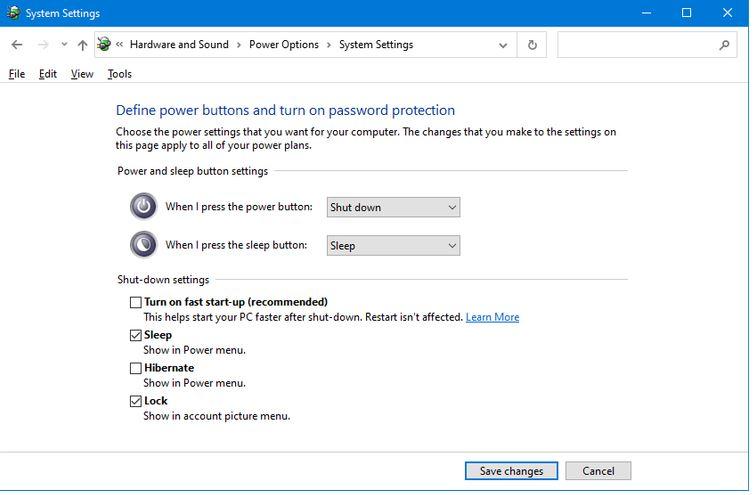
- Para ello, vuelve a Configuración, pero en este caso ve a Sistema -> Inicio / apagado y suspensión.
- En la parte derecha verás un botón que dice «configuración adicional de energía».
- Pulsarlo abrirá una nueva ventana en la que si despliegas la parte de abajo verás la opción de desmarcar la casilla que activa el inicio rápido en Windows (puedes verlo en la captura de arriba).
- Guarda los cambios, reinicia y comprueba si se ha solventado el problema.
¿Ya te funciona todo bien?