No hay nada más molesto que comprar un disco duro y que este al conectarlo no sea detectado por nuestro PC. Es por ello que os vamos a enseñar diferentes métodos sin software adicional respecto al que ya trae Windows de serie para que puedas utilizar tu disco duro recién adquirido y puedas hacerlo funcionar tan pronto como te sea posible siguiendo unas sencillas soluciones.
Un día cualquiera encendéis el ordenador y os encontráis con un problema tan simple como grave: el PC se queda colgado después de cargar la BIOS con un mensaje que indica que no detecta la unidad de almacenamiento, pero eso no es posible porque en tu PC tienes instalado una unidad de estado sólido o un disco duro. Pues bien, no te preocupes, que te vamos a decir qué hacer cuando tu PC no detecta la unidad de almacenamiento al arrancar.
Comprueba las conexiones
Lo primero que deberás comprobar es si tus unidades de almacenamiento están bien conectadas. Como seguramente ya sabes, en la actualidad se utilizan dos tipos de conexión: las unidades «externas» que se conectan mediante cable de datos SATA y alimentación SATA de la fuente de alimentación, y las unidades en formato M.2 que van conectadas directamente a la placa base y atornilladas, por lo que en teoría es complicado que se pueda producir una desconexión o que se suelte el propio componente.
Discos duros y SSD SATA
Es posible que las unidades, sean HDD o SSD, no se encuentren bien conectadas a sus diferentes puertos, recuerda que las unidades SATA tienen separado el conector de alimentación y de datos. A todos nos ha pasado que nos hemos dejado algún cable por conectar alguna vez, por lo que antes de cerrar la caja de tu PC verifícalo. En el caso de que hayas comprado un ordenador pre montado o un portátil nuestro consejo es que abras tu ordenador para ver que todos los conectores se encuentran enchufados a sus respectivos puertos.
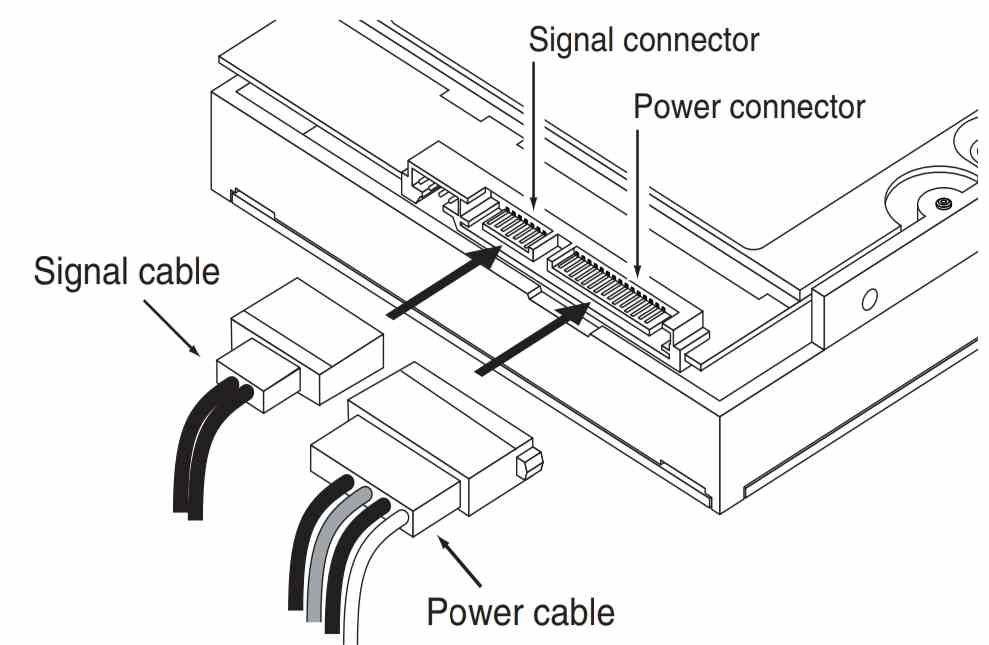
También es posible que los cables SATA utilizados para conectar el disco duro estén rotos, por lo que no estaría de más que los revisaras cambiando los cables con los de las unidades que sabes que funcionan en tu PC, o comprando directamente uno nuevo. Si al hacerlo ves que los que no tienen problemas tampoco inician entonces vas a necesitar buscar un reemplazo de tu HDD o SSD mediante garantía con RMA, y si no le quedase al producto entonces tendrías que «pasar por caja» de nuevo.
SSD en formato M.2 conectados a la placa base
En el caso de que la unidad de almacenamiento sea un SSD M.2 del tipo NVMe entonces tienes que saber que el problema no estará en los conectores SATA, ya que estos hacen uso de la interfaz PCI Express para comunicarse con la CPU y la memoria, aunque es posible que no esté detectado a nivel de hardware.

Lo primero obviamente será comprobar que la unidad está bien conectada, no te olvides de atornillarlo bien y de que esté en la ranura M.2 adecuada. No suele ser habitual, pero algunas placas base traen interfaces M.2 para colocar en exclusiva las radios inalámbricas.
En cualquier caso, como el montaje de estas unidades es muy sencilla, te recomendamos desmontarlo y volverlo a montar para poder estar seguro de que está bien conectado, aunque, como ya os hemos indicado, es difícil que un SSD con interface M.2 pueda estar mal conectado si lo hemos atornillado incluso a la propia placa base.
Si este sigue sin funcionar, y la placa dispone de otra ranura M.2, debemos utilizarla para conectar el SSD y volver a comprobar si se trata de un problema que afecta a esa ranura o si, por el contrario, el problema realmente se encuentra en la unidad, ya que las posibilidades de que las dos ranuras M.2 de una placa base dejen de funcionar a la vez son muy escasas.
El disco duro o SSD no ha sido detectado por la BIOS
Hay casos en los que el disco duro o SSD que queremos que detecte el PC no es nuestra unidad principal, sino uno adicional que le hemos instalado para conseguir más espacio con tal de poder almacenar más archivos o instalar más aplicaciones. Pues bien, en algunos casos te puedes encontrar que la unidad no aparezca en Windows por el hecho de que la BIOS literalmente la ha ignorado.
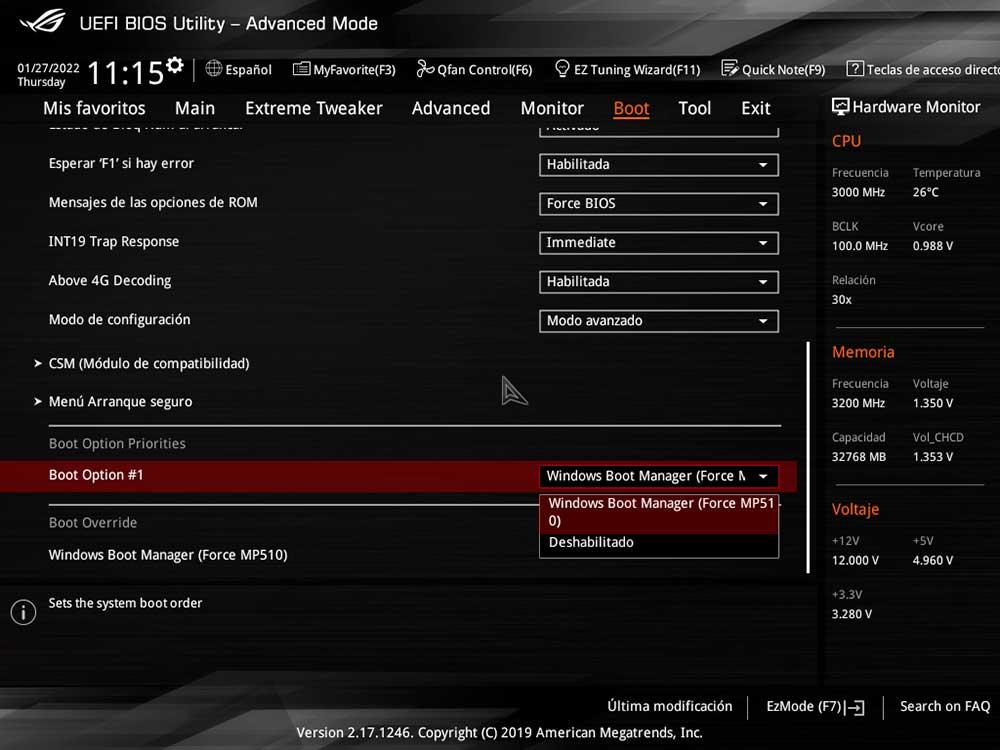
Dicho problema se debe a que ciertas marcas de placas base exigen que tengas activado el CSM (Compatibility Support Module) para que los puertos SATA de más estén activos a ojos de la BIOS y posteriormente del sistema operativo. Hemos de tener en cuenta que dicha interfaz requiere que la BIOS informe el SO.
Al contrario del PCI Express utilizado en los M.2 NVMe donde existe el mecanismo del PCI ID que le informa al sistema que se ha conectado una unidad, aunque en dicho caso también tendrás que activar su soporte desde la BIOS.
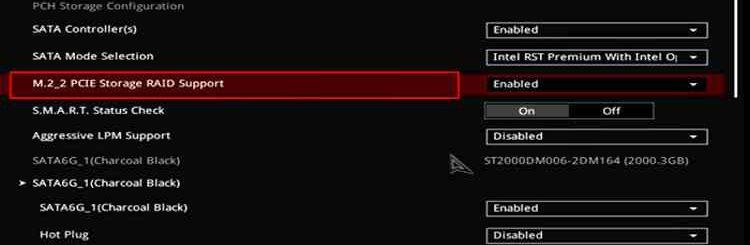
En el caso de que estés usando una unidad USB no deberías tener este problema, pero si lo que te interesa es arrancar el PC desde ahí te recomendamos que cambies, también en la BIOS, el orden en el que se inician las unidades. Si ves que aun así no lo hace prueba de cambiar de puerto. Eso sí, cerciórate que la unidad se encuentra en buen estado, ya que por desgracia los stick USB se suelen romper con facilidad, o que se le haya dado formato no compatible con un PC convencional por estar formateado en un sistema de archivos distinto como por ejemplo el de un Macintosh de Apple.
Si has tocado demasiadas cosas de la BIOS sin querer y ahora tu ordenador no arranca bien o quieres volver a los valores de fábrica, hay un truco muy sencillo sino puedes acceder desde el propio menú, y es sacar la pila de nuestro ordenador durante un par de minutos, esto hará que la información guardada en la BIOS desaparezca y vuelva a los valores que tenía cuando lo compramos. Esto no borra nada de tus discos, puedes estar tranquilo.
Cómo solucionar un disco duro no detectado en Windows
Una vez has comprobado que las conexiones y cables se encuentran en perfecto estado y has comprobado que la BIOS detecta sin problemas a la unidad de almacenamiento nos toca ir al siguiente punto. ¿Qué ocurre cuando un disco duro no es detectado o reconocido por Windows? Pues esto es lo que vamos a intentar resolver a través del gestor de dispositivos que trae el propio sistema operativo.
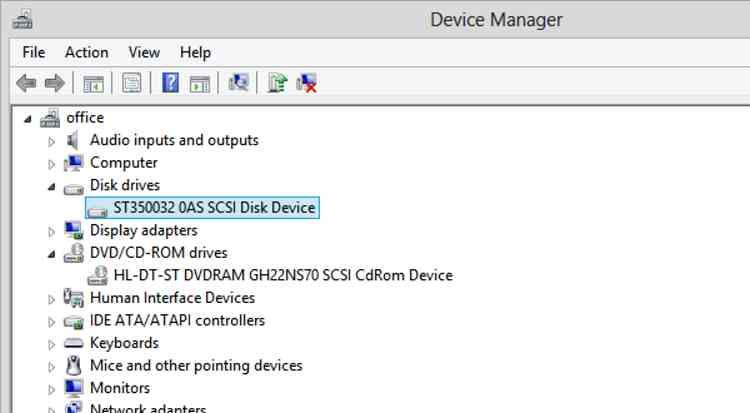
Lo primero de todo es que, aunque os parezca sorprendente a algunos lectores, los discos duros tienen controladores o drivers al igual que cualquier otro dispositivo, así que nuestra primera recomendación es que hagáis lo siguiente:
- Ve al administrador de dispositivos del panel de control, puedes encontrarlo escribiendo device manager en el cuadro de búsqueda de la barra de tareas de manera directa.
- Una vez allí ves a la sección «Unidades de disco» y expándela y mira si está el disco duro conectado. Si Windows no lo ha detectado correctamente le dará un nombre genérico.
- Clic derecho para abrir la ventana de propiedades, desde allí actualiza el controlador.
Te recomendamos hacer esto especialmente si en el icono correspondiente al disco duro en el administrador de tareas aparece un triángulo amarillo con símbolo de exclamación. Eso significa que hay problemas, que no lo está reconociendo como debería y, por lo tanto, debemos intervenir realizando algún tipo de instalación de un software adicional para que se corrija.
Detección de los SSD NVMe en Windows 11
En el caso de que Windows no detecta el SSD NVMe que acabas de instalar una buena solución es agregar hardware desde el panel de control para que intente buscarlo y si no lo encuentra usar el asistente de resolución de problemas. Generalmente, Windows 7, 10 y 11 detectarán a la primera y sin ningún problema tus unidades NVMe conectadas directamente en la placa base, ofreciéndote inicializar la unidad en cuanto inicias el PC.
Sin embargo, si también puede ser que esto no suceda y que tengas que hacerlo a mano, así que si es tu caso, pasa al siguiente apartado que es el de mirar dentro del administrador de discos, que nos señalará si esa unidad tiene las particiones y demás parámetros bien configurados para funcionar.
Utiliza el administrador de discos
Al igual que en el ejemplo anterior, solo tienes que buscarlo a través del cuadro de búsqueda de la barra de tareas para que te aparezca de manera directa. Desde allí podrá ver todas las unidades de disco que hay en el sistema y sus particiones, incluso las que teóricamente Windows no detecta, pero si la BIOS. Ahí te pueden aparecer dos problemas distintos, el primero de ellos hace referencia a un disco duro desconocido con el espacio no asignado, en el segundo caso que este no aparezca inicializado.
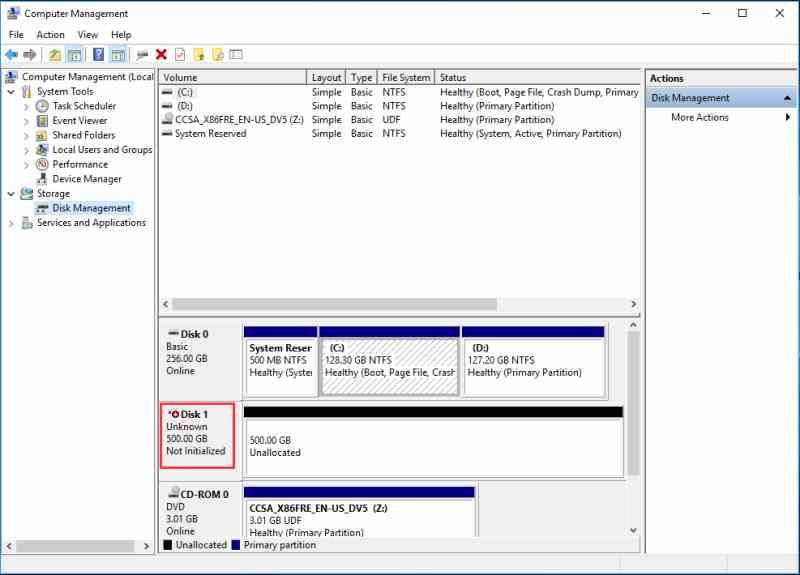
Esto no significa que el disco duro no ha sido detectado por el PC, sino que Windows no puede utilizarlo. Simplemente, haz clic derecho sobre la unidad y selecciona «Inicializar unidad» donde te deberá aparecer un cuadro de diálogo como el siguiente:
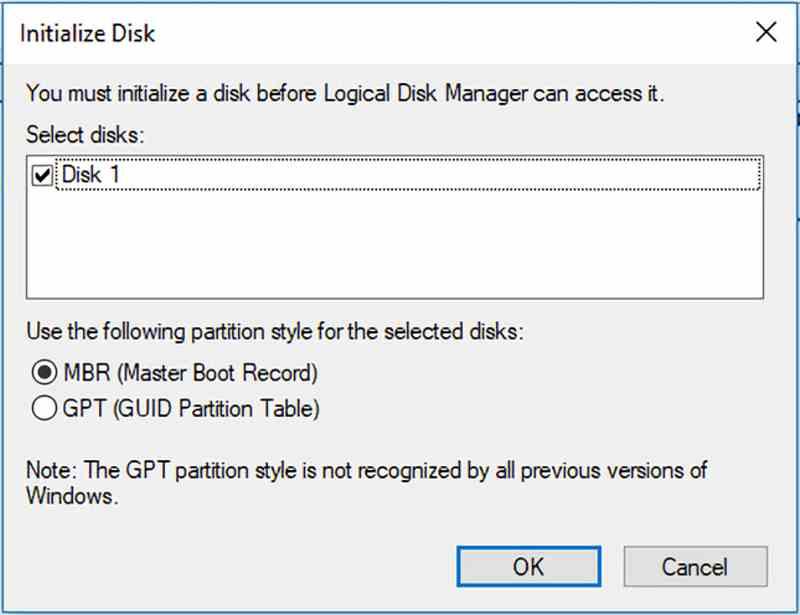
Tal y como indica el cuadro de diálogo, ten en cuenta que, si formateas el disco en formato GPT entonces no podrás usarlo con versiones antiguas de Windows, ten en cuenta eso si por motivos de compatibilidad de alguna aplicación antigua necesitas emplear versiones anteriores. A día de hoy nosotros recomendamos GPT, ya que nos permite usar unidades de más de 2 TB de espacio de almacenamiento.
El SSD NVMe no tiene letra asignada
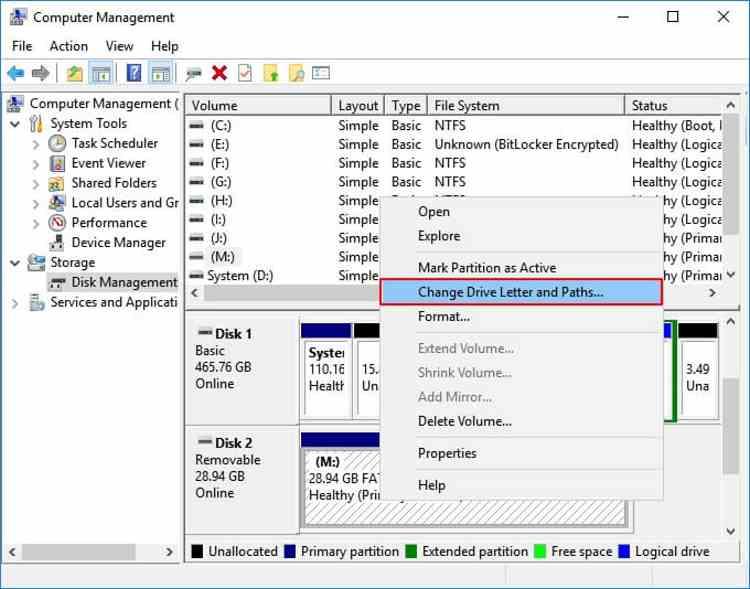
Un problema común que no ocurre con las unidades SATA, aunque puede ocurrir, pero sí mucho con los NVMe es que el sistema operativo no le haya asignado una letra. En ese caso desde el propio administrador de discos o Disk Manager puedes solventar de forma fácil el problema con un simple clic derecho sobre la unidad y eligiendo la que tendrá a partir de ese instante. Estate atento por si debes escoger una letra alta dependiendo de si será una unidad principal o no, ya que así la tendrás mejor localizada a la hora de instalar aplicaciones, herramientas e incluso videojuegos.
Recordad siempre que, como os hemos explicado, muchas veces el ordenador ha sido capaz de detectar la unidad solo que no le ha asignado una letra como tal, por lo que aparece como invisible en Windows, no en la BIOS. Es en estos casos cuando podemos respirar tranquilos porque supone que, a pesar de los sinsabores de todo este procedimiento, tenemos la opción de terminar utilizando ese almacenamiento.
¿Qué hacer si nada de lo anterior funciona?
En este artículo os hemos mostrado todas las opciones disponibles para que tanto la BIOS como el PC reconozcan una unidad de almacenamiento. Realmente, más no podemos hacer, por lo que, si equipo sigue sin reconocerlo, lo último que podríamos hacer si es Windows quien no reconocer la unidad es formatear el equipo y hacer una instalación limpia de cero, haciendo previamente una copia de todos los datos.
Pero, antes de liarnos de esta forma, es aconsejable asegurarnos de que la unidad de almacenamiento realmente funciona, especialmente si se trata de una unidad de segunda mano o de un fabricante poco conocido.
La mejor forma de hacerlo es conectándolo al equipo en sustitución de la unidad principal. Si la BIOS lo reconoce, está claro que funciona. Pero, si no es así, significa que, por mucho que sigamos intentándolo, no vamos a poder recuperar la unidad de almacenamiento porque ha dejado de funcionar.
Da igual que reinstalemos Windows, si no conseguimos que la BIOS reconozca la unidad de almacenamiento, significa que no funciona y, por lo tanto, nunca vamos a tener acceso a él a través de Windows. Si lo hemos comprado nuevo, debemos solicitar un reemplazo, pero si lo hemos comprado de una tienda de segunda mano, podemos solicitar que nos devuelvan el dinero.
Si lo hemos comprado a un particular, la cosa está más complicada a no ser que se ofrezca a devolvernos el dinero.

