¿Tienes una llave de memoria USB que no funciona y necesitas recuperar tus datos? Si por alguna razón ha dejado de funcionar podrías encontrarte en la tesitura de que su número de escrituras ha llegado al límite, que está protegida contra escritura e incluso que al conectarlo el sistema operativo no la detecta. Pero no te preocupes, puesto que salvo rotura del todo estos problemas tienen solución y te contamos cómo arreglar un pendrive en este artículo.
Los pendrives son uno de los mejores inventos y, a la vez, de los más infravalorados de todos, que nos permiten llevar nuestros datos de un lado a otro sin los problemas de fragilidad de una tarjeta de memoria o en su día de un disco flexible, ya que son en apariencia resistentes y de un tamaño suficientemente pequeño para poder llevárnoslo en el bolsillo. Es por eso que con el tiempo acabaron reemplazando su uso a los disquetes en PC. Ya no solo era necesaria una cara lectora al funcionar solo con un puerto USB, sino que su creciente capacidad de almacenamiento los hacía ideales incluso para reemplazar al CD. Cosa que ha conseguido aunque ahora, con la irrupción de la nube por todas partes, también han quedado algo relegados. Aunque tiene pinta de que costará más que otras tecnologías jubilar.
Cómo arreglar un pendrive USB con problemas
Muchas veces nos podemos encontrar con que nuestra llave de memoria deje de funcionar. La parte buena de esto es que para la mayoría de los casos la solución es común y sencilla de llevar a cabo. Por lo que podremos arreglar el pendrive sin problemas. En todo caso, ten en cuenta que algunas de estas soluciones implican que perderás los datos que tengas en el dispositivo, así que debes tenerlo en cuenta antes de hacer nada. Es decir, no estamos ante un tutorial acerca de cómo recuperar datos, sino para poder reutilizar la unidad.
Formatea el Pendrive
Si el sistema operativo todavía detecta la unidad USB, pero no puede acceder a los datos, entonces es muy posible que los datos se hayan corrompido y que por este motivo no puedas ni tan siquiera formatearlo. En ese caso, olvídate de la información existente en el interior del mismo y, desde aquí, os recomendamos que no hagáis uso de los pendrives USB como medios de almacenamiento de información a largo plazo. No son malos para portar datos, pero tener un disco duro para copias de seguridad es 100% recomendable.
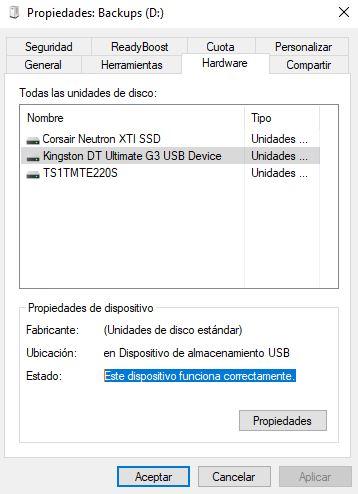
La forma de verlo si estás usando Windows es la siguiente:
- Accede a Equipo (antiguo Mi PC).
- Haz clic con el botón derecho del ratón y selecciona propiedades en la unidad.
- Comprueba en la pestaña hardware si el dispositivo está funcionando correctamente para el sistema operativo.
Si es el caso, entonces tu problema seguramente tenga solución, pero este pasa por eliminar completamente todo el contenido del dispositivo utilizando DiskPart, una herramienta que viene integrada con Windows y que nos permite manejar cualquier unidad de almacenamiento desde la línea de comandos. No solo para formatearla y eliminar cualquier información almacenada, sino gestionar las particiones, volúmenes, etc. Así que te vamos a explicar cómo debes usar este comando.
Elimina el contenido corrupto de tu pendrive USB con DiskPart
Antes de nada, recordamos que lo que haremos a continuación supone recuperar la unidad para usos de almacenamiento, pero sacrificando todo el contenido que había en su interior con anterioridad. Por lo que si ese contenido es muy importante para ti, y no tienes copia de reslpado hecho en ningún otro sitio, entonces… ¡no sigas esta parte del tutorial!
Cómo acceder a DiskPart
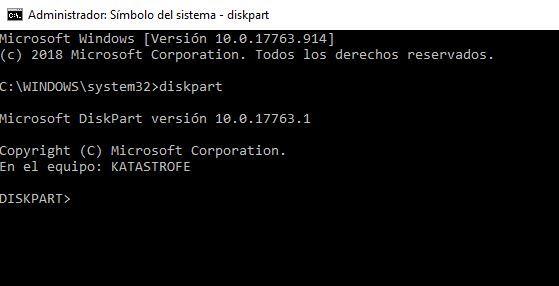
Para acceder a DiskPart necesitamos ir hasta el símbolo del sistema, la terminal de comandos de Windows. Para ello introduce «CMD» en el cuadro de búsqueda de la barra de herramientas y en el cuadro que te aparece haz clic con el botón derecho y selecciona ejecutar como administrador. Esto lo vamos a hacer por el simple hecho de que necesitamos una serie de permisos, o nivel de privilegio, que con la terminal en modo normal no podríamos alcanzar. Para entrar en la herramienta solo tenemos que escribir «Diskpart» y pulsar ENTER
Selección y eliminación del contenido del Pendrive USB con Diskpart
El primer comando que deberemos probar es «list disk» que nos dará una lista ordenada de los medios de almacenamiento que tiene el equipo. Si os fijáis no muestra una letra y tampoco la etiqueta de la unidad. Aunque una pista: la unidad del sistema operativo es siempre el disco y sus particiones y el resto de unidades del sistema vienen a continuación. En todo caso, tendremos que poder identificar cuál de ellos es el pendrive USB, simplemente por su tamaño.
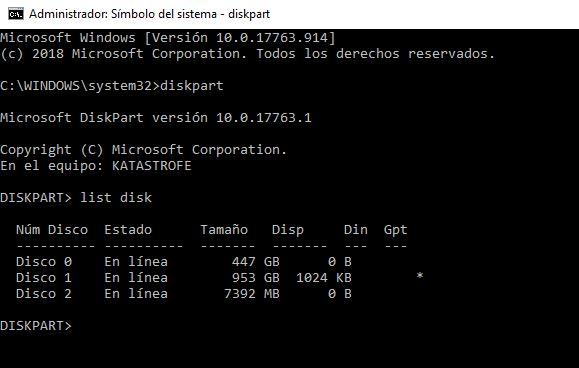
En este ejemplo la unidad USB es el Disco 2, y lo sabemos por su tamaño de 8 GB. Ahora tendremos que escribir el comando «select disk 2«, donde hay que cambiar el 2 por el número que en vuestro caso corresponda al pendrive USB. Si es otro, repetís el comando mofidicando ese número y os funcionará sin problemas. Ojo con repetir alguna acción con la unidad equivocada no sea que perdáis información valiosa por el camino.
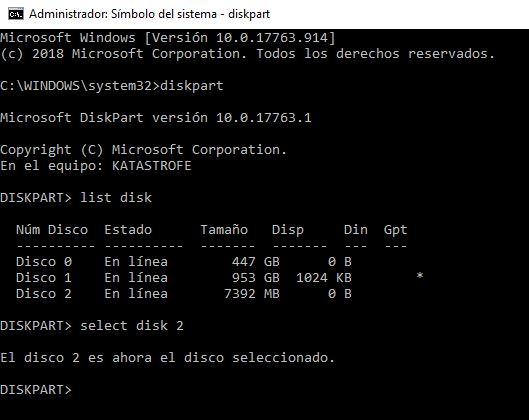
Una vez que estemos completamente seguros de que hemos seleccionado el disco correcto (recordad que vamos a eliminar, sin remedio, todos sus datos), escribimos el comando «clean» y pulsamos ENTER. Esto lo borrará por completo. Es decir, reemplazará todos los datos por «0» desde el primer hasta el último bit de la unidad.
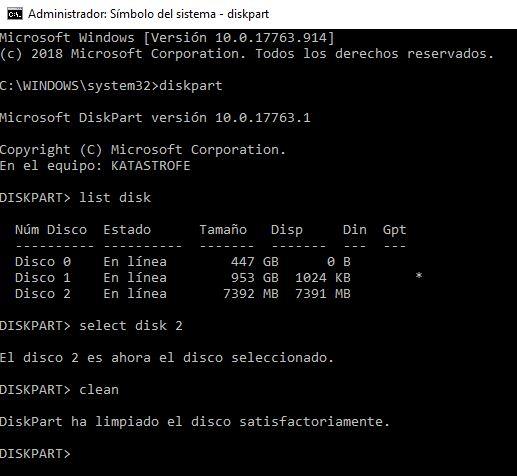
Si Diskpart ha limpiado el pendrive USB satisfactoriamente, entonces ya podremos salir con el comando exit y cerrar la ventana del símbolo de sistema. Si aquí os aparece un error anunciando que la unidad está protegida contra escritura, entonces hay que realizar un método alternativo para el que tenemos un tutorial, precisamente sobre cómo quitar la protección contra escritura de un pendrive.
Usa el administrador de discos para que Windows ‘vea’ tu Pendrive USB
El siguiente paso a la hora de arreglar nuestro Pendrive USB es el uso del administrador de discos. Ya que una vez hayamos usado Diskpart nos encontraremos que aparte de haber borrado todo el contenido, también lo hemos desconfigurado. No te desesperes porque tu pendrive USB se puede arreglar y no ha quedado inútil después de la limpieza. Simplemente tienes que acceder al administrador de discos y comenzar a crear particiones, volúmenes y lo que toque. Para hacerlo, podemos utilizar dos métodos:
- Pulsando en inicio y escribiendo «Crear y formatear particiones».
- Clic derecho sobre el botón de Inicio y seleccionar «Administrador de discos».
Una vez que hayamos abierto la aplicación veremos que nos sale la unidad USB con el espacio en color negro y la etiqueta «no asignado».
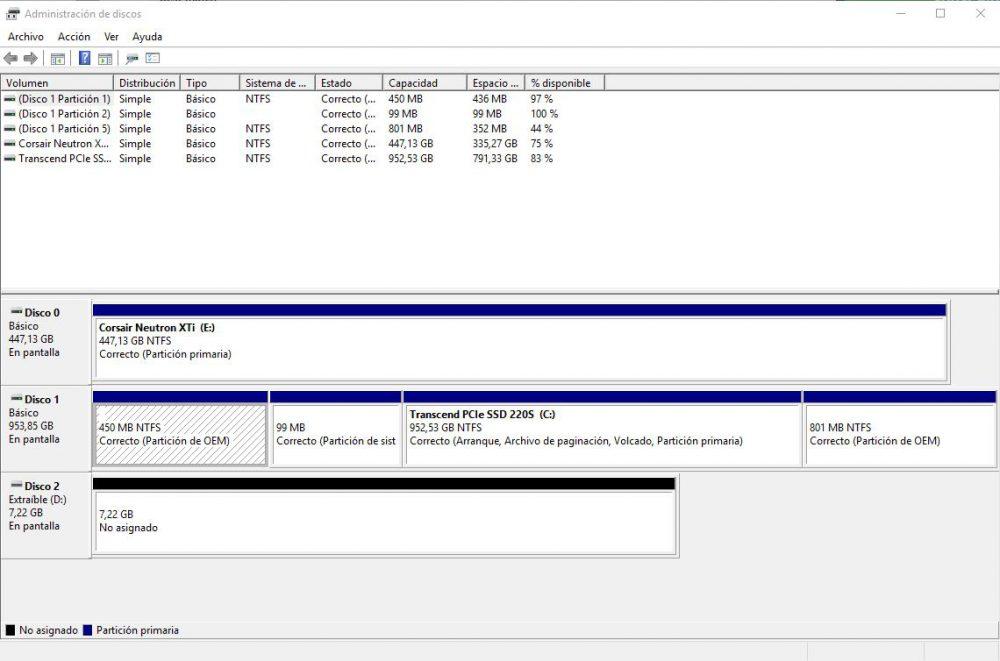
- A continuación, deberemos seleccionar haciendo clic con el botón derecho sobre el espacio asignado y escoger «Nuevo volumen simple…».
- Lo anterior hará que nos salga un asistente que nos preguntará la cantidad de memoria de almacenamiento que le queremos asignar a la partición, así como el nombre que le queramos dar.
- Una vez hayamos realizado los pasos anteriores nos aparecerá el espacio no asignado en azul. Tras esto podremos acceder a la unidad y su contenido de forma habitual.
Si todo esto no funciona, el pendrive no se puede arreglar
Si después de hacer esto seguimos teniendo el problema de no poder utilizar el espacio del pendrive USB entonces será porque sus celdas NAND Flash donde se almacenan los datos han llegado a su máximo de ciclos de escritura, o simplemente se han estropeado por lo que no te van a dar ningún servicio. Lamentablemente, este es un problema irreparable y significa que no podrás utilizar estas celdas que, si suponen la totalidad de la capacidad de la unidad, irremediablemente te llevará a tener que tirarlo a la basura y comprar otro.

También te puede ocurrir que el sistema operativo no detecte el pendrive USB que hayas conectado al PC. Por lo que es en ese caso, puede que estés delante de un fallo irreversible. Por lo que no podremos hacer nada para solucionarlo. En ciertos programas cabe la posibilidad de visualizar los pendrives que no ve el sistema operativo. Sin embargo, se trata de un software muy especializado y que se encuentra destinado a formateos a bajo nivel por norma general, que suelen suponer un coste aparte que en muchos casos puede ser mayor que comprar una nueva unidad pendrive. Y que te recomendamos llevar a cabo con una empresa especializada en recuperar este tipo de contenidos.
De todas formas, son muy rápidos y evidentes los síntomas que denotan que un pendrive ya no nos va a dar servicio por lo que llegado ese instante, solo queda mirar si tenemos otro por casa o si debemos comprar uno porque es de esos accesorios de PC con los que no podemos pasar un día sin utilizarlo llevando y trayendo archivos de casa al trabajo y viceversa. Aunque, ¿has probado a utilizar la nube para estas cosas? Lo mismo es una alternativa más que viable. Al menos como copia de seguridad, ya que por muy buen dispositivo que adquieras, todo lo que sea físico tiene el problema de poder perderlo, darle un golpe o estropearlo.

