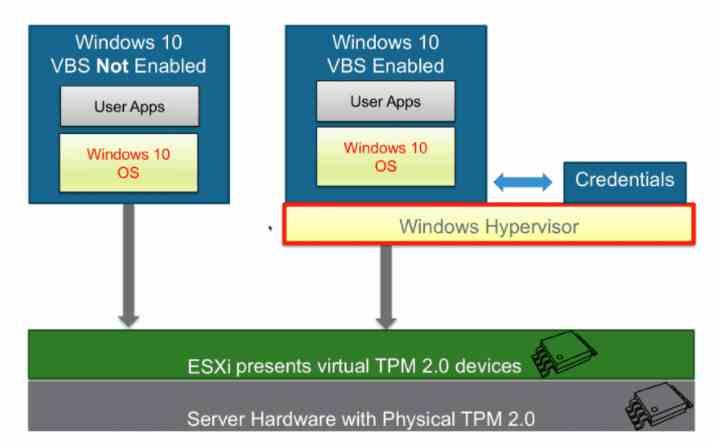La llegada de Windows 11 a nuestros ordenadores ha traído varias novedades interesantes. Entre ellas se encuentra el uso de la virtualización por hardware en las CPU más avanzadas para dar una capa adicional de seguridad, pero su uso supone un recorte en el rendimiento. Con este tutorial podréis desactivar el VBS y ganar lo perdido en vuestro PC, sobre todo en Windows 11.
Una de las obsesiones de Microsoft con su nueva versión de Windows tiene que ver la seguridad y el objetivo de conseguir un entorno de computación confiable, lo cual es importante en entornos corporativos y empresariales donde se manejan una gran cantidad de datos sensibles y privados. En concreto recomiendan a los fabricantes y ensambladores de nuevos ordenadores que los vendan con el VBS activado por defecto, los cuales previenen que se pueda ejecutar código malicioso que falla las comprobaciones de integración del código por el hecho que se hacen pasar por aplicaciones y controladores confiables.

Toda seguridad de más es siempre buena, el problema viene cuando esa seguridad de más se convierte en una pérdida de rendimiento considerable en las CPU, en especial si haces uso de un AMD Ryzen de primera generación, la serie 1000, o un Intel Core 10 o anteriores. Si tenemos el caso de utilizar hardware relativamente moderno puedes perder un 5% de rendimiento, pero a medida que nos movemos un poco más hacia el pasado podemos ver recortes de rendimiento que alcanzan una cifra escandalosa del 28%.
En la actualidad Microsoft permite que los PC para gaming que se distribuyen con Windows 11 se vendan con el VBS y el HVCI desactivados, pero puede que hayamos comprado un ordenador preconstruido no diseñado en origen para jugar y que hemos transformado para realizar esta función o simplemente hemos actualizado desde Windows 10. Por lo que antes de llevarnos las manos a la cabeza y pensar que nuestro ordenador necesita un cambio o es defectuoso, vamos a comprobar si tener estas opciones activadas son lo que esta afectando al rendimiento de nuestro PC. Así que mira cómo debes desactivar esas dos funciones de Windows 11.
¿Qué son el VBS y el HVCI?
En su definición más simple, el VBS lo que hace es utilizar las capacidades de virtualización por hardware para crear una región dentro de la memoria que está completamente aislada del resto del sistema. Dicho de otra manera, hace uso de las capacidades que nos permiten ejecutar otros sistemas operativos a través de un hipervisor, pero no para correr todo un sistema entero, sino para ejecutar ciertas funciones de Windows 10 y posteriores en dicho entorno aislado.
Una forma de romper la seguridad es a través de los controladores de hardware, debido a que sirven para comunicar los programas con los diferentes componentes físicos del ordenador. Y muchos de ellos tienen un nivel de privilegios muy superior a un programa normal y un programador con malas intenciones se puede beneficiar de ello y puede llegar a hacer pasar aplicaciones maliciosas como si fueran drivers. Así que tradicionalmente este agujero de seguridad ha sido un coladero de amenazas que desde Microsoft decidieron cortar de raíz con la llegada de su Windows 11.
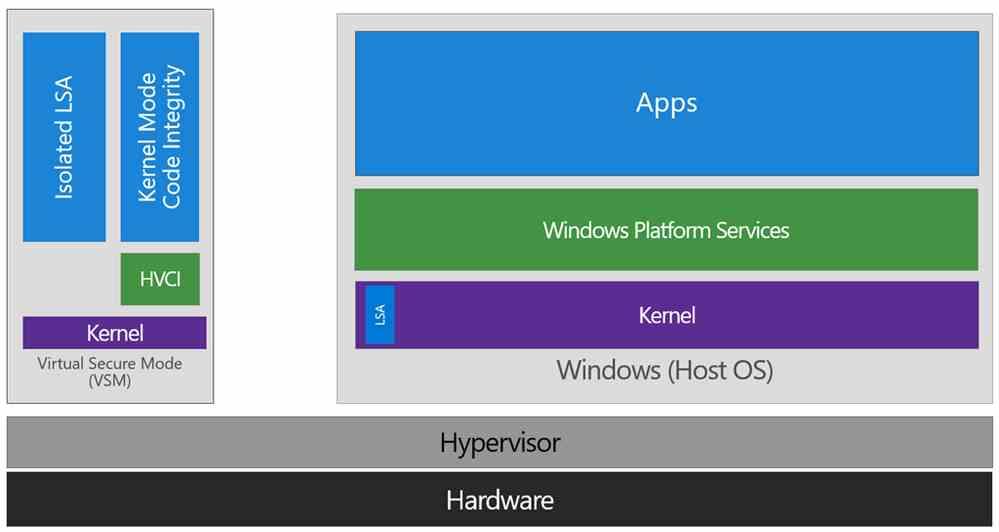
Con tal de ganar un nivel de seguridad adicional se hace uso del Hypervisor-Enforced Code Integrity o HVCI que hace uso del Virtualization-based Security o VBS en Windows para comprobar si el código es malicioso o no. ¿Cómo? Pues de la misma manera que un artillero puede hacer explotar una bomba en un entorno controlado, aquí se hace lo mismo: se ejecuta el driver malicioso en un entorno separado que no puede afectar al resto del sistema. Es decir, que Microsoft permite que un software de estas características funcione como fue diseñado por sus creadores –hackers– pero el lugar en el que se ejecutará no tiene impacto alguno dentro del resto de elementos que forman parte activa de Windows 11.
Obviamente esto implica que no debemos preocuparnos de que pueda pasar algo, ya que el propio sistema impide de esta forma, que cualquier intento de traspaso de código malicioso sea denegado. Otra de las funcionalidades es asignar el entorno de memoria propio del módulo TPM para almacenar las credenciales clave para el uso de ciertas acciones sensibles como pueden ser los datos personales y bancarios del usuario.
Claro está que esto supone tener que ejecutar un entorno adicional que recorta recursos al procesador que vamos a querer tener disponibles para nuestras aplicaciones, por esto mismo, si no creemos necesario tener esta tecnología activada en nuestro ordenador, podemos desactivarlo. Veamos a continuación cómo desactivar esta función de Windows 11 y recuperar la potencia perdida.
¿Cómo saber si el VBS está habilitado?
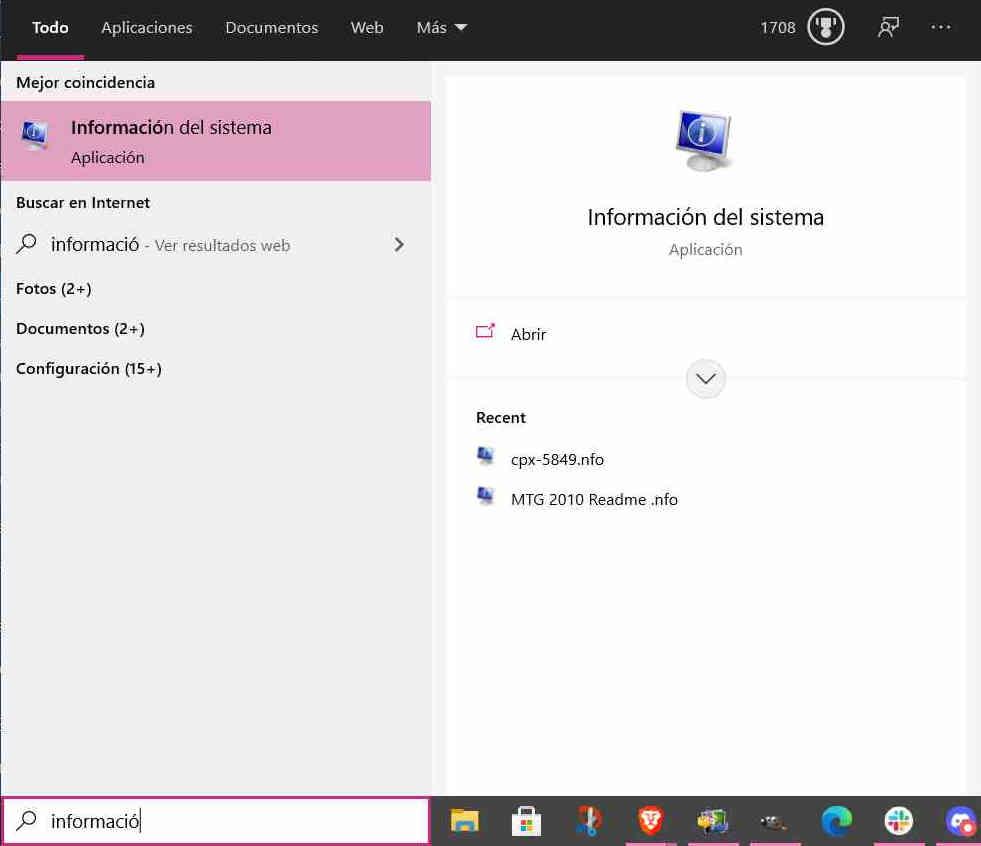
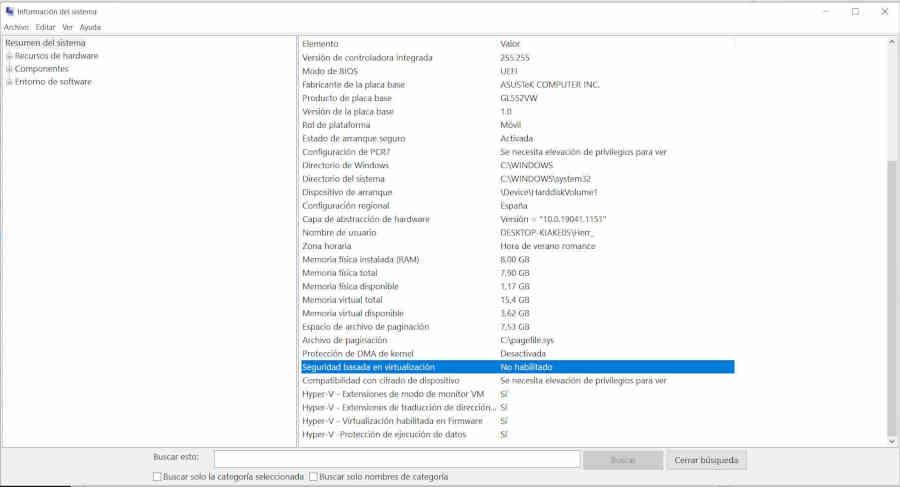
Lo primero y más importante es saber si el VBS está activo en nuestra instalación de Windows 11 y aquí la respuesta únicamente depende de cómo hayamos realizado la instalación. Si por ejemplo hemos actualizado desde una instalación de Windows 10 entonces el VBS estará inactivo, pero si has hecho una instalación desde cero o es un dispositivo nuevo, esta función se encontrara activa, por lo que lo primero tendremos que saber si esta tecnología se encuentra en funcionamiento o no.
Para ello solo has de seguir los siguientes pasos:
- Escribe en el cuadro de búsqueda de la barra de tareas: información del sistema. La búsqueda del sistema debería encontrar un programa de nombre homónimo que tendrás que ejecutar.
- Sin seleccionar nada haz desplaza la pantalla hacia abajo hasta que veas la línea que pone seguridad basada en virtualización, ahí podrás saber si el VBS está habilitado o no.
Una pista: el VBS requiere un módulo TPM 2.0 (software o hardware) para funcionar, por lo que si no tenéis uno entonces dicha característica no se podrá activar. Esto es también una buena forma de comprobar si vuestro PC con Windows 10 tiene un módulo TPM habilitado y funcionando.
Cómo desactivar el VBS de Windows 11 en tu PC
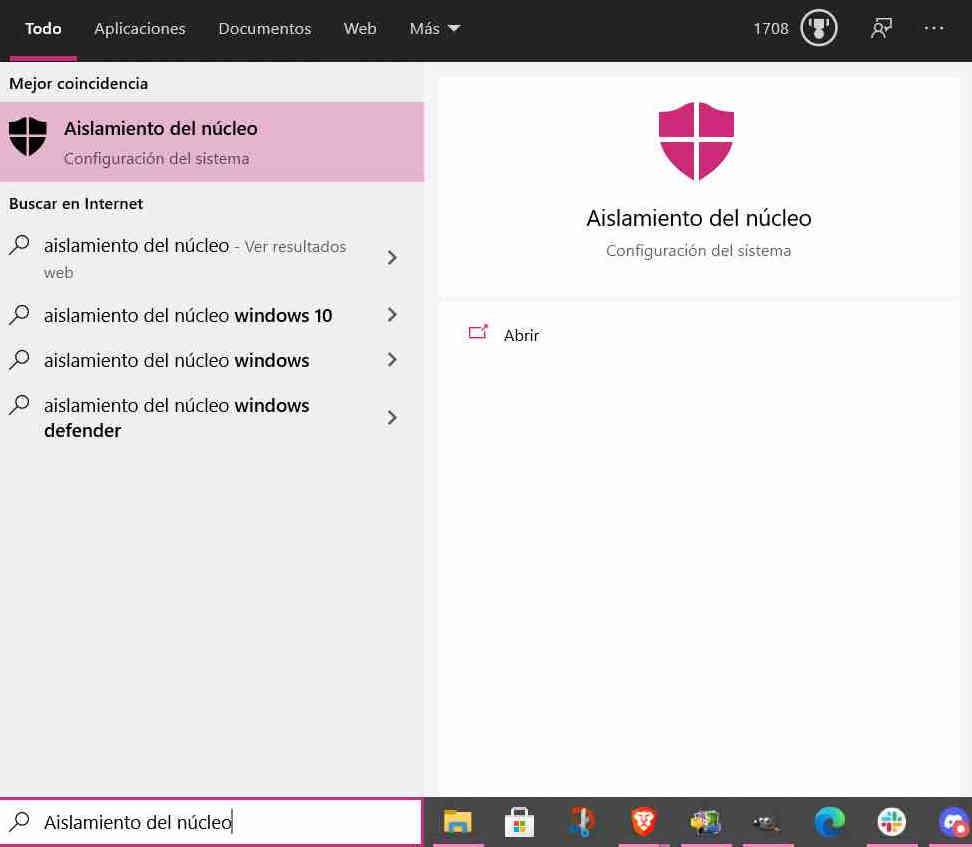
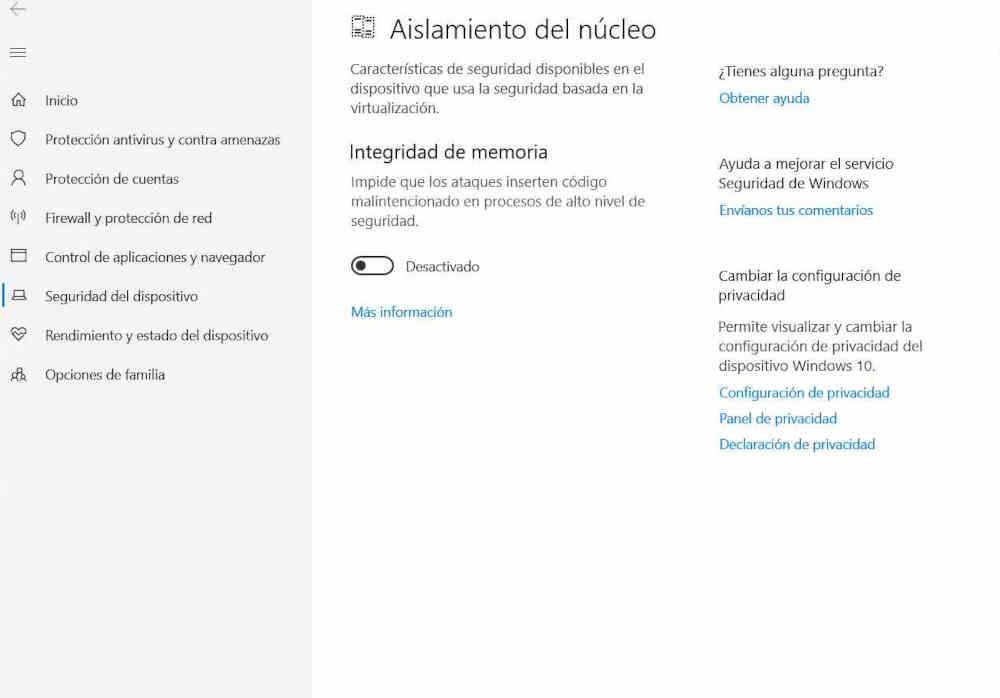
Lo primero que tienes que tener en cuenta es que existen dos formas de desactivar, o mejor dicho, de inhabilitar el VBS en tu instalación de Windows 11, para ello sigue los siguientes pasos:
- En la búsqueda de la barra de tareas de Windows escribe: aislamiento del núcleo. Esto te encontrará una página concreta de la configuración del sistema que es la que veis abajo:
- Pues bien, solo tenéis que mantener la «integridad de la memoria» desactivada para mantener el VBS totalmente inhabilitado, con ello haréis que vuestra CPU de Intel o AMD gane rendimiento bajo Windows 11 a cambio de perder seguridad. Por lo que lo recomendamos si vais a hacer cosas como ejecutar un videojuego, el renderizado de una escena con Blender o la simple instalación de un programa cuya descompresión requiere una gran cantidad de proceso.
A través del símbolo del sistema
Si prefieres un método más directo te vamos a contar cómo mejorar ese rendimiento de la CPU accediendo desde el propio símbolo del sistema. Que es la vieja consola de comandos que todavía alberga aquel viejo MS-DOS (bueno, no exactamente el mismo) que todos ya utilizábamos en los años 80 del siglo pasado.
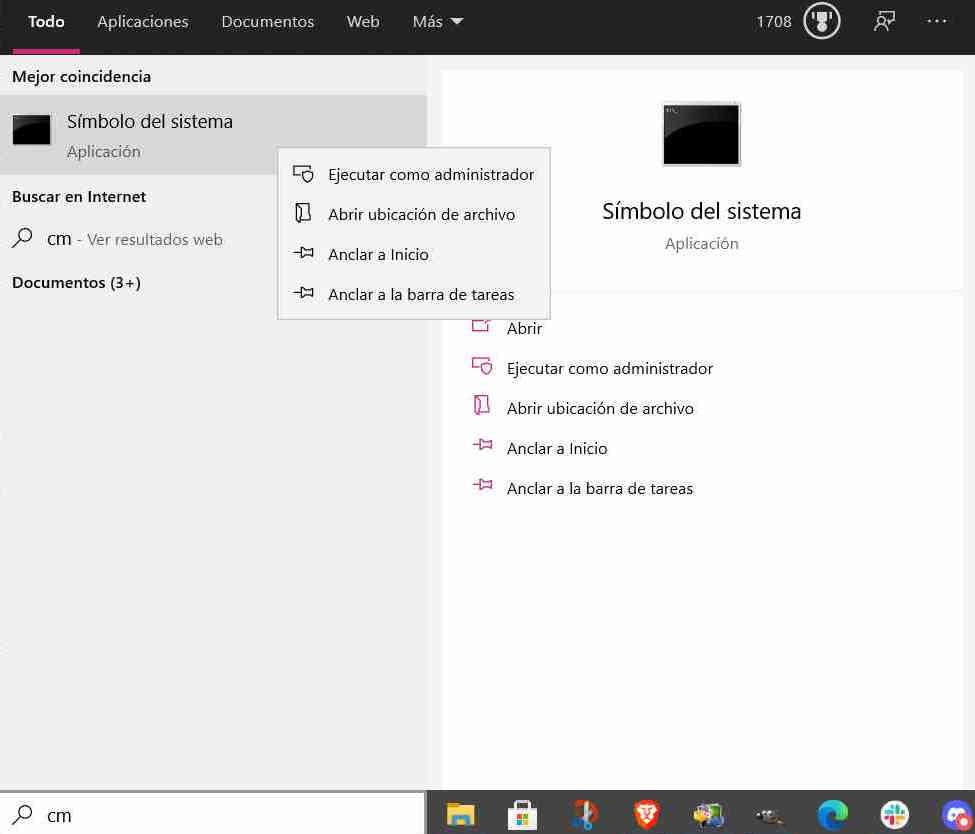
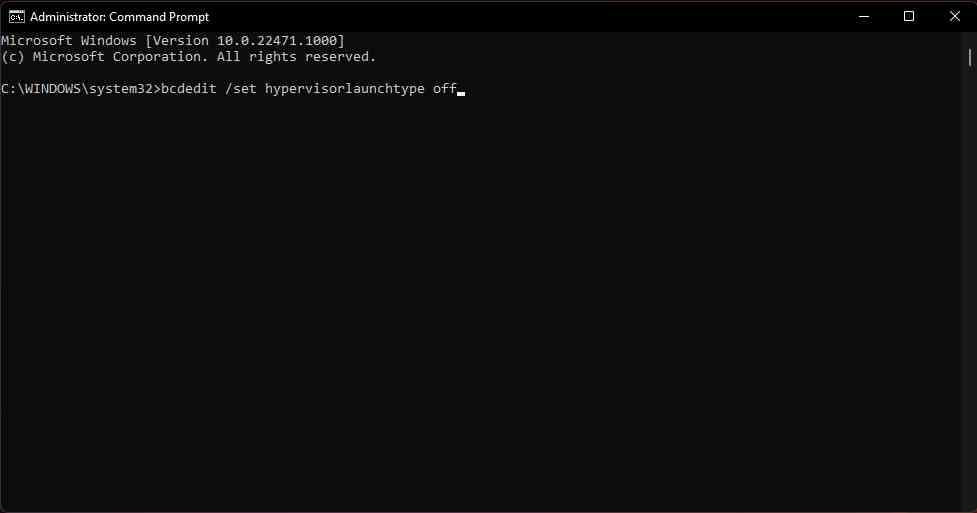
Para debes seguir los siguientes pasos:
- Escribe cmd en la búsqueda de la barra de tareas de Windows para que encuentre el símbolo del sistema, pero no lo ejecutes tal cual, sino que pulsa con el botón derecho sobre la búsqueda y selecciona ejecutar como administrador para poder ejecutarlo con todos los permisos, ya que nos serán necesarios.
- A continuación, únicamente debes ejecutar el siguiente comando:
becedit /set hypervisorlaunchtype off
- Con ello el VBS quedará desactivado de manera inmediata, en todo caso no hace falta que os digamos tanto en este caso como en el anterior que es totalmente recomendable reiniciar el ordenador para que los cambios surtan efecto en el sistema.
Si trabajáis en un entorno que requiere protección de datos no os recomendamos que desactivéis esta función de Windows (al igual que muchas otras), ya que puede llegar a poner en peligro los datos de vuestros clientes y esto a su vez tiene consecuencias penales en varios países, por eso si sois profesionales de ciertos sectores os recomendamos no realizar esta operación por lo que pudiese pasar con programas maliciosos. Por este mismo motivo, siempre es recomendable separar todo aquello que puede causar un fallo de seguridad en nuestro puesto trabajo o que pueda tener consecuencias legales de aquello que utilizamos para divertirnos.
Esperamos que este tutorial os haya sido útil y que el rendimiento perdido de vuestra CPU vuelva a el mismo tras desactivar el VBS aunque, eso sí, tened en cuenta que al realizar todas estas operaciones estáis derribando los firewall que Microsoft se ha decidido a levantar para evitaros problemas de seguridad. Aunque si os compensa, adelante…