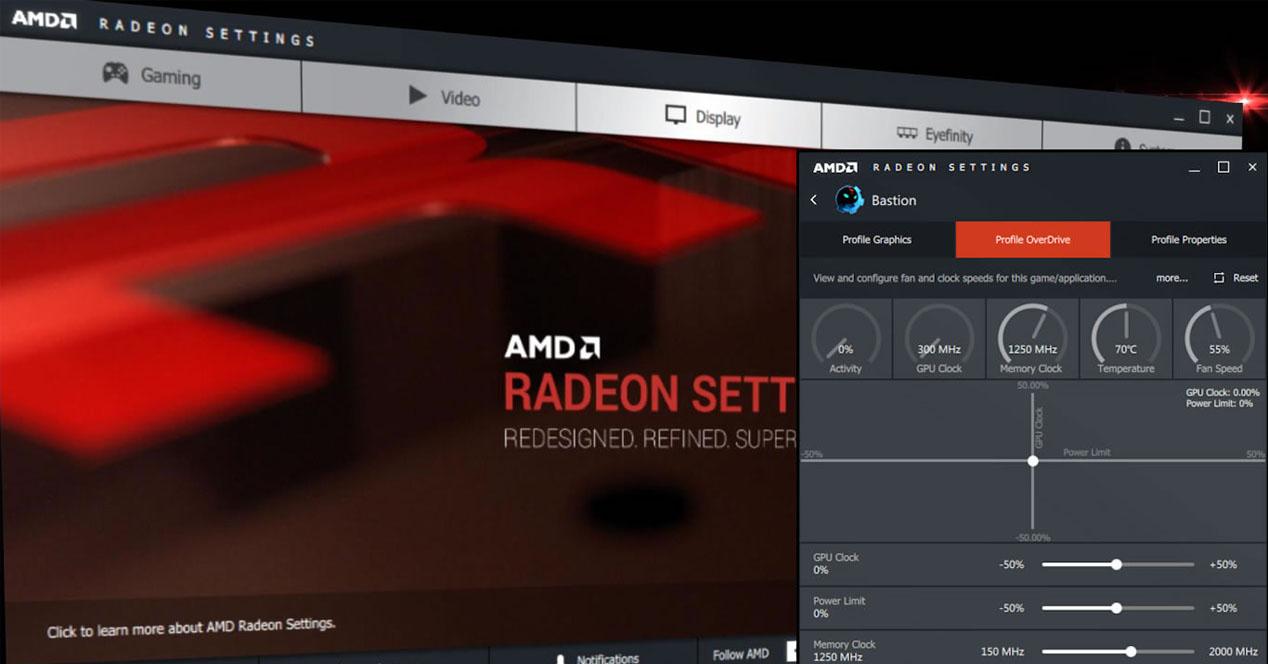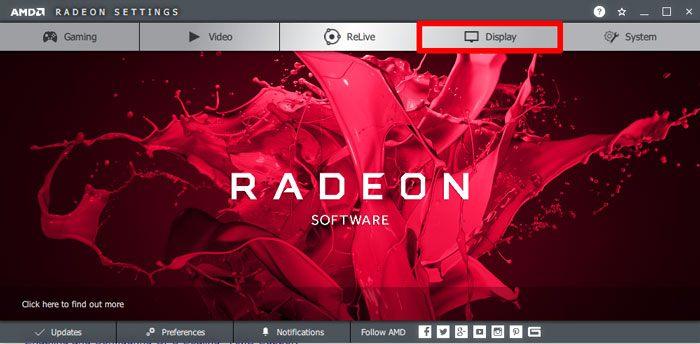Si tienes un PC Gaming y has escogido una tarjeta gráfica de AMD para tu sistema, el software AMD Radeon Settings -que anteriormente se llamaba Catalyst Control Center- te resultará familiar. Sin embargo, la mayoría de usuarios no tocan los parámetros de este software porque no saben qué significan, así que a continuación te vamos a explicar para qué sirven todas las opciones de AMD Radeon Settings.
En todo caso, utiliza las opciones con cuidado, puesto que aunque algunos de los parámetros podrían mejorar tu experiencia de juego o incluso solucionar problemas, también podrían causarlos en algunos casos. Te recomendamos por lo tanto leer todas las opciones que a continuación vamos a repasar con meticulosidad, ya que así al menos sabrás qué hace cada uno de los parámetros que estés cambiando.
Radeon Gaming Settings
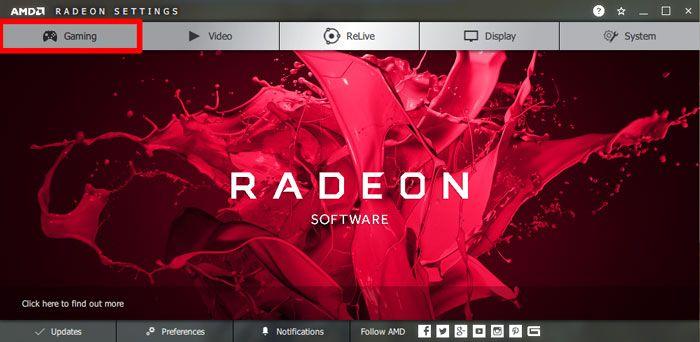
Los ajustes que encontrarás en este apartado tienen el mayor impacto sobre el rendimiento en juegos. Dentro de AMD Radeon Settings, haz clic en Gaming y luego en Global Settings.
Global Graphics
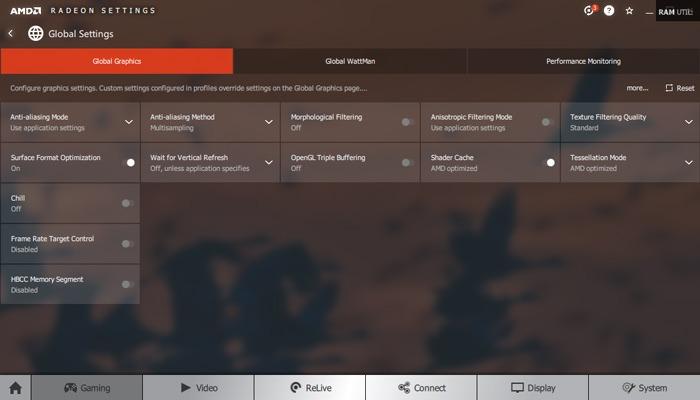
La primera pestaña se llama Global Settings, y como su nombre indica nos muestra ajustes globales de la gráfica. Vamos a ver qué son cada uno de ellos:
Anti-aliasing Mode
En pantallas con bajas resoluciones, las líneas diagonales de los juegos (que están formadas por píxeles cuadrados individuales) pueden verse como «escaleras». El anti-aliasing permite suavizar estos «bordes de sierra» para que se vean más rectos.
Si escoges la opción «Enhance application settings», se usará una opción llamada «Enhanced Quality Anti-Aliasing» que se sobrepondrá al AA del propio juego para suavizar todavía más los bordes. Si se escoge la opción «Override application settings», se utilizará una de las opciones del siguiente punto.
Anti-aliasing Method
- Multisampling (MSAA): lo más fácil para la GPU. MSAA reduce el aliasing solo en las partes de la pantalla que realmente lo necesitan.
- Adaptive multisampling (Adaptive MSAA): es un término medio. Reduce los bordes de los objetos con elementos transparentes.
- Supersampling (SSAA): Es el modo más potente de AA, ya que se encarga de renderizar la imagen a mayor resolución de manera interna para luego reducirle el tamaño, de ahí el nombre de «Supersampling» o supermuestra, es la técnica más eficiente para reducir los efectos de aliasing, pero es el que más recursos consume.
- Reduce el aliasing en toda la pantalla, pero consume más recursos de la GPU.
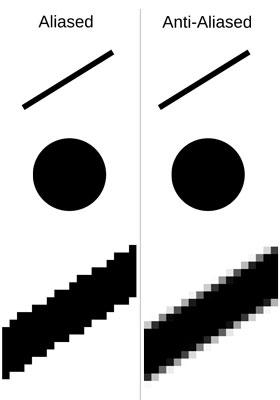
Morphological Filtering (MLAA)
Es un tipo de anti-aliasing propio de AMD, que según el fabricante tiene un efecto similar al SSAA pero con menos impacto en el rendimiento. La realidad es que su efectividad varía dependiendo del juego, así que a veces merece la pena activarlo y probar para ver si funciona mejor que el SSAA.
Anisotropic Filtering Mode
De igual manera a como el Anti-Aliasing reduce los bordes de sierra, esta tecnología mejora los bordes en las texturas. Por ejemplo, hace que una caja de madera se vea más como madera de verdad. También hace que las texturas se vean mejor en la distancia, en lugar de hacer que se emborronen como sucede en muchos juegos. Si activamos esta opción, podremos escoger entre distintos niveles (2X, 4X, 8X y 16X). Incluso el modo más elevado suele funcionar bien en cualquier gráfica moderna.
Texture Filtering Quality
Esta opción cambia la calidad de las texturas «al vuelo» para mejorar la suavidad de ejecución de los juegos y su rendimiento. Su impacto es bastante escaso en comparación con el filtro anisotrópico. No lo echarás de menos si lo dejas desactivado, la verdad.
Surface Format Optimization
Este es otro ajuste que está en desuso prácticamente. Hace años se utilizaba para bajar la calidad gráfica de los juegos en pos de mejorar el rendimiento, pero a día de hoy su efecto también es nimio.
Wait for Vertical Refresh
Es otra manera de llamar a la sincronización vertical (VSync), que seguramente ya conozcas. Lo que hace es ajustar los FPS del juego a la frecuencia de tu monitor (Hz) para que las líneas horizontales no produzcan tearing. Básicamente hace que los juegos se vean más fluidos.
OpenGL Triple Buffering
No muchos juegos usan hoy en día OpenGL, pero para aquellos que lo hagan, tener esta opción habilitada junto con VSync hará que el juego funcione de manera más fluida. El triple buffering hace que no se pierdan FPS en ningún momento.
Shader Cache
Almacena shaders para los juegos de manera local, incrementando los tiempos de carga (especialmente si no tienes un SSD) pero mejorando el rendimiento.
La Shader Cache almacena los programas HLSL y GLSL que ejecutan las unidades shader de la GPU, los cuales debido a las diferentes ISAs en el mercado son compilados a medida que se van encontrando con ellos. La primera vez que utilices el Shader Cache la cosa ira muy lenta, pero si vuelves a jugar ese nivel de un juego entonces podrás ver el aumento de rendimiento.
Por cierto, recomendamos activarlo en el caso de que estéis utilizando un emulador.
Tessellation Mode
Esta opción incrementa los gráficos del juego rompiendo los polígonos del mismo en piezas más pequeñas, haciendo que se vea mejor pero impactando negativamente en el rendimiento, dado que tendrá más polígonos que procesar. El modo «AMD Optimized» utiliza teselado x64, mientras que si seleccionamos «Override application settings» podremos seleccionar un ratio más bajo para que tenga menor impacto en el rendimiento.
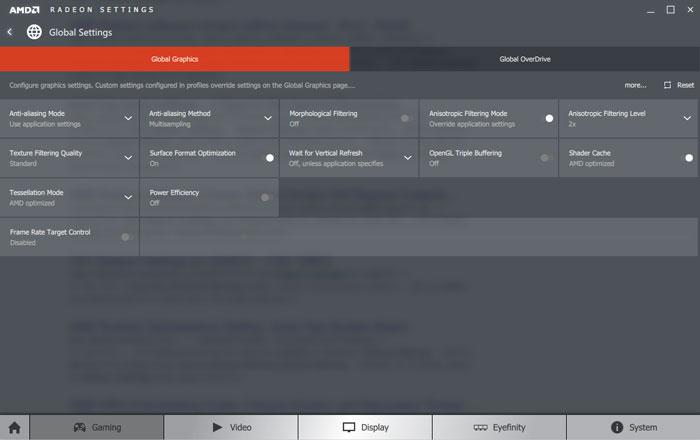 Power Efficiency
Power Efficiency
Si no eres de los que buscan ahorrar en la factura de la electricidad, esta característica te interesa tenerla desactivada. Si la activas, se reducirá el consumo de la gráfica pero también lo hará su rendimiento, puesto que lo que hace es reducir las frecuencias de funcionamiento, especialmente en juegos poco exigentes. La mayoría de usuarios lo desactiva si va a jugar a juegos modernos para tener mejor rendimiento.
Chill
El modo Chill hace que la gráfica entre en modo «reposo», haciendo underclock y apagando el ventilador para hacer el menor ruido posible.
Frame Rate Target Control
Esta característica lo que hace es limitar los FPS que tendrás en los juegos, asegurando que la gráfica no se ponga al máximo salvo que el juego lo requiera. Por ejemplo, ¿para qué quieres tener 200 FPS en un juego si tu monitor es de 60 Hz? Hay gente que dice que nota la diferencia, pero dado que el monitor no es capaz de mostrar más frames por segundo que su frecuencia de refresco, la realidad es bien distinta.
Global WattMan
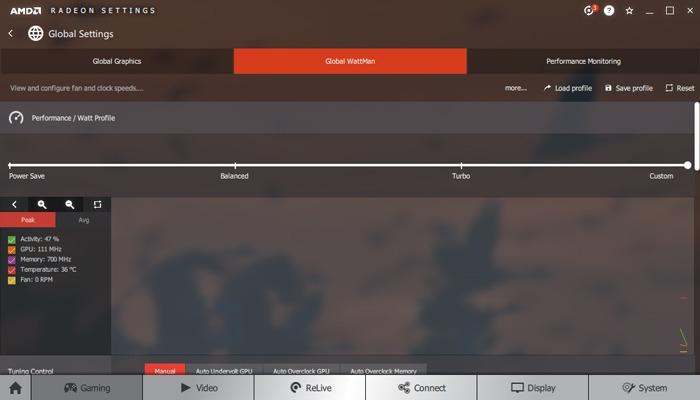
Dentro de Global Settings encontramos la pestaña Global Wattman. Se trata de una herramienta que te ayudará a realizar overclock a tu tarjeta gráfica AMD Radeon. Tras hacer clic sobre él, aparecerá una barra de desplazamiento que nos permitirá escoger entre varias opciones de overclock automático.
El modo Turbo obligará a la tarjeta gráfica a funcionar a mayores frecuencias de reloj, lo que entregará un mayor rendimiento, pero también hará que se genere más calor. Por el contrario, el modo Power Save realiza underclock a la GPU, reduciendo el rendimiento pero ahorrando energía. El modo Balanced es el normal, y el modo Custom nos permitirá ajustar manualmente las velocidades.
Performance Monitoring
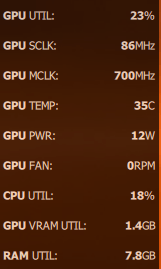
Esta opción nos mostrará un monitor de rendimiento de la tarjeta gráfica, que además se comporta como Overlay, de manera que podremos tenerlo visible aunque no estemos en esta pestaña. Se pueden ajustar las opciones que queremos que se vean, incluyendo los FPS, temperatura, etc.
Es bastante útil para saber si los juegos están estresando a la tarjeta gráfica y si puedes forzarlos un poco más, o en su defecto si necesitas pisar el freno.
Radeon Display Settings
En AMD Radeon Settings, si hacemos clic sobre Display entraremos en las opciones relativas al monitor. Aquí está todo lo que tenéis que saber de estas opciones.
AMD FreeSync
Esta tecnología es bien conocida por casi todos. Esta sincronización adaptativa permite que la tarjeta gráfica controle la frecuencia de refresco del monitor, siempre y cuando éste sea compatible y tenga una frecuencia de refresco adaptable. De esta manera, la GPU puede sincronizar los FPS que se muestran con la frecuencia de actualización del monitor, haciendo que todo se vea mucho más fluido incluso a bajos FPS.
Es necesario tener desactivada la sincronización vertical para que esto funcione, ya el FreeSync se basa en que la GPU tome el control de la misma.
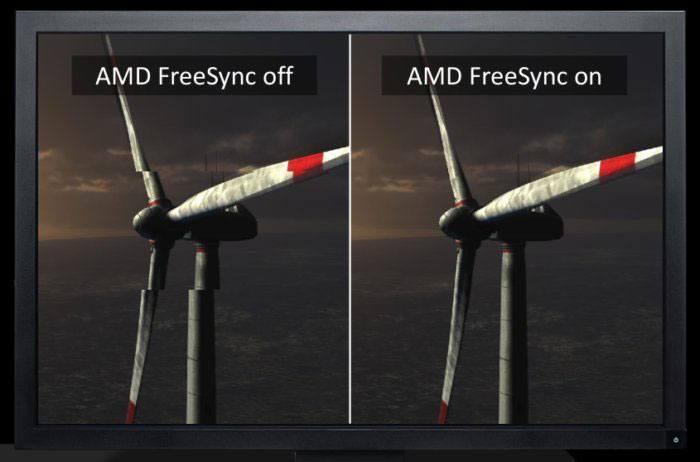
Virtual Super Resolution
Es una manera bonita de llamar al «downsampling». En resumen, esto desbloquea resoluciones superiores a las que admite tu monitor (por ejemplo, 4K en un monitor 1080p) y luego reduce la resolución al tamaño de tu monitor. El resultado es una imagen más nítida y con menos irregularidades, pero tiene un impacto negativo en el rendimiento.
GPU Scaling
Esto utiliza tu tarjeta gráfica en lugar de tu monitor para ajustar la resolución de lo que se está viendo en la pantalla. Para la mayoría de gráficas esto es una opción mejor que dejar que ese trabajo lo haga el monitor, pues repercute en tener imágenes más claras.
Scaling Mode
En la mayoría de los casos, siempre utilizarás todo el tamaño de tu pantalla. Pero si por ejemplo quieres jugar a juegos que tienen una relación de aspecto de 4:3 (recordemos que lo normal en los monitores de hoy en día es de 16:9), el ponerlos en pantalla completa hará que la imagen se vea deformada. Esta opción permite evitar que esto suceda, adaptando el tamaño de la imagen previamente.
Y con esto terminamos, estas son todas las opciones que necesitas conocer de AMD Radeon Settings para poder configurarlo a tu gusto.