Si por algo se caracterizan las Raspberry Pi es por su versatilidad, y es que con estos mini PC se puede hacer casi de todo. Así que en el día de hoy vamos a enseñaros cómo convertir una de ellas en un servidor NAS casero, ya sea utilizando discos duros SATA, externos USB o incluso pendrives. Todo de una manera fácil y rápida.
La idea de este artículo es simple: usar una Raspberry Pi como un servidor de archivos de red, utilizando cualquier tipo de almacenamiento que quieras. Puedes utilizar discos duros con interfaz SATA, un SSD, modelos externos con conexión USB e incluso pinchos de memoria, así como el propio espacio interno que ya lleva el propio sistema. De ti dependerá escoger el medio de que configurar para tu nuevo y flamante NAS en el que vas a almacenar muchas gigas de información.
¿Necesito un servidor NAS casero?
De primeras, está claro que una de las preguntas que nos podemos hacer es el hecho de si necesitamos tener un NAS en nuestra casa, sobre todo si no somos conscientes de qué nos puede aportar esta solución de almacenamiento. Es por ello que mucha gente no suele utilizar este tipo de sistemas, ya que por lo general se suele pensar que no es algo necesario ya que puede ser que no tengamos que almacenar grandes cantidades de información, haciendo que sea mucho más sencillo utilizar un dispositivo normal y corriente como puede ser simplemente el almacenamiento de un ordenador o un smartphone.
En términos generales, tener un NAS es algo bastante útil, ya que la principal premisa que ofrecen no es el hecho de poder almacenar una gran cantidad de información (que también es uno de los puntos clave) sino más bien el hecho de poder acceder a esa información cuando queramos, sabiendo que está guardada y organizada en un lugar seguro. En este caso podemos pensar directamente en archivos que pueden demasiado grandes, pero esto está bastante alejado de la realidad.
Y es que uno de los principales usos que le podemos dar a este dispositivo es simplemente almacenar ficheros para poder gestionarlos y organizarlos de forma más sencilla desde cualquiera de los dispositivos que tenemos conectados a nuestra red. Es decir, si queremos compartir una foto o un vídeo desde un ordenador a otro, o directamente a un smartphone o similar tan solo tendríamos que acceder mediante nuestra red doméstica al NAS para poder tener ese archivo en cualquier lugar.
Esto implica que es mucho más sencillo almacenar y compartir la información, permitiéndonos además crear diversos usuarios para que puedan acceder únicamente a las carpetas que queremos que vean, evitando así que cualquier persona pueda ver nuestros datos.
¿Por qué usar una Raspberry Pi como servidor NAS?
Son varios los motivos, pero los dos más destacados de utilizar una Raspberry Pi para crear un servidor NAS son su bajo precio y su alta eficiencia. Las soluciones especializadas para NAS enseguida cuestan 200 euros, que es el doble o más que una Raspberry. En términos de tamaño por lo general los NAS no son demasiado grandes, pero si que es cierto que una Raspberry Pi es mucho más pequeña, ofreciendo la posibilidad de tener una configuración mucho más ligera y sencilla para guardar nuestros datos.
Cierto es que los NAS pueden ser algo más sencillos de configurar y utilizar. Al final, estos sistemas están enfocados en dicha tarea especifica, mientras que una Raspberry es más «universal», por así decirlo. De todos modos, la Pi nos ofrece ese punto de versatilidad y un mayor nivel de ajuste, sobre todo, de accesibilidad y seguridad.
Pero también hay cosas negativas en esto, y es que es las Raspberry Pi son una solución siempre y cuando no queramos guardar una gran cantidad de datos que resulte excesiva, ya que como bien sabemos, estas utilizan tarjetas SD para guardar todos nuestros archivos, esto implica que como mucho podremos conseguir un espacio de unos 2 TB. Esto implica que si quisiéramos almacenar más de 2 TB tendríamos que recurrir a otro tipo de soluciones de almacenamiento conectados a la Raspberry como unos adaptadores para conectar discos duros.

¿Qué ingredientes necesitas?
- Una Raspberry Pi (obviamente). Realmente, necesitaremos una Pi 3 o posterior con al menos 2 GB de RAM. Nosotros te recomendamos los modelos Pi 4 de 4 GB y 8 GB, así como los nuevos modelos Pi 5 de 4 GB y 8 GB.
- Necesitaremos tener instalado el sistema operativo Raspberry Pi Lite OS en la tarjeta de memoria del dispositivo
- Un ordenador con sistema operativo Windows para realizar varios ajustes
- Las unidades de almacenamiento para construir el NAS. Pueden ser discos duros mecánicos, SSD o pen drives
- Conexión de red, si es por cable mejor que inalámbrica

También sería ideal contar con una plataforma de anclaje o una carcasa para tener la Raspberry Pi y los SSD o HDD cubiertos del polvo, puesto que al fin y al cabo será un sistema de gestión de discos que estará conectado 24 horas al día los 365 días al año. Resguardar los componentes del polvo y mantener una buena ventilación es clave.
Dicho esto, vamos a recomendaros un modelo en concreto que es bastante completo, aunque su precio es algo elevado, pero ya os avanzamos que merece la pena:
Convierte tu Raspberry Pi en un NAS
Hacer que nuestra Raspberry Pi funciona como un servidor NAS no requiere de amplios conocimientos, es un proceso realmente sencillo en el que la mayoría de configuraciones que tenemos que hacer son automáticas. Como tal lo más difícil que vamos a poder encontrar a la hora de montar un NAS mediante una Raspberry Pi pasa por conseguir que funcione correctamente el sistema operativo, y es que en general el resto de configuraciones y de aplicaciones que podemos utilizar no son demasiado problemáticas.
Al final no hay prácticamente que montar nada, ya que la Raspberry Pi es un sistema extremadamente intuitivo de utilizar ya que lo único que tenemos que hacer es insertar la tarjeta SD una vez tengamos el sistema operativo instalado. Como mucho, en caso de que queramos que tenga una carcasa tendremos que situarla dentro de la misma, pero teniendo en cuenta que existen varios modelos que podemos comprar (o fabricar nosotros mismos) que utilizan un sistema que no necesita ningún tipo de tornillo o similares sino que funciona como una caja normal o mediante imanes, no hay demasiado misterio.
Dicho esto, a continuación os vamos a mostrar paso a paso qué es lo que tenéis que hacer, si seguís las configuraciones que os vamos indicando no tendréis ningún problema a la hora de configurar vuestra Raspberry Pi como si fuera un NAS, pero como siempre, acordaos de revisar bien que tenéis todo lo que vamos a utilizar para ello.
Instala el sistema operativo
Para comenzar necesitas instalar el sistema operativo Raspberry Pi Lite OS, ya que es la versión más recomendable para asegurarse de que todo funciona correctamente y evitar problemas de compatibilidad.
- Para comenzar, retira la tarjeta micro SD del dispositivo e insértala en un lector de tarjetas de tu PC con Windows.
- Abre el explorador de archivos de Windows y navega hasta el almacenamiento de la tarjeta de memoria.
- En la raíz, haz clic derecho en cualquier espacio en blanco y selecciona Nuevo > Documento de texto.
- Debes renombrar el archivo como ssh (sin extensión), ignorando la advertencia que te indicará que al quitarle esa extensión podría dejar de funcionar.
- El archivo no debes editarlo, simplemente debe existir con ese nombre específicamente.
- Una vez hecho esto puedes retirar la micro SD de tu PC e insertarla en la Raspberry Pi, para proceder a su arranque.
- En principio no necesitarás conectar un monitor, teclado o ratón a la Raspberry si no quieres. Puedes realizar toda la configuración en remoto desde tu PC.
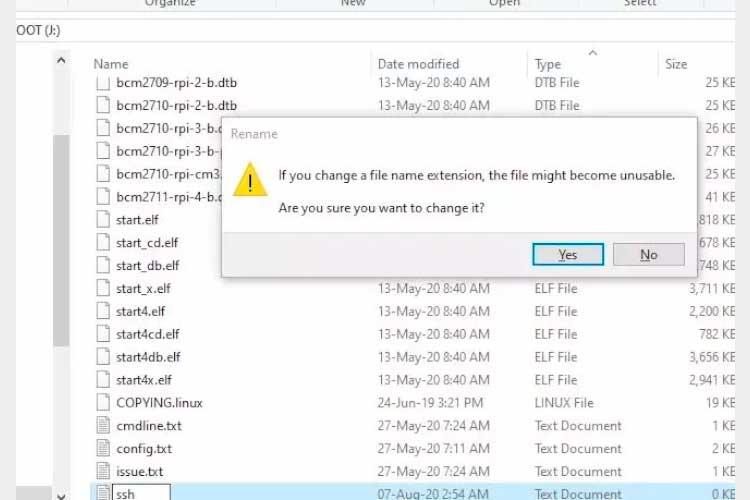
¿Qué IP tiene mi NAS basado en Raspberry Pi?
Una vez que el sistema arranque lo primero que debes hacer es conocer la IP asignada, ya que tendremos que conectarnos por el protocolo ssh a ella.
- Para ello, desde la Raspberry Pi puedes abrir una línea de comandos y escribir «ifconfig -a», o puedes ir a la página de configuración de tu router para conocer la IP del dispositivo, en la sección DHCP.
- Una vez que sepas qué IP tiene tu Raspberry Pi asignada, necesitarás descargar y ejecutar PuTTY para conectarte a ella. Simplemente escribe la IP en el apartado Host Name, utiliza el puerto 22 y selecciona SSH como tipo de conexión.
- Al conectarte aparecerá una advertencia: simplemente selecciona que sí y espera a que se conecte.
- Cuando te pida usuario y contraseña, si acabas de instalar el sistema operativo, utiliza el usuario «pi» y la contraseña «raspberry» para acceder.
- De hecho, te recomendamos que lo primero que debes hacer nada más que arranque es escribir el comando «passwd» para establecer una nueva contraseña que solo tú conozcas.
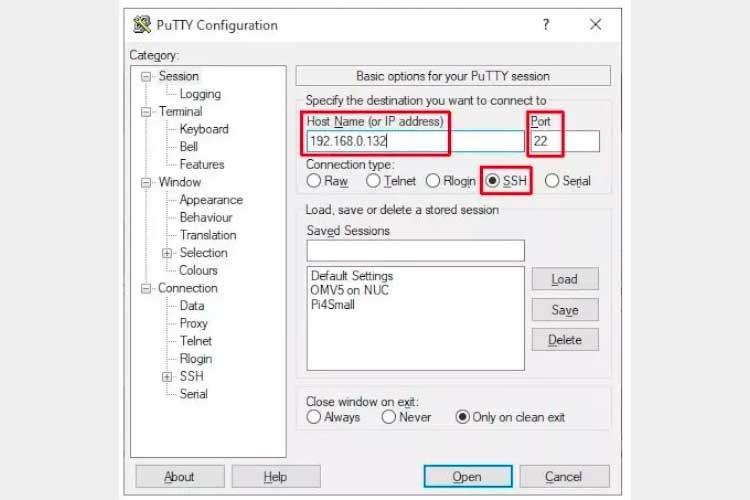
Actualiza el sistema operativo de tu Pi
Hecho esto, vamos a continuar actualizando el sistema a la última versión. Para ello introduce los siguientes comandos:
sudo apt update && sudo apt -y upgrade sudo rm -f /etc/systemd/network/99-default.link
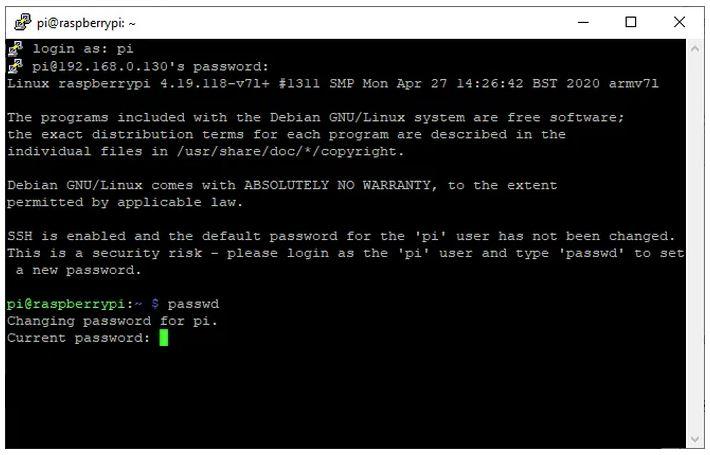
Instala ahora Open Media Vault
Espera a que termine y reinicia el dispositivo con el comando «sudo reboot». Una vez que vuelva a arrancar, ejecuta el siguiente comando que sirve para instalar OpenMediaVault 5:
wget -O – https://github.com/OpenMediaVault-Plugin-Developers/installScript/raw/master/install | sudo bash
El proceso de instalación tardará aproximadamente 30 minutos, así que sé paciente y espera a que termine. La Raspberry Pi se reiniciará automáticamente al terminar.
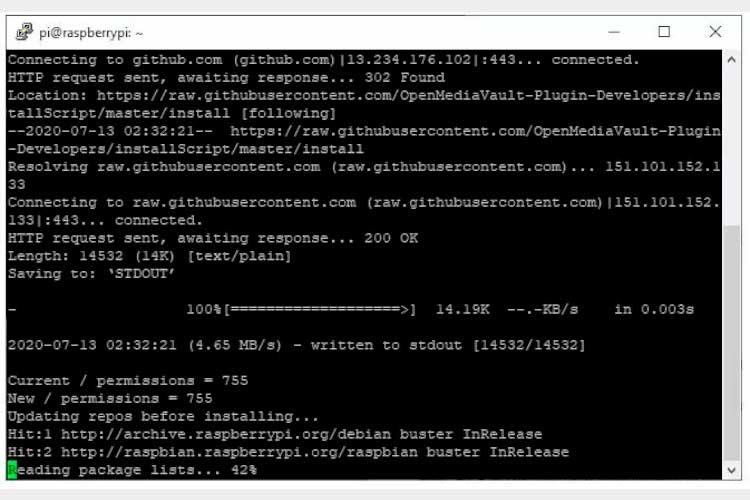
Como acceder a Open Media Vault desde Windows
- Una vez que arranque la Raspberry, déjala estar y vuelve a tu PC con Windows.
- Abre un navegador de Internet y escribe la IP de tu Raspberry en la barra de direcciones, tal cual.
- Se abrirá el menú de OMV5 que acabamos de instalar, y te pedirá usuario y contraseña.
- El usuario inicial es admin y la contraseña openmediavault.
- Lo primero que debes hacer es acceder a General Settings o Ajustes Generales, bajo el menú Settings o Ajustes, lo que te llevará a la pestaña Web Administration.
- Cambia el apartado Auto Logout de cinco minutos a un día para evitar perder tu configuración, ya que si estásese tiempo sin modificar nada te echará.
- Pulsa en el botón Guardar (Save) y espera a que termine.
- Te recomendamos tambié tocar los menús Web Administrator Password para cambiar la contraseña de acceso, así como a Date & Time para establecer la fecha, hora y huso horario correctos.
- Una vez que hayas configurado todo esto a tu gusto, ve al apartado Update Management, y en la pestaña Updates, pulsa sobre el botón Check para ver si hay actualizaciones. Si las hay, selecciónalas todas e instálalas para tener la última versión.
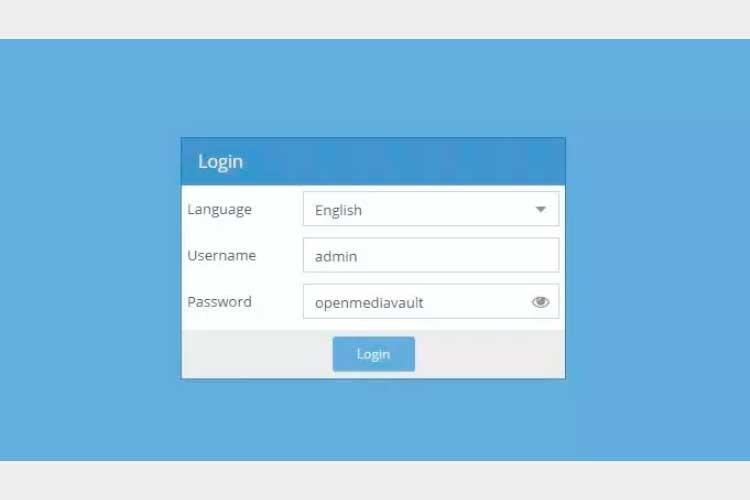
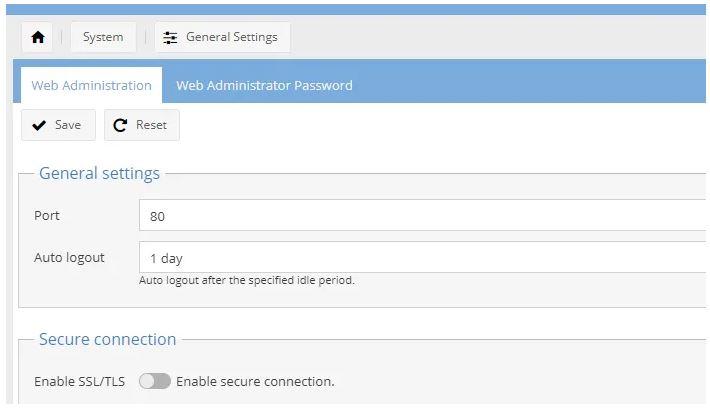
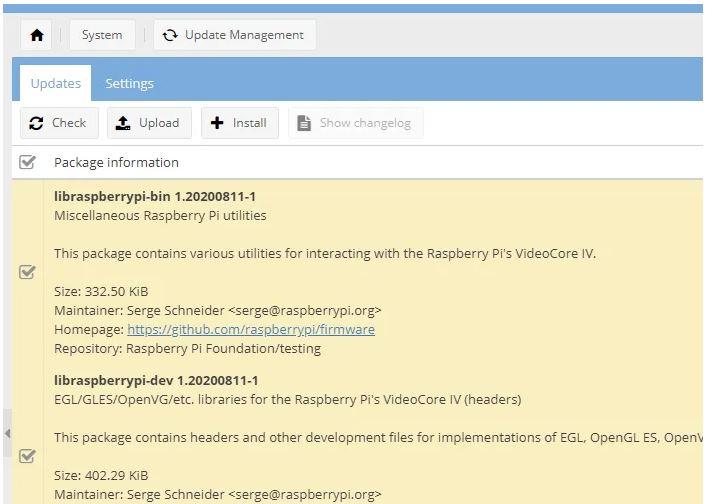
Ya tienes todo el sistema listo y solo queda configurar el almacenamiento.
Configurar el almacenamiento del NAS en tu Raspberry Pi
- En OMV5, accede al menú Storage y luego al sub menú Disks.
- Ahí podrás ver la micro SD de la Raspberry, donde OMV5 está instalado, marcado en amarillo como diciéndote que no puedes tocarlo, pero también aparecerán el resto de dispositivos de almacenamiento que tengas conectados a la Raspberry.
- En la imagen de ejemplo que tienes justo aquí debajo tenemos un disco USB Seagate de 1 TB conectado.
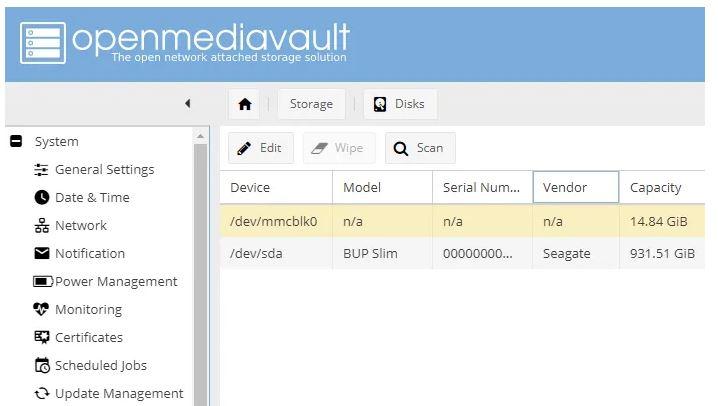
En esta herramienta podrás formatear y preparar los discos si lo necesitas. Selecciona el disco duro que quieras utilizar y pulsa sobre Mount para utilizarlo.
Usuarios, privilegios y recursos compartidos
Como en cualquier NAS, tendrás que configurar, lo primero de todo, tanto los usuarios como sus privilegios.
- Accede al menú Access Right Management y luego a User, donde podrás crear los usuarios que quieras y asignarles privilegios.
- Todo deben tener el privilegio (dentro de grupos) ssh para poder conectar de manera remota, mientras que si quieres crear usuarios administradores deberás meterlos en el grupo sudo.
- Por supuesto, también querrás configurar recursos compartidos. Haz lo siguiente:
- Accede a las opciones y luego a Shared Folders, donde pulsando sobre el botón Add podrás crear recursos compartidos, asignando permisos para ellos dependiendo de los grupos de usuarios que hayas generado anteriormente.
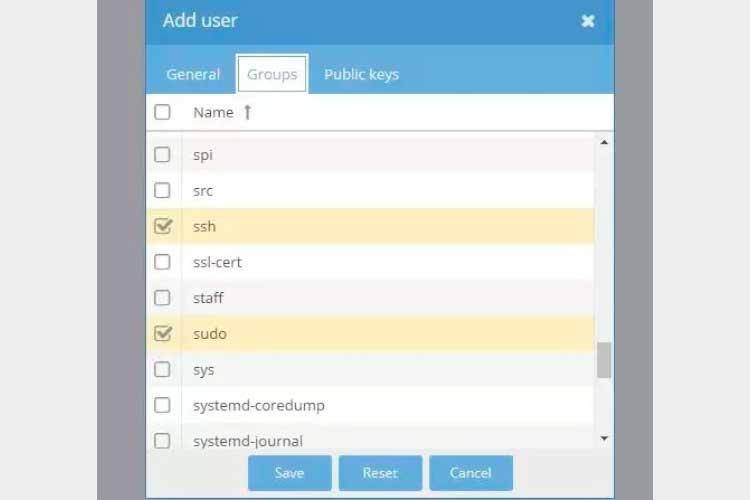
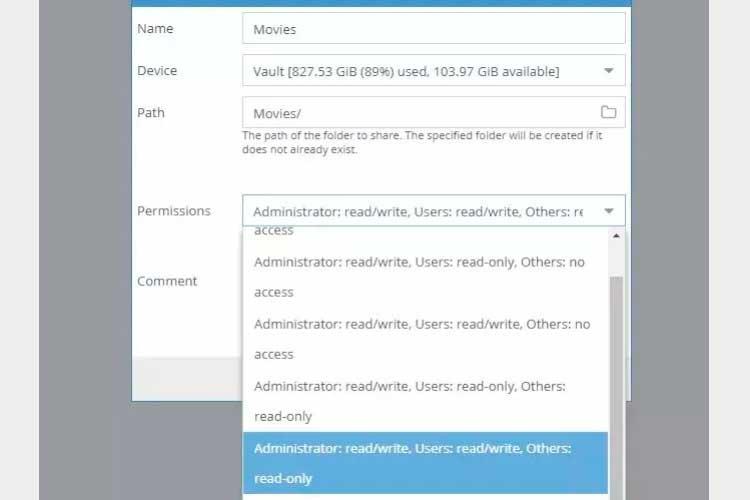
Cómo acceder a tu NAS desde la red local
Ahora que ya tienes tu Raspberry Pi convertida en un NAS, querrás acceder a los recursos compartidos que has configurado. Para conseguirlo debes:
- Desde Windows, si vas a Red deberías ver la Raspberry, y dentro todos los recursos que hayas creado (si es que accedes con un usuario con privilegios para ello, claro).
- Si tu NAS no aparece en Red accede al Panel de control > Todos los elementos de Panel de control > Centro de redes y recursos compartidos > Configuración de uso compartido avanzado y asegúrate de que tienes seleccionada la opción Activar detección de redes.
- Si sigues teniendo problemas, siempre podrás acceder «por debajo de la red». Pulsa WIN + R (Ejecutar) y escribe IP_Raspberry_Pi cambiando obviamente este nombre por la IP de tu dispositivo.
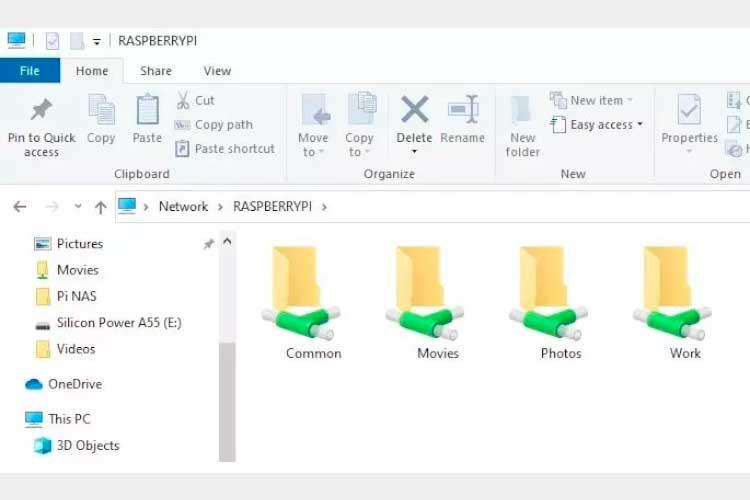
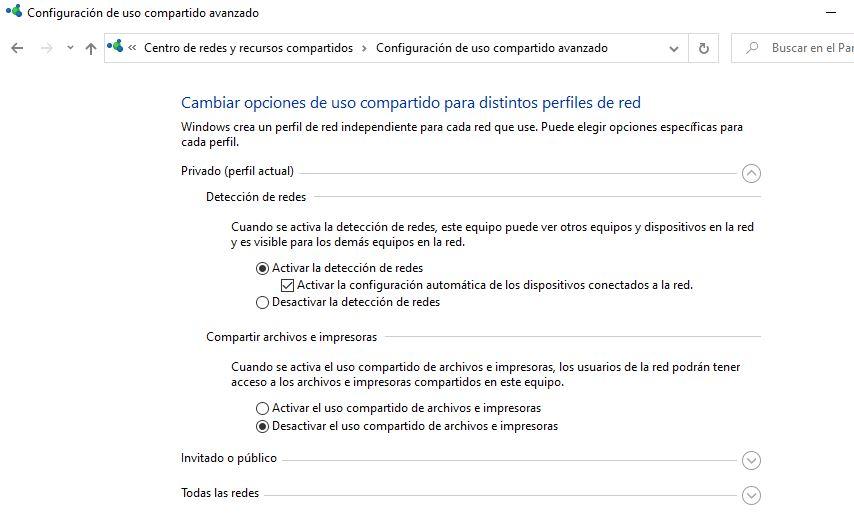
Como puedes ver, no es ni complicado ni caro el poder tener tu propio NAS casero gracias a una Raspberry Pi, si bien es cierto que su potencia y velocidad, así como los tiempos de acceso, serán más lentos que si decides optar por una alternativa comercial y especialmente diseñada para estas labores. Pero si te da igual porque lo importante es almacenar sin necesidad de querer que todo lo haga al instante, entonces plantéate esta posibilidad. Si por el contrario buscas rendimiento, entonces es mejor que te plantees otros escenarios lejos de esta Raspberry Pi que te sirve para algo muy concreto y, a poder ser, que no esté lleno de archivos pesados que odría costar demasiado manejar e, incluso, visualizar.

