La memoria RAM es clave para obtener un mejor rendimiento de nuestro ordenador. Y hay ocasiones en las que aunque tengas instalada cierta cantidad de memoria RAM en el PC, el sistema operativo o incluso la BIOS no la detecta en su totalidad o te dice que solo hay una porción disponible para su uso. En tales casos, en este artículo te vamos a contar qué es lo que debes hacer para solucionar el problema.
Hoy en día la capacidad de memoria RAM más frecuente en cualquier tipo de PC es de 8 GB, si bien es cierto que los 16 GB son cada vez más frecuentes (e incluso en algunos casos más), sobre todo en equipos orientados al gaming. Pero, ¿qué pasaría si de pronto te das cuenta de que el sistema operativo no está detectando toda esa memoria disponible? ¿Hay solución o vamos a tener que cambiar algún componente importante?
Esto no es solo un problema económico que se limita a que nos hemos gastado el dinero y no lo estamos disfrutando, sino que el ordenador sigue cojo y realizando ciertas tareas con una mayor lentitud de la que se podría esperar de estar correctamente identificado por el PC toda la RAM que compramos en la tienda. Así que vamos a ver qué hacer exactamente al respecto.
¿Comprueba si dispones de toda la RAM instalada?
Antes de nada, una de las primeras cosas que deberías hacer es entrar en la BIOS del PC y cerciorarte de que el equipo está detectando toda la memoria RAM instalada, ya que de lo contrario deberías pasar al siguiente punto ya que el problema tiene que ver con el hardware. En todo caso, siempre es bueno cerciorarte primero de que la memoria instalada es compatible con tu placa base y que tienes la BIOS actualizada.
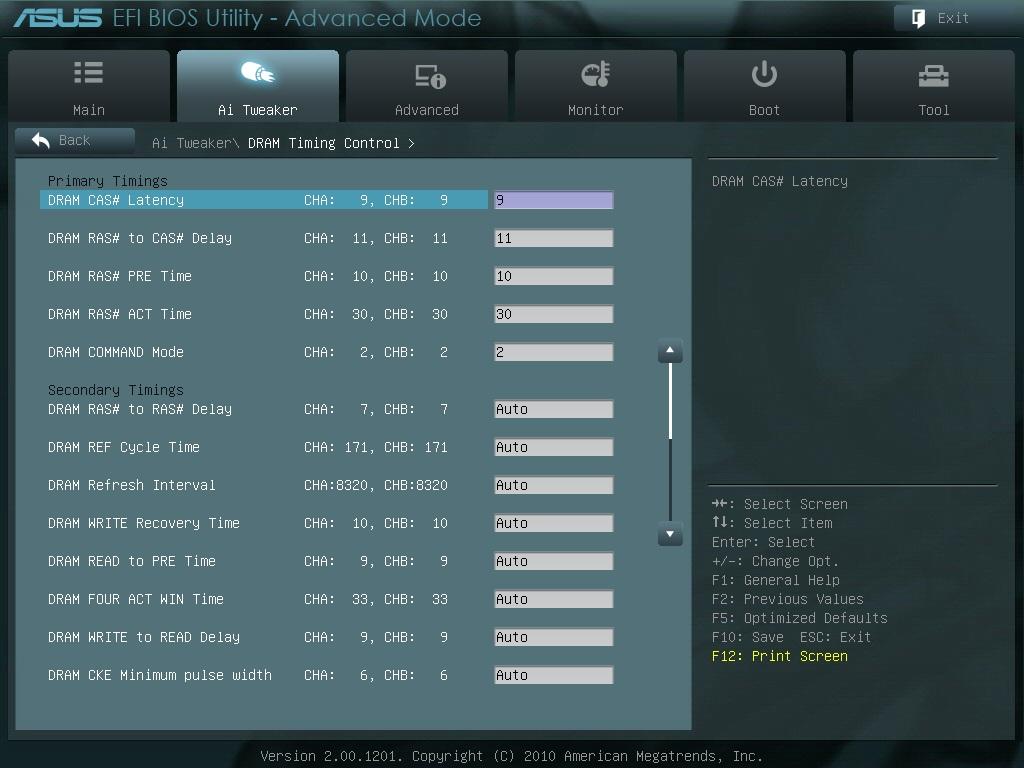
Aquí directamente podremos ver si tenemos uno o más módulos estropeados o fallando, lo cual nos indica directamente que el problema está en el hardware y no en el software. Los motivos de una rotura de un módulo o un slot son muy diversos. Incluso puede que sea una mala detección del SPD, un bloqueo de la BIOS, un voltaje mal seteado o un perfil que ya no es bien leído desde el DMA y el IMC. En cualquier caso, lo que vamos a intentar con este artículo es que seas capaz de identificar cada síntoma que te deja el ordenador para hacer un diagnóstico lo más ajustado a la realidad posible.
¿Y si la BIOS no detecta toda la memoria RAM?
En cualquier caso, y para dar una respuesta general a estos problemas, os recomendamosque antes de nada que hagáis lo siguiente, para ir descartando ya posibles orígenes del problema de que nuestro ordenador no detecte toda la memorai RAM instalada en la placa:
- Apaga el PC y tras esto desconéctalo de la corriente mediante el botón trasero de la fuente y si no tuviese quitando el cable de alimentación.
- Esperamos 15 minutos y tras esto pulsamos el botón de encendido para purgar cualquier carga estática en la caja o placa.
- Si nuestra placa base tiene botón de Clear CMOS lo pulsamos y mantenemos según indique el manual. Si no lo tiene, tendremos que mirar si la placa lo tiene físicamente. Si esto no es posible, solo queda quitar la pila y esperar otros 5 minutos.
- Pasado esto, conectamos la energía a la fuente y encendemos el PC.
- Volvemos a entrar en la BIOS/UEFI a comprobar si los módulos son reconocidos.
- De no serlo, apagamos el PC, desconectamos la alimentación de nuevo y dejamos un solo módulo instalado en la placa, normalmente el que está en el slot A1. Esperamos 5 minutos, damos corriente de nuevo y comprobamos que es reconocido en latencias, frecuencia y capacidad.
- Si esto ocurre, hay dos opciones: volver a instalar todos los módulos tras quitar la corriente, o ir probando módulo a módulo en el slot que ya sabemos que funciona.
Si ningún módulo es reconocido, cambiamos de slot, porque puede que el IMC se haya bloqueado. Así sabremos si algún módulo está defectuoso o si un slot falla, es un prueba y error de manual para no tener que estar con multímetro midiendo manualmente pin a pin. Lo que sería mucho más lento e ineficaz, aunque al final del proceso seguramente obtendríamos una respuesta fiable de lo ocurrido.
Compruébalo vía software
Otra de las cosas que deberías comprobar en cuanto a software, y muy especialmente si el problema lo has encontrado dentro del sistema operativo Windows, es que no tengas limitado el uso de memoria RAM por parte del sistema operativo, que es a veces una fución que tenemos activa aunque no nos hayamos dado cuenta.
- Para ello, pulsa la combinación de teclas WIN + R y escribe «msconfig» para luego pulsar Aceptar.
- Se abrirá una ventana llamada «Configuración del sistema», en la que deberás ir a la segunda pestaña, llamada Arranque.
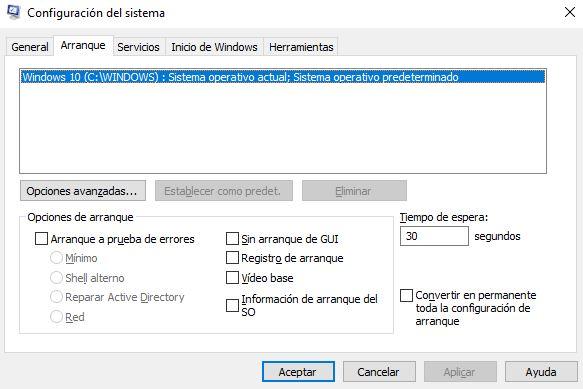
- Una vez aquí pulsa sobre el botón Opciones avanzadas… y fíjate en la parte derecha, donde pone «Cantidad máxima de memoria», que la casilla no esté marcada.
- Si por ejemplo la casilla estaba marcada y el valor que aparece es de 4096, pero tú tienes 8 GB de RAM, entonces el sistema funcionará como si tan solo tuvieras 4 GB instalados.
- Tengas lo que tengas, aquí lo ideal es que esta casilla esté desmarcada completamente.
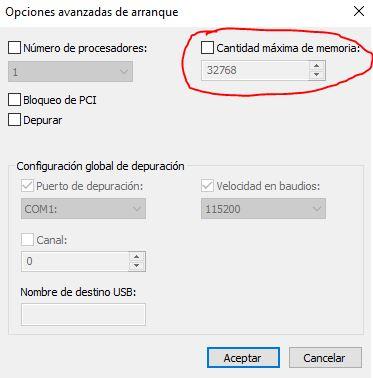
- Si tenías esto marcado y lo has desmarcado, pulsa en Aceptar, luego en Aceptar nuevamente para cerrar la herramienta de configuración del sistema y reinicia el equipo para comprobar si ahora tu PC detecta toda la cantidad de memoria RAM o si el problema persiste.
¿Funciona bien la RAM en el PC?
También te recomendarías comprobar si alguno de los módulos está estropeado físicamente, por lo que estaría lastrando el rendimiento del ordenador y nos llevaría a tener que sustituirlo por otro de idénticas especificaciones. En este caso, podemos obtener una respuesta ejecutando la herramienta de diagnóstico integrada que trae tanto Windows 10 y Windows 11 y que es bastante fiable a la hora de ofrecerte resultados. Así que haced lo siguiente:
- Para ello, pulsa sobre el botón de Inicio y escribe «Diagnóstico de memoria de Windows» para abrir la aplicación.
- Al hacerlo, se abrirá una ventana que te preguntará si quieres reiniciar ahora el equipo para comprobar si existen problemas o bien si quieres programar su ejecución la próxima vez que enciendas el PC.
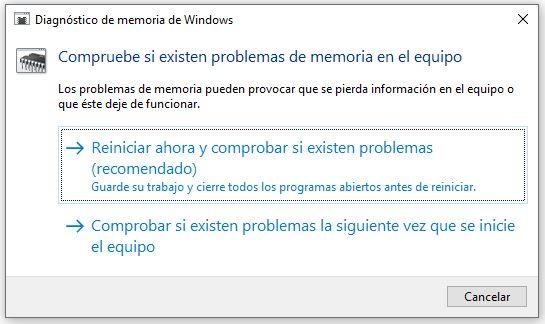
- Cuando el programa se ejecute, el sistema arrancará con una pantalla azul que te permitirá seleccionar qué tipo de prueba quieres realizar. Podrás elegir entre el test:
- Básico (más rápida, pero menos exhaustiva).
- Estándar (un término medio, la opción recomendada).
- Extendida (tarda mucho, pero realiza una comprobación exhaustiva de la memoria RAM).
- Una vez que escojas la opción deseada, el sistema se encargará de comprobar si la memoria RAM está funcionando bien o si, por el contrario, se encuentran problemas. Simplemente, déjale que haga su trabajo y espera pacientemente a que termine (cuando lo haga reiniciará el PC automáticamente).
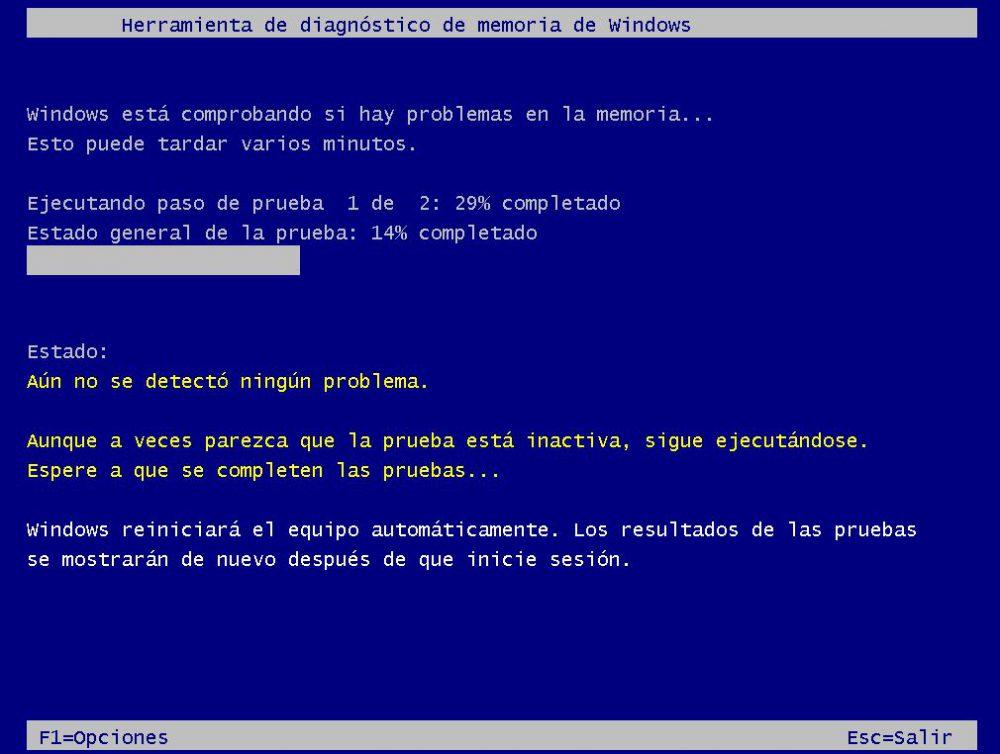
Si se encuentra algún error, el sistema te lo mostrará cuando vuelva a iniciar el sistema operativo, y entonces sabrás que alguno de los módulos de memoria RAM está mal y que por eso el PC no lo reconoce correctamente. En cualquier caso, sabrás que te toca comprar RAM nueva porque la que tienes no funciona bien y de no hacerlo, vas a notar que el redimiento del ordenador ya no es el mismo que antes. Así que te toca ir a una tienda especializada y adquirir tantos móduos como defectuosos hayas encontrado en el análisis.
Tu PC no detecta RAM: mira la gráfica integrada
Las tarjetas gráficas integradas se encuentran del mismo chip que la CPU. Es por ello que utilizan el propio controlador de la memoria en común y, por tanto, utilizan parte de la memoria RAM del sistema operativo como memoria dedicada de vídeo, y si no tienes una gráfica dedicada es algo con lo que tendrás que convivir porque la iGPU necesita cierta cantidad de memoria reservada. En este caso, el sistema operativo sí que te detectará el total de la capacidad de tu memoria RAM, pero te dirá que solo una cierta parte es utilizable.
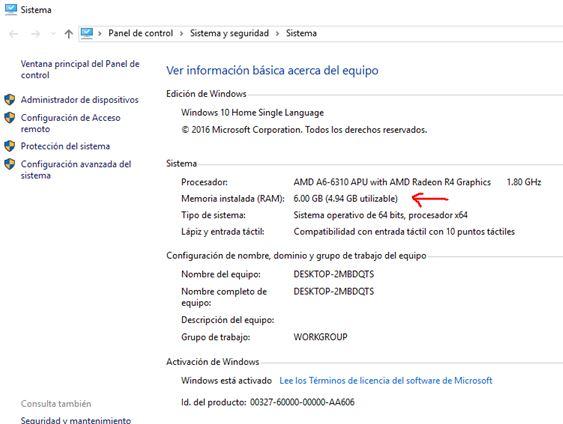
Cómo asignar memoria a la gráfica integrada
La cantidad de memoria RAM reservada para la gráfica integrada se puede configurar en la BIOS, al igual que puedes configurar si quieres desactivarla, que de hecho es lo que tendrías que hacer en el caso de que tengas una gráfica dedicada. Por norma general el sistema detecta cuando tienes una gráfica dedicada y desactiva la iGPU automáticamente, por lo que no tendrá RAM reservada para ella, pero hay veces en las que esto no sucede y tendrás que desactivarla manualmente para que deje de consumirte memoria.
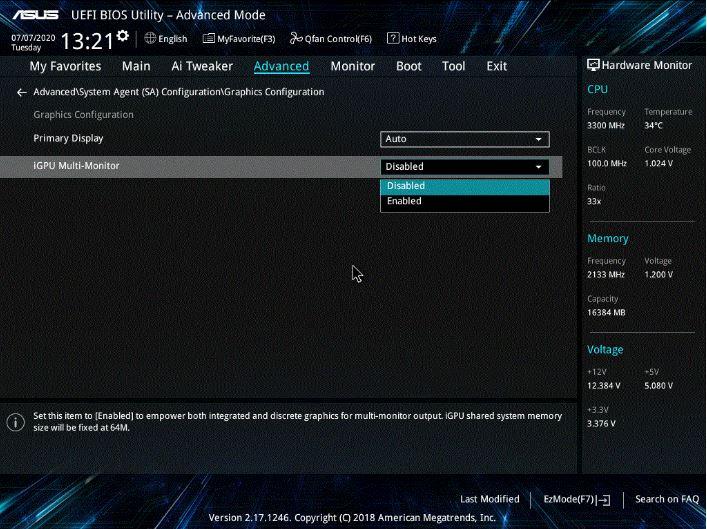
Tras desactivar la iGPU, guarda los cambios y reinicia el sistema; si el problema era ese, habrás recuperado la capacidad de memoria RAM perdida. Aunque parece obvio, hay que tener en cuenta si nuestro monitor está instalado en la iGPU o en la GPU, porque de hacer esto y estar enchufado en la primera lo que tendremos será una bonita pantalla en negro de la cual no podremos salir a no ser que restablezcamos la BIOS por defecto con un CLEAR CMOS o bien instalemos una tarjeta gráfica que nos ofrezca imagen y con ello podamos deshacer los cambios que habíamos hecho.
Asegúrate en un instante de que el paso que vas a dar es correcto, porque luego te costará hacer lo anteriormente dicho y es mucho más laborioso que levantarse a ver dónde está enchufado un cable. Con todo esto tu PC seguro que detecta toda la memoria RAM instalada y verás que se produce un cambio realmente notable en lo que a rendimiento y velocidad se refiere. Sobre todo en lo que tiene que ver con la cantidad de programas abiertos en Windows o detalles tan (aparentemente) irrelevante como es el número de pestañas que podemos tener abiertas en el navegador sin hacer colapsar el sistema.
Así que realiza algunas de las acciones que te recomendamos para que tu PC no se deje en el tintero ni un solo giga porque, como bien sabrás, estamos ante uno de esos componentes que, cuando tenemos más del mínimo exigido dentro del ordenador, permite hacerle volar a la hora de ejecutar programas o videojuegos y, sobre todo, de hacer más fiable la multitarea con muchos programas abiertos a la vez.

