A día de hoy los SSD, son considerados dispositivos o componentes Plug & Play, ya que con la salvedad de tener que instalar el sistema operativo si es el disco principal, no requieren de ningún trato por parte del usuario más que su instalación. No obstante, cuando se trata de exprimir su rendimiento al máximo hay muchas cosas que podemos hacer, y en este artículo te vamos a contar las configuraciones que deberías hacer para tener el mejor rendimiento en tu SSD si utilizas sistema operativo Windows (sea 11, 10 o 7).
Windows lleva muchas versiones entre nosotros y aunque ha ido incorporando nuevas tecnologías con el tiempo, sigue siendo en su interior un sistema operativo pensado para interactuar con los discos duros, que por su naturaleza tienen una forma distinta de administrarse que las unidades de estado sólido. En todo caso, hay que tener en cuenta que una cosa es conseguir el mayor rendimiento y, por tanto, hacer que las aplicaciones instaladas en el SSD funcionen mejor y otra muy distinta son métodos para alargar la vida útil de la unidad.
Cómo optimizar el rendimiento de un SSD
Hemos de partir del hecho que un disco duro y un SSD no son lo mismo, no funcionan igual pese a que sirvan para lo mismo. Sin embargo, las herramientas de Windows están pensadas para optimizar el uso del disco duro y no de las unidades de estado sólido. Por ejemplo, tenemos casos como el archivo de paginación, el cual es necesario para reducir los tiempos de búsqueda y por la naturaleza de estos dispositivos no es necesaria. También podemos hablar de cosas como el desfragmentador, el cual tampoco es necesario, ya que no hablamos de una unidad de disco.
Por lo que herramientas que se suelen usar para mejorar el rendimiento del disco duro si se aplican en un SSD son una pérdida de tiempo. Y no solo del propio Windows, sino también de terceros, pensad que no estamos hablando del mismo tipo de dispositivo y rendimiento, también supone que el resto del sistema no pierda el tiempo ejecutando procesos que no aportan nada más que gastar recursos por haber perdido su utilidad.
Asegúrate de que el firmware está actualizado
Normalmente, no andamos actualizando el firmware del SSD constantemente, pero sí que es bueno mirar de vez en cuando si el fabricante ha lanzado alguna actualización interesante, ya que muchas veces no solo arreglan problemas, sino que también optimizan el rendimiento. No olvidemos que la propia unidad tiene un pequeño procesador y memoria encargados de realizar el proceso de búsqueda y modificación de los datos. Es por ello que puede parecer una obviedad, pero tenemos que insistir en ello: el firmware de cada unidad es clave para lograr el máximo rendimiento y además, tener la máxima seguridad tanto de los datos como de integridad del SSD.

Como cada fabricante opta por un método diferente de actualización del firmware de sus unidades, os recomendamos seguir los manuales de instrucciones que cada uno tiene publicado en su página web, pero lo que sí te vamos a decir es que, ante todo, hagas una copia de seguridad de tus datos por si se produce algún problema, ya que lo que no queremos es que pierdas todo lo que tenías en el SSD (no debería pasar, pero por si acaso, más vale tomar precauciones). Sluciones como recurrir a un disco duro temporal, o a una nube, pueden servirnos para trasladar sin riesgo toda la información que queremos salvaguardar.
Habilita la optimización de Windows en tu SSD
Desde Windows 10, el sistema operativo de Microsoft es capaz de diferenciar si tienes instalado un disco duro mecánico tradicional o una unidad SSD; los primeros necesitaban realizar una desfragmentación periódica (en resumidas cuentas, recoloca la información en los sectores del disco para tener un acceso más rápido a ellas), pero los SSD también se pueden optimizar mediante este método: el sistema operativo realizará funciones de garbage collection, etc. de forma autónoma.
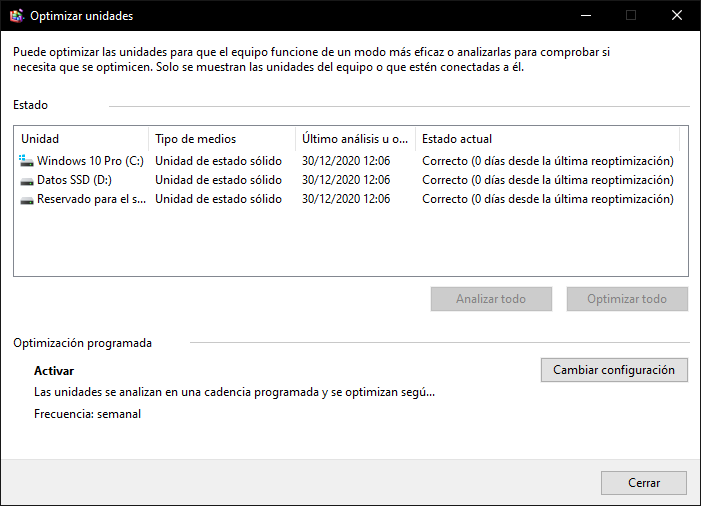
La memoria flash funciona de forma muy parecida a la RAM, por lo que no es volátil, pero ha de haber un mecanismo explícito que borre la información cuando esta no es necesaria. Uno de los problemas que tienen los SSD es que al ser estos mismos un ordenador en sí mismos. Recordemos que tienen procesador y RAM en su interior, muchas veces acaban necesitando una limpieza de sus memorias y eso es el recolector de basuras.
Es decir, el controlador flash es lo suficientemente simple como para no tener mecanismos de gestión de memoria y se puede encontrar con su RAM totalmente ocupada. No solo eso, sino también encontrarnos que celdas del SSD terminen ocupadas por archivos temporales cada cierto tiempo. No es que vaya a repercutir demasiado en el rendimiento del SSD, pero lo cierto es que ayuda en ciertos aspectos y es recomendable programar una optimización automática cada cierto tiempo (con una vez al mes es suficiente) para que esos pequeños obstáculos se eliminen y tu unidad tranje siempre al máximo de lo que puede rendir.
¿Cómo activar el recolector de basura para tu SSD en Windows?
Para acceder al recolector de basura en tu SSD debes seguir los siguientes pasos que te indicamos:
- Pulsa sobre el botón Inicio de Windows y simplemente escribe «Optimizar».
- Te llevará al programa «Desfragmentar y optimizar unidades».
- Desde ahí ya podrás seleccionar tu SSD y realizar las tareas de optimización manualmente, así como programar una ejecución automática.
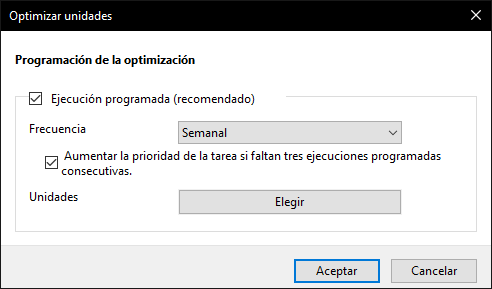
En Windows nunca llenes tu SSD
No es un mito: los SSD necesitan tener un mínimo de espacio libre para poder operar a su máximo rendimiento. Dependiendo del fabricante y la controladora del SSD, así como en menor grado la controladora de la placa base o la plataforma (NVMe), habrá que dejar más o menos espacio libre porcentualmente hablando, y que va a depender de muchos factores por lo que no sirve una única cifra aplicable a cualquier modelo de mercado.
Lo normal para los SSD de alto rendimiento y de marcas tan reputadas como Samsung o Corsair es dejar entre un 10 y un 20% de espacio libre si no queremos enfrentar problemas de lectura o escritura, pero en definitiva, el consejo aquí es que para que tu SSD funcione siempre en las mejores condiciones, asegúrate de que nunca llegas a llenarlo y que siempre tiene espacio disponible.
Una de las formas que podemos tener para evitar que esto suceda es establecer límites de almacenamiento, esto nos permitirá mantener nuestro disco por debajo de un uso, hablando de forma sencilla, es una restricción mediante porcentaje para evitar que este se llene. Así podremos evitar los dolores de cabeza que puede implicar tener que mirar cada poco tiempo la capacidad que tiene nuestro disco, ya que de esta forma, no podremos instalar nada una vez lleguemos al límite establecido.
Cómo limitar el espacio de un SSD en Windows
Para evitar que nuestro SSD se llene en Windows, podemos optar por establecer una función denominada como cuotas, que como bien hemos explicado sirve para que cuando lleguemos a cierta capacidad de almacenamiento, el sistema operativo impida que podamos instalar más cosas. Esto permite que controlemos de una forma más activa el espacio que tenemos, y por ello os vamos a explicar cómo crear fácilmente una cuota.
- Hacemos clic derecho sobre el icono de Windows
- Se nos abrirá un desplegable con varias opciones, presionamos sobre la que se llama «Administración de discos».
- Tras esto se abrirá una nueva ventana en la que seleccionaremos el disco que queremos limitar.
- Hacemos clic derecho sobre el disco y seleccionamos «Propiedades».
- Nos desplazamos hasta la pestaña «Cuota» y la habilitamos.
- Seleccionamos la opción «Denegar espacio en disco a usuarios que superen el límite de cuota», esto impedirá que se puedan instalar aplicaciones cuando se llegue a la cuota establecida.
- Marcamos la opción «Limitar espacio en disco a»
- Tras esto, establecemos cuál queremos que sea el límite de espacio en el disco, así como la advertencia cuando el almacenamiento se acerque a su límite.
- Presionamos Aplicar y Aceptar y ya tendremos establecida nuestra cuota.
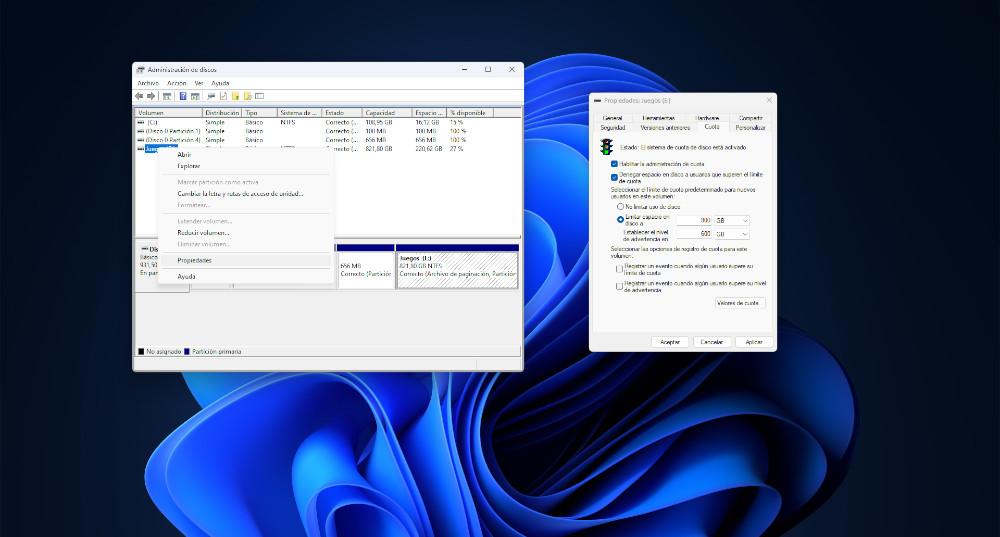
Cabe destacar, que para usuarios identificados como administrador no es posible establecer una restricción, ya que tan solo podemos activar que se indique una advertencia cuando se supera la cuota que hemos puesto como tal.
Comprueba el estado del AHCI y sus drivers
Normalmente, esto ya no ocurre, pero es posible que si tratamos con un SSD SATA en Windows, tengamos puesto otro modo como RAID o RST, así que es conveniente ir al administrador de dispositivos y comprobar que estamos ejecutando el dispositivo en modo AHCI. De no ser así, tendrás que acceder a la BIOS de la placa base y configurar las unidades de almacenamiento en modo AHCI. Generalmente, esto no te va a causar problemas y siempre puedes volver a la BIOS y volver a dejarlo como estaba en tal caso, así que no te preocupes por tocar estos parámetros.
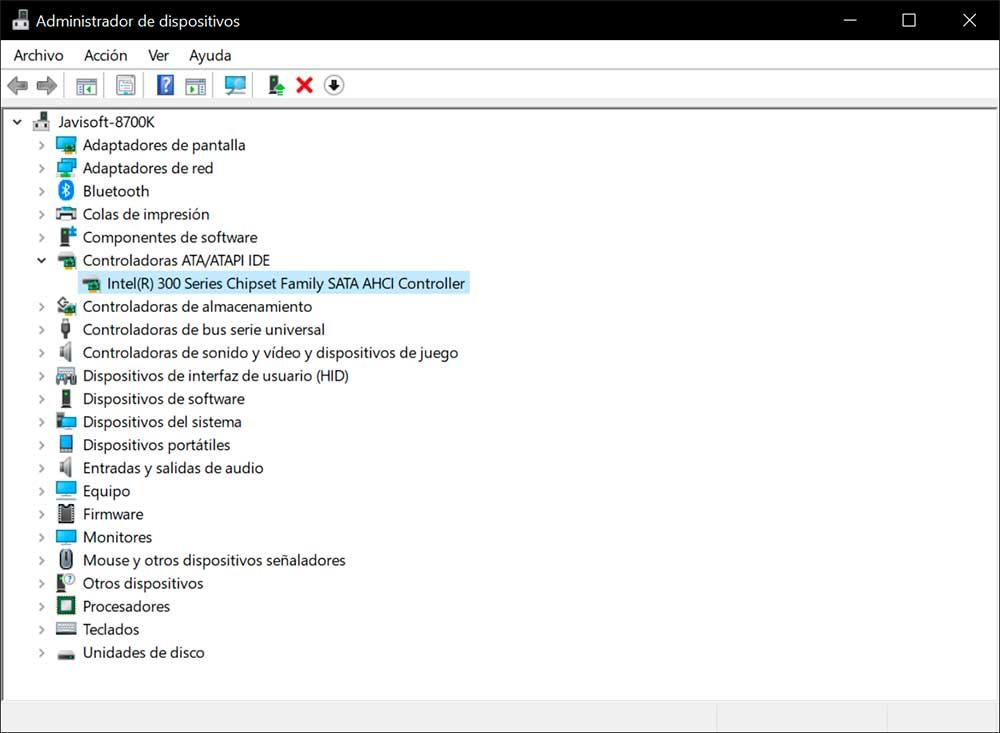
Comprobar que TRIM esté funcionando en el SSD
El comando TRIM es indispensable para una buena salud en los SSD y un rendimiento optimizado, ya que es el encargado de marcar los bloques del SSD que están listos para ser borrados para evitar que se esté escribiendo y borrando constantemente en el SSD, la información que se va a borrar se deja «aparte» (para que nos entendamos) y se elimina todo de golpe posteriormente, en un único proceso. Y no como en unidades mecánicas que eran mucho menos eficientes a la hora de realizar este tipo de tareas.
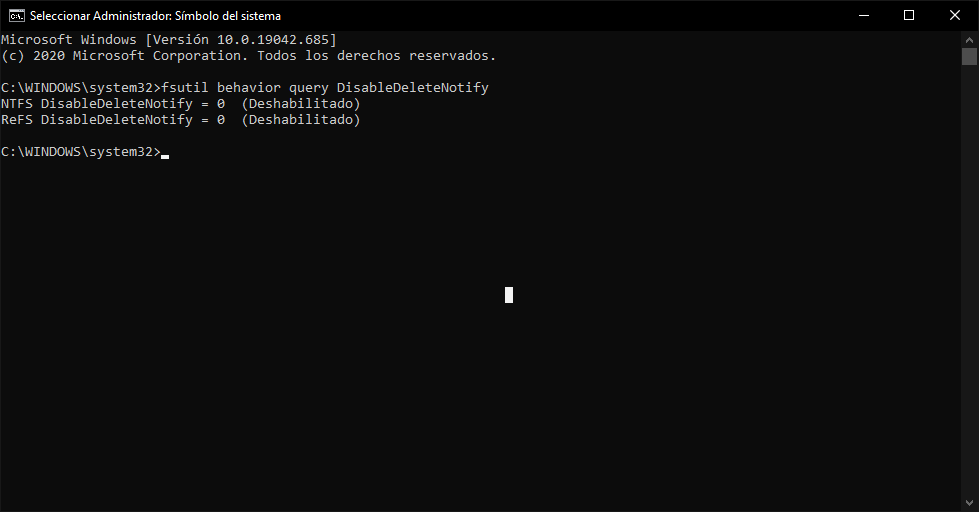
- Para ello debes abrir el símbolo del sistema en Windows (clic sobre el botón de Inicio y escribe «Símbolo del sistema», o ve a Inicio -> Ejecutar y escribe «cmd»). Luego, ejecuta los siguientes comandos:
- fsutil behavior query DisableDeleteNotify
- Si los valores para NTFS y ReFS son cero es que TRIM está activado y funcionando correctamente. Si los valores son 1 significa que no lo está haciendo y por lo tanto tendremos que ingresar el siguiente comando para cambiarlo:
- fsutil behavior set DisableDeleteNotify 0
- Hecho esto, volvemos a comprobar con el primer parámetro que ahora sí es cero, tras lo cual deberemos reiniciar el PC para asegurarnos que trabaje correctamente.
Mantén el SSD siempre a buena temperatura
Otro de los apartados clave es la temperatura, sobre todo con los nuevos SSD PCIe 4.0 de alto rendimiento. Estos están siendo tan apretados en cuanto a velocidades que sus controladoras están sufriendo de lo lindo por el estrés que significa llegar a esos rendimientos, y en resumidas cuentas, se calientan mucho produciendo que salte el sistema de seguridad llamado Thermal Throttling, que reduce el rendimiento de la unidad para poder rebajar la temperatura.
Por lo que optar por un disipador de SSD si nuestra placa no lo trae de serie es una gran opción, sobre todo para que nunca pasen de 60 grados Celsisus, que es la temperatura de funcionamiento recomendada. Estos componentes extra que podemos añadir a un SSD se han vuelto especialmente populares en los últimos tiempos gracias a las consolas de nueva generación. Concretamente PS5, donde Sony nos exige que, en caso de querer añadir una nueva unidad a su máquina, debemos hacerlo con uno de estos disipadores instalados. De lo contrario, no garantizan el correcto funcionamiento.
Y como podrás imaginar, lo que es aplicable para una PS5 lo es para un PC y salvo que por espacio te sea imposible añadirlo (en un portátil, por ejemplo), es una medida que te recomendamos tomar para no dejar que esa unidad termine tostada y con una cantidad ingente de información personal en riesgo de perderse.

La importancia de tener un SSD bien optimizado
Al igual que con todos los componentes de nuestro PC, mantener la unidad de almacenamiento de la forma más optimizada posible es una de las mejores prácticas que podemos hacer, ya que aunque no lo parezca, esto nos permitirá evitar todo tipo de problemas relacionados con la carga lenta de programas y demás. En general es extremadamente sencillo, como hemos podido ver a lo largo de este tutorial, y con tan solo unos minutos podremos mejorar el funcionamiento de nuestro SSD, permitiéndonos que el sistema operativo, en general, funcione mucho mejor.
Pero también debemos destacar que al igual que con todo, estas soluciones son un tipo de consejos que podemos llevar a cabo para evitar que nuestro SSD presente problemas, o simplemente para hacer que funcione mejor desde un principio. Aun así, es posible que el rendimiento de nuestra unidad no mejore demasiado, ya que puede que no depende únicamente de todos los cambios que hemos aplicado para ello, ya que uno de los motivos por los que funcione más o menos lento puede ser directamente por las limitaciones técnicas que tiene.

Esto implica, que no se trata de algo que pueda sustituir el hecho de comprar una unidad que sea mucho más potente, ya que al final todos los tweaks que podemos hacer para mejorar el rendimiento de un componente que tiene ciertas limitaciones técnicas de una generación más anterior. Obviamente existen casos en los que incluso aplicando todos los cambios posibles para mejorar el rendimiento, realmente no va a mejorar demasiado, ya que depende mucho del tipo de SSD que tengamos, así como el formato y todas las características que podemos encontrar en el mismo, por lo que al final, puede que no consigamos aumentar el funcionamiento de nuestra unidad de almacenamiento.
Para finalizar
Hasta aquí las optimizaciones para lograr el mejor rendimiento. No os engañéis con técnicas como quitar los archivos de paginación y demás «optimizaciones», porque no funcionan en todos los casos, ya que por ejemplo el archivo de paginación es tremendamente utilizado por los desarrolladores de juegos para exportar texturas cuando la RAM es insuficiente.
En cuanto a rendimiento puro, no hay nada más que hacer que lo expuesto en esta guía, no hay más secretos, ni mover carpetas temporales ni nada parecido, al menos en un uso normal de un SSD para trabajar o jugar donde, en este último caso, las altas velocidades permiten un mejor rendimiento y ganar incluso en calidad gráfica. Así lo marcan las propias compañías cuando en los requisitos técnicos de nuestro ordenador nos piden que contemos con una de estas unidades instaladas.

