Tener el disco duro dividido en particiones puede ser muy útil para tener los datos organizados por unidades o volúmenes, pero puede llegar un punto en el que estas unidades se queden sin capacidad y necesites más. En tal caso, siempre tienes la opción de eliminar particiones para extender otras, y en este artículo vamos a enseñarte cómo puedes hacerlo fácilmente utilizando Windows 10.
Windows 10 tiene una potente herramienta para gestionar las unidades de almacenamiento, llamada Administración de discos. No obstante, esta herramienta con interfaz gráfica no es lo suficientemente potente para realizar algunas tareas, para lo que Windows también incorpora la herramienta Diskpart, si bien ésta se utiliza en la línea de comandos, no tiene interfaz gráfica. En cualquier caso, la tarea que hoy vamos a realizar que es eliminar particiones, se puede hacer perfectamente desde el Administrador de discos.
Eliminar particiones con Windows 10
Lo primero que debemos hacer es lógicamente acceder a la herramienta. Para ello, haz clic con el botón derecho del ratón sobre el botón de Inicio y selecciona «Administración de discos».
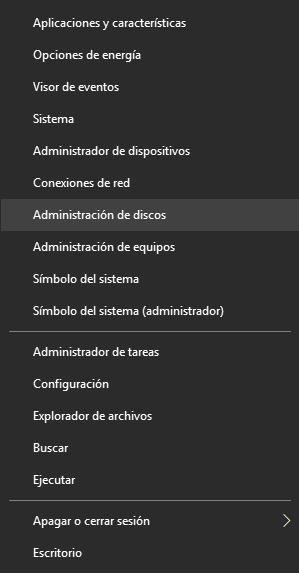
Cuando se abra la herramienta, podréis ver que tiene dos secciones. En la parte de arriba se muestran todas las unidades de almacenamiento conectadas al PC en forma de lista, indicándonos el tipo, el sistema de archivos, su estado y su capacidad. En la parte inferior tenemos una lista más gráfica en la que se muestran las unidades físicas, cada una con los volúmenes o particiones creados de manera individual.
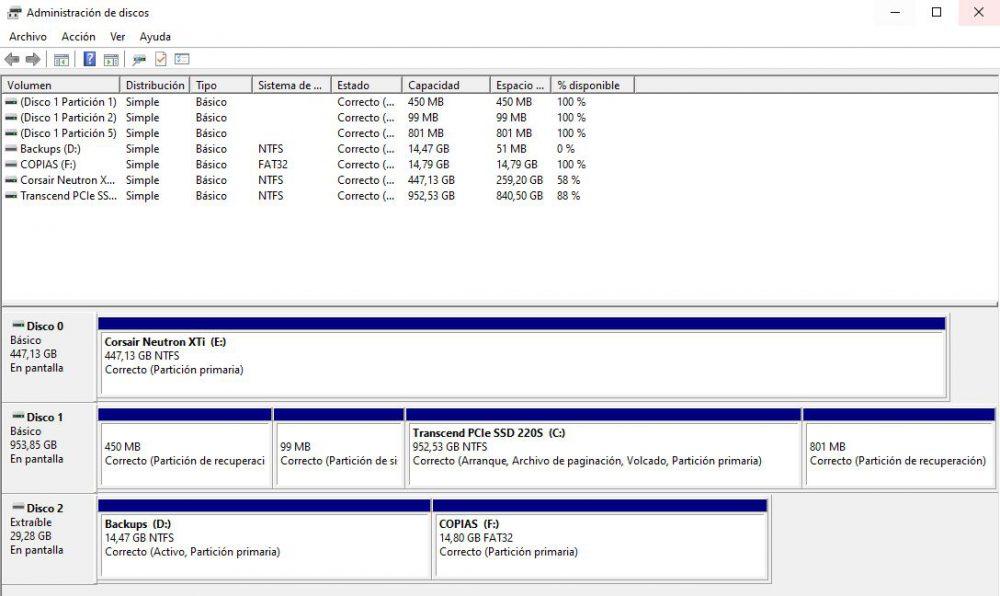
Vamos a suponer en nuestro ejemplo que queremos eliminar particiones del Disco 2, que en este caso es una unidad extraíble que tiene dos particiones, llamadas Backups y Copias. Antes de nada, tened en cuenta que al eliminar particiones se perderán todos los datos que contengan, así que tened cuidado de salvaguardar los datos en otra parte antes de hacer el siguiente paso.
Una vez que estés seguro de qué partición quieres eliminar, simplemente pulsa sobre ella en la parte inferior con el botón derecho y acto seguido selecciona «Eliminar volumen».
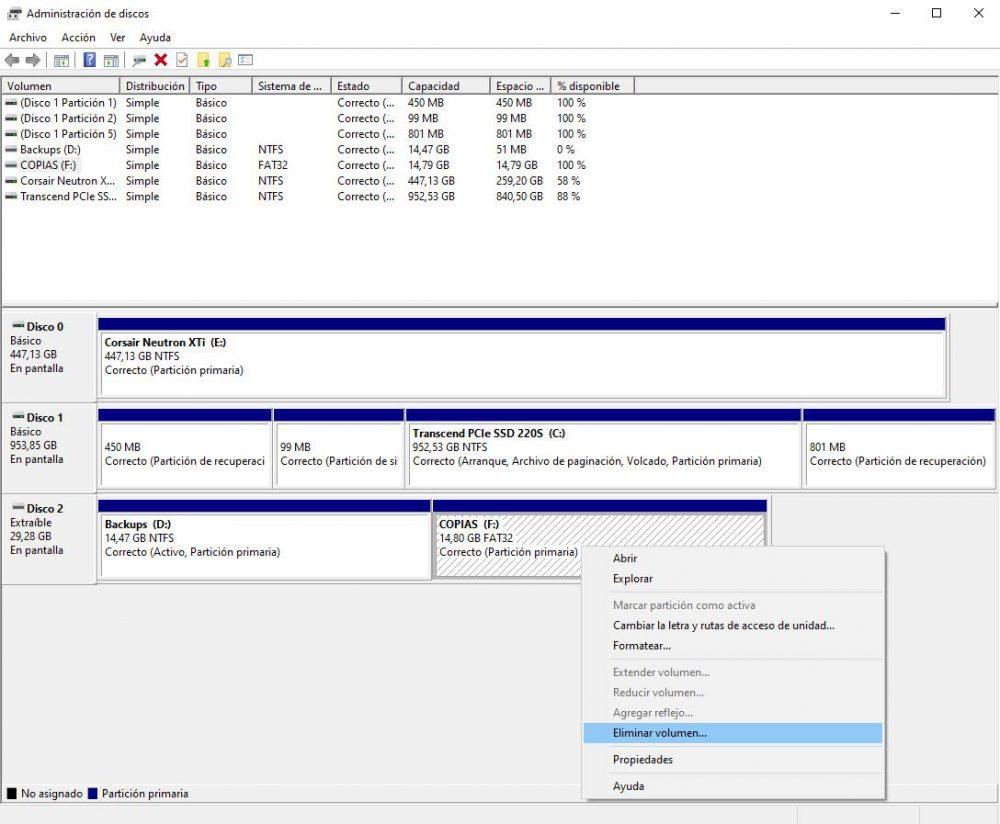
Ahora ese espacio quedará como «No asignado» en color negro, y podremos crear más particiones con él si queremos. No obstante, si lo que quieres es tener una sola partición en ese disco, lo que debes hacer es seleccionar la partición que todavía está creada, pulsar con el botón derecho y seleccionar la opción «Extender volumen…». Saldrá un asistente (el cual podremos dejar con las opciones por defecto) y se espacio no asignado se sumará a la capacidad del volumen, creando una sola partición.
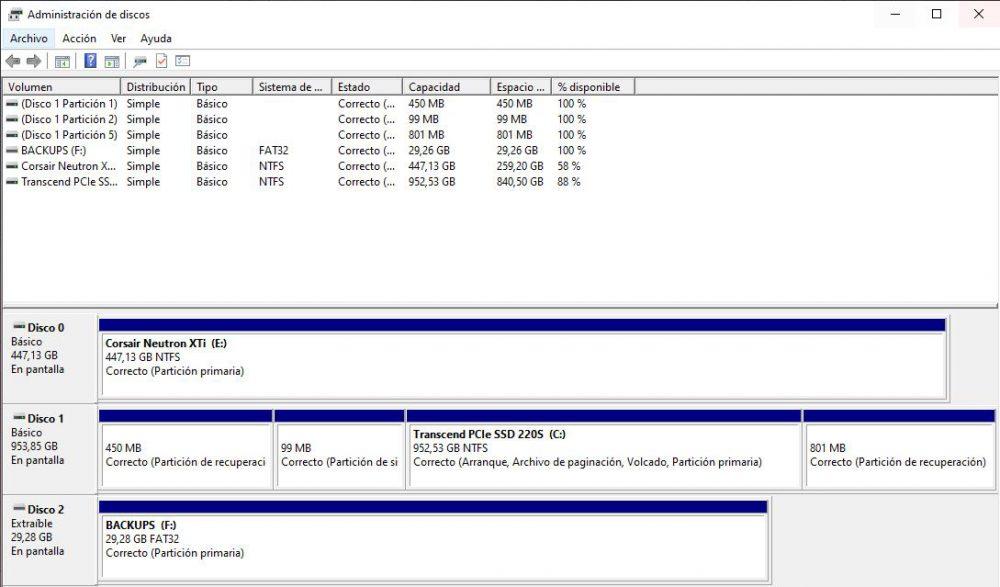
Con esto, ya ves que crear y eliminar particiones en un disco es muy sencillo en Windows 10, y de hecho puedes «jugar» con ello todo lo que necesites para crear particiones, eliminarlas, extender y reducir particiones ya creadas… si no tienes experiencia y quieres aprender, te recomendamos probar con un pendrive USB, siempre con cuidado de asegurarte de que lo haces en el pendrive y no en tu disco duro porque, recuerda, si eliminas una partición se borra todo su contenido.

