La memoria RAM no es un componente que falle muy a menudo, pero cuando lo hace a veces los síntomas pueden llevarnos a pensar que no hay problemas aparentes. En este tutorial vamos a enseñaros cómo podéis comprobar el estado de salud de la memoria RAM con las herramientas integradas de Windows 10 (y Windows 11, que son muy parecidas), sin necesidad de instalar ningún software adicional.
No hay duda de que la memoria RAM es el elemento del hardware de nuestro PC más importante junto a la CPU, y resulta realmente engorroso estar experimentando problemas todo el rato y no saber de dónde vienen por el hecho que no es un problema del software o con algún componente o periférico con el que el sistema operativo se comunica a través de los drivers. Hay ocasiones en las que falla, no funciona como debería y hay que mirar si tiene solución antes de tomar una decisión más radical (y lesiva para nuestro bolsillo). Así que en este artículo te vamos a ayudar a identificar esos síntomas que nos podrían estar indicarnos que la memoria RAM está en las últimas, o cerca de hacerlo.
Además, os problemas que da la RAm cuando comienza a estropearse son muy molestos y en ocasiones difíciles de vincular con ella. Es decir, el ordenador comienza a trabajar mal, recibes errores periódicamente, todo va más lento de lo habitual y no sabes qué esta ocurriendo. Incluso en esos casos, vincular las incidencias con la memoria RAM suele ser complicado, por lo que te vamos a explicar exactamente a qué tienes que atender para saber que los módulos de tu RAM son el foco de los problemas.
Cómo identificar fallos en la RAM
Lo curioso es que cuando falla la RAM del equipo es que a veces los síntomas nos llevan a pensar que el fallo viene por otro lado. Por lo que es común que si hay problemas en la RAM de nuestro ordenador solo los detectemos cuando este componente deja de funcionar de manera inmediata, pero es posible que los problemas vengan desde mucho antes y el deterioro de la memoria del sistema sea progresivo. No obstante, si tienes alguna sospecha de que el problema que está sufriendo tu PC viene de dicho componente, entonces puedes comprobarlo de manera bien sencilla.

Síntomas comunes cuando la RAM está enferma
Antes de ponernos a hacer ningún tipo de diagnóstico o de comprobación de salud de la RAM, vamos a fijarnos en las pequeñas miguitas y pistas que nos ha ido dejando en los últimos tiempos. Por lo que tenemos que fijarnos en esos ciertos síntomas frecuentes que suelen darse cuando la RAM avisa de problemas.
Y algunos de los más frecuentes, a los que debéis atender si os aparecen sospechas de que algo no va bien, son los siguientes:
- El PC hace varios pitidos cuando lo encendemos. Si vuestro PC carece de altavoz interno, entonces esto se podrá verificar a través de los indicadores LED.
- El PC tarda mucho en arrancar, incluso con sistemas de almacenamiento de alta velocidad como es un SSD NVMe.
- Cuanto más tiempo lleva el PC encendido más lento va todo y nos obliga a reiniciar.
- Tenemos BSOD (pantallazos azules) repentinos al abrir aplicaciones o juegos.
- El sistema no nos deja acceder a algunos archivos del disco duro o SSD diciendo que están corruptos. El motivo real es que se habrán copiado mal en memoria.
Como ya supondréis, muchos de estos síntomas nos harían pensar que el problema está en otro componente. Por ejemplo, el más evidente es el de que no nos deje acceder a archivos del disco diciéndonos que están corruptos, pues podríamos pensar que lo que se ha roto es precisamente el disco duro o el SSD. No obstante, cuando abrimos un archivo este se carga en la memoria RAM, y el tener problemas haciendo esto es indicativo de que el error puede estar precisamente en la memoria porque no es capaz de acceder a la información sin evitar que pierda toda su integridad.
Una vez que tienes claro que el origen de los problemas podría encontrarse en la memoria RAM del ordenador, es el momento de buscar un diagnóstico. Un doctor que nos diga qué está mal y cómo podemos actuar. Así que os vamos a ofrecer varias alternativas con programas que, o bien tenéis ya dentro del propio sistema operativo, o bien es de terceros pero no os costará nada utilizarlos.
Diagnóstico de memoria en Windows
Hay muchos programas, y muchos de ellos gratuitos, que nos permitirán comprobar el estado de la memoria RAM o más bien verificar si esta tiene algún error o problema. No obstante, quizá podamos vernos en la tesitura de que los problemas que tenemos nos impiden instalar o ejecutar aplicaciones, así que por suerte Windows 10 y 11 tienen su propia herramienta que nos permitirá comprobar el estado de la memoria RAM sin tener que instalar nada adicional.
Esta herramienta se llama Windows Memory Diagnostic, y para acceder a ella tan solo tendremos que hacer clic en el botón de Inicio en Windows y escribir «mdsched» (sin las comillas). A continuación se abrirá una ventana como la que os mostramos aquí debajo.
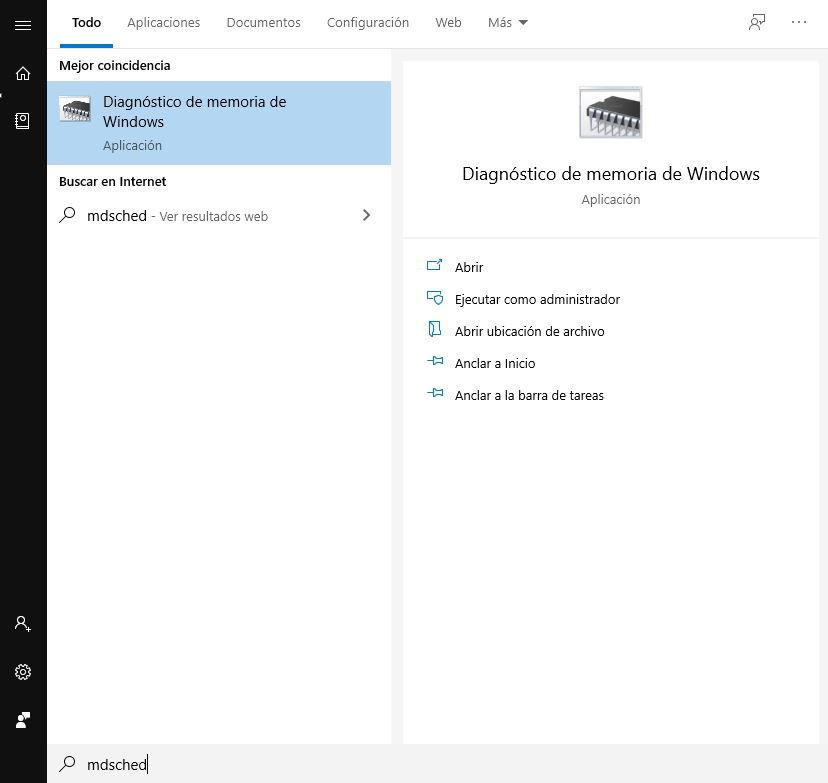
Al ejecutar esta herramienta nos preguntará si queremos reiniciar ahora el equipo para comprobar si existen problemas, y programar su ejecución para la próxima vez que iniciemos el PC. Esto es así porque para poder comprobar la salud de la memoria RAM, esta debe estar lo más «descargada» posible, y la manera de hacer esto es ejecutarse antes de que el sistema operativo y los programas se carguen en la memoria, además que un reinició hará que el contenido que contiene la RAM se vacíe, ya que no olvidemos que se trata de una memoria volátil cuyo contenido depende de que reciba o no suministro eléctrico.
Diagnóstico en Windows para comprobar la RAM
En definitiva, se trata de una especie de test de memoria introducido por Microsoft que aprovecha la mínima cantidad de RAM ejecutada para testear el resto, la cual está disponible casi en su totalidad y sin uso en ese momento. Tras seleccionar la opción que nos interese, al ponerse en marcha de nuevo el equipo aparecerá un menú de color azul que nos preguntará si queremos hacer el análisis básico, estándar o extendido. Y aquí os vamos a dar un par de consejos para que no os conforméis solo con hacer uno. Porque el objetivo es intentar detectar problemas que están causando estragos en el rendimiento del PC.
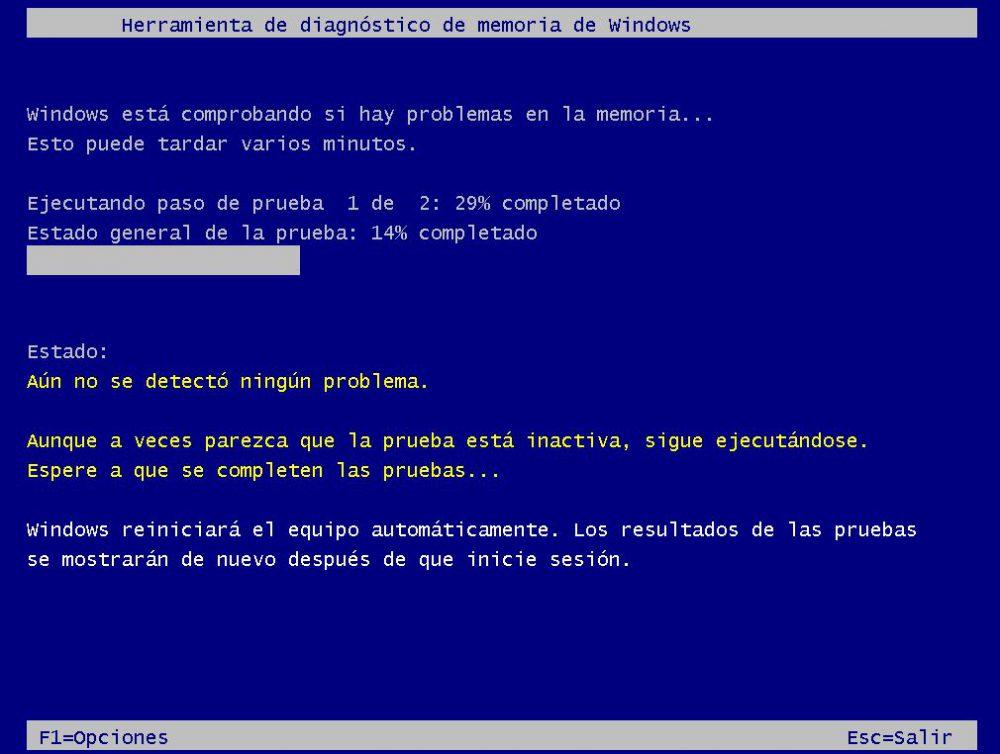
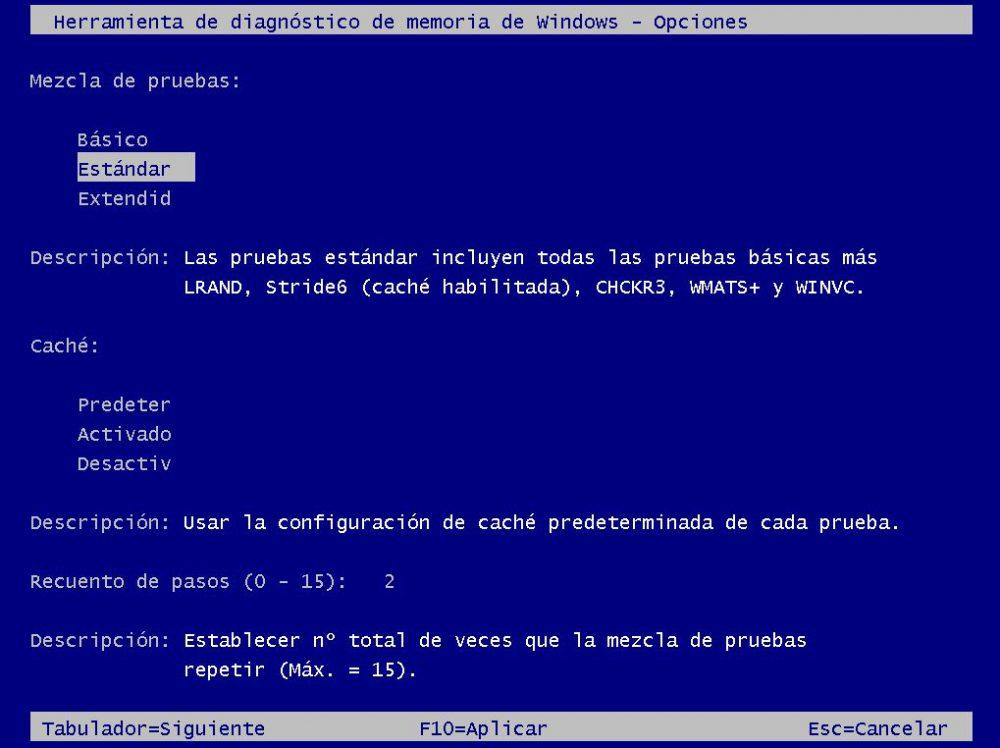
Esto es lo que hace cada uno de estos modos de funcionamiento:
- Básico: ejecuta pruebas de operaciones MATS+, INVC y SCHCKR con memoria caché activa.
- Estándar: ejecuta la prueba anterior añadiendo pruebas de operaciones LRAND, Stride6, CHCKR3, WMATS+ y WINVC.
- Extendida: todo lo anterior pero añadiendo Stride38, WSCHCKR, WStride6, CHCKR4, WCHCKR3, erand y CHCKR8, y en este caso con la caché desactivada.
El nivel básico es el que menos tarda, mientras que la prueba extendida es mucho más exhaustiva y tardará bastante (varias horas). Lo recomendable sería hacer al menos dos test. El primero con el básico, ya que cargará la memoria caché del procesador y esto es útil por los continuos intercambios de información que hacen. Después podríamos repetir el proceso pero con el apartado extendido. Una vez que selecciones la opción que te interese el sistema comenzará a comprobar la RAM de nuestro sistema. No se trata de un proceso rápido, así que si tienes algo pendiente de hacer aprovecha para hacerlo mientras tanto. En especial si vas a decidir meterte en iniciar la prueba extendida.
Utiliza el visor de eventos para comprobar la RAM
Cuando la prueba de diagnóstico termine, el PC se reiniciará automáticamente. Por lo que para terminar el proceso de comprobación de la salud de la RAM y comprobar que todo ha ido bien debemos ir manualmente al visor de eventos de Windows.
- Para ello, podemos o bien pulsar sobre inicio y escribir Visor de eventos.
- Otra opción es pulsar simultáneamente WIN + R y escribir eventvwr.msc y darle a aceptar para ejecutar directamente la aplicación.
- Dentro del visor de eventos debemos ir al apartado Registros de Windows y Sistema en la zona izquierda.
- Podemos filtrar, o bien por el número de evento 1101, o bien en la columna Origen, buscar los eventos que tienen MemoryDiagnostics-Results.
- Ahí veremos si se ha detectado algún error durante la prueba.
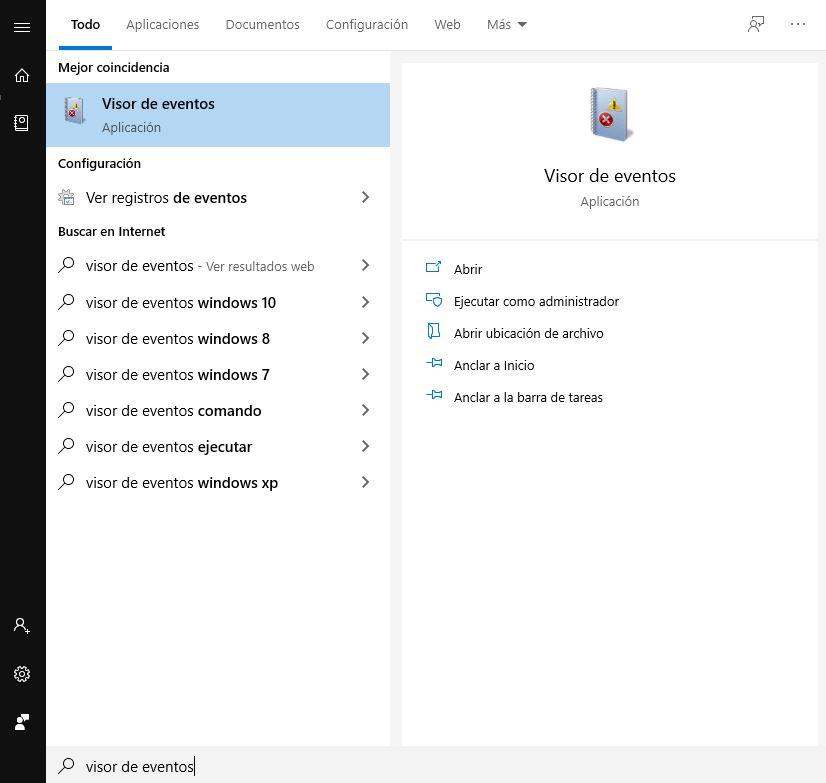
¿Y si la memoria falla pero el test da negativo?
En caso negativo tendremos que buscar el error en otra parte o forzar a la memoria con otros test más agresivos que sean más concienzudos a la hora de exigirle. En caso positivo habrá que ver cuál puede ser el fallo de la RAM en concreto y a qué módulos afecta y si es necesario llegar a reemplazarlos por otros bajo las mismas especificaciones técnicas que nos indique la propia placa base. En este caso lo más recomendable sería ir poniendo y quitando módulos de forma independiente hasta encontrar el que se ha estropeado para luego sustituirlo por otro, aunque lo mismo os resulta más fácil quitar todo lo que tenéis y comprar de nuevo la misma cantidad, o más.
Eso sí, si tu PC ya tiene unos años y su memoria se encuentra descatalogada del mercado, entonces prepárate para una ardua búsqueda si quieres encontrar productos de primera mano. Aunque lo normal es que los fabricantes den soporte a sus memorias unos cuantos años más. En todo caso, si tu PC ya es muy antiguo, piensa que los fallos están producidos por el hecho que la RAM empieza a envejecer y como todo componente se deteriora con el tiempo.
Así que no dudes en cambiarte el equipo cada cierto tiempo para tener un sistema no solo con un mayor rendimiento, sino que te dé una mejor experiencia de uso aunque bien es cierto que la memoria RAM es de esos componentes que, con el paso de los años, más se abarata y, por tanto, es más sencillo sustituirla por pastilla nuevas para evitar estos errores. Es más, si en ese proceso aprovechas para aumentar la cantidad presente en el sistema, entonces ganarás en rendimiento del ordenador y serás capaz de darle un pequeño respiro hasta que de verdad llegue el momento de cambiar de PC.

