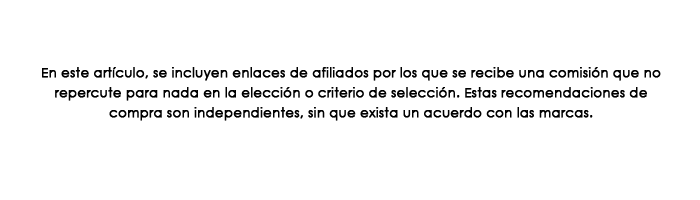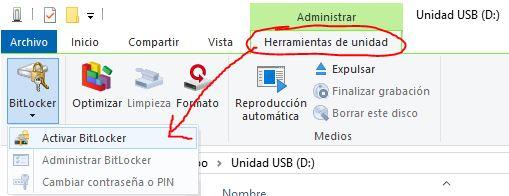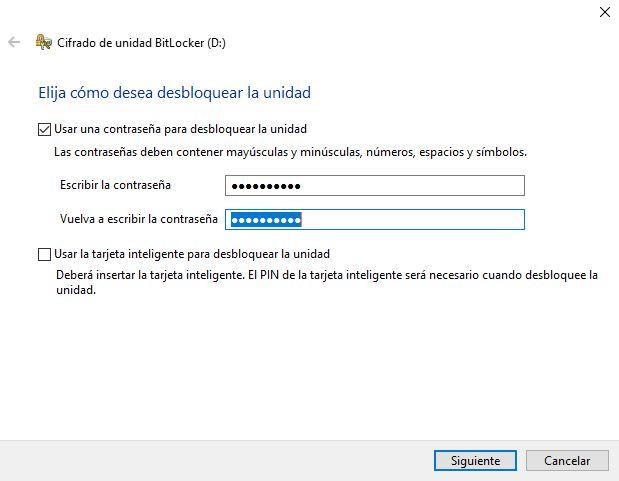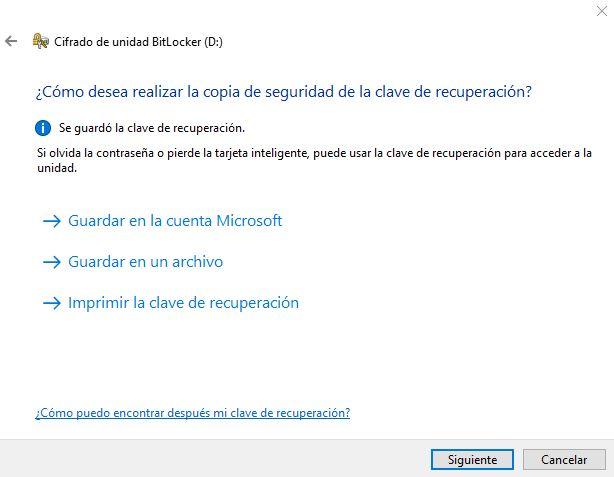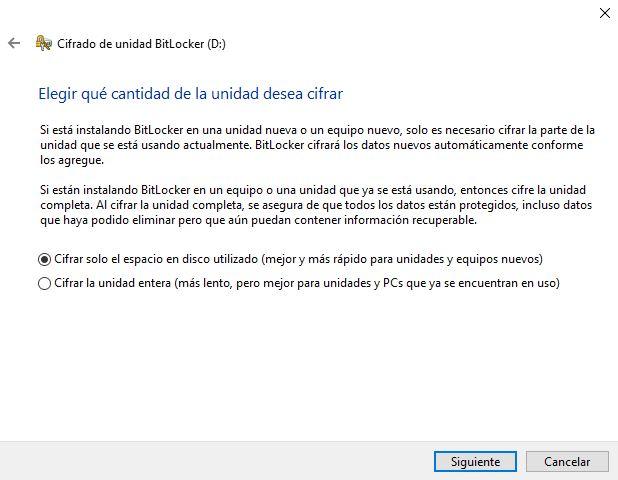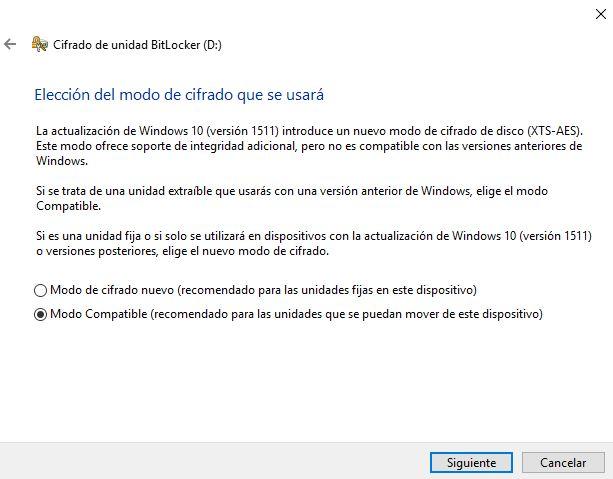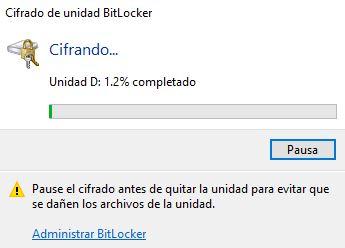Un pendrive USB es una herramienta muy útil para llevar nuestros datos de un sitio para otro cómodamente, pero lamentablemente debido a su tamaño es muy fácil perderlo o que nos lo roben, por lo que los datos que contiene estarán siempre en peligro. En este artículo vamos a enseñarte a cifrar un pendrive o disco duro USB, de manera que los datos no puedan ser accesibles por terceras personas, y así salvaguardar la información.
Antes de nada, debes tener en cuenta una cosa, y es que el cifrado de un pendrive USB es una medida de seguridad que no es infalible; si vamos a proteger los datos con contraseña para que no se pueda acceder a ellos no significa que no se puedan utilizar métodos para romper esa medida de seguridad. yqe todo nuestro esfuerzo quede en nada.
Sin embargo, estaremos poniendo un excelente impedimento para que nadie pueda acceder a la información, que no es decir poco. Es como ponerle un antirrobo a una bicicleta: si viene alguien con una cizalla podrá romperlo y llevarse la bici, pero ya será necesario que vayan a propósito con la herramienta para hacerlo. Es decir, que para un nivel medio o bajo de usuario, tomar precauciones evitará que puedan fisgar y ver lo que guardamos en ellos por lo que perderán todo interés y toda esa información no caerá en manos de nadie ni podrán verla para dsitribuirla más tarde (en el caso de fotos, vídeos o cualquier otro material sensible).
Cómo encriptar USB en Windows
Windows 10 Pro al igual que Windows 11 Pro (la versión Home no lo tiene) integra una herramienta llamada Bitlocker, y que nos permitirá de manera gratuita cifrar los datos de un pendrive USB, es decir, poner una contraseña a un USB para que nadie más que nosotros podamos acceder al contenido. Vamos a ver los pasos a seguir para proceder con el cifrado, que es válido para pendrives USB, discos duros externos o incluso el disco del sistema (aunque nos vamos a centrar en un pendrive USB en este caso).
Tan solo tendremos que insertar el pendrive en un puerto USB libre del ordenador, y acceder al mismo desde el explorador de archivos. Desde ahí, hay que pulsar sobre «Herramientas de unidad» en el menú superior y seleccionar Bitlocker dentro del menú emergente que os aparecerá al pulsar sobre la función.
Tras seleccionar «Activar BitLocker» se iniciará un asistente que primero analizará la unidad para ver si es compatible, y acto seguido nos preguntará por el método de cifrado que queremos utilizar. En este caso lo más normal es utilizar una protección mediante contraseña, así que hay que seleccionar esta opción e introducir la contraseña que queramos dos veces para que el sistema confirme que hemos escrito el password que de verdad queremos y no otro con errores.
Tras pulsar en siguiente, nos preguntará que cómo queremos realizar una copia de seguridad de la clave de recuperación. La recomendación es imprimirla y guardarla en un lugar seguro, pero también podemos guardarla en la cuenta de Microsoft o en un archivo TXT. Tras hacer la opción que queramos, pulsamos siguiente para continuar.
Tras hacerlo, el asistente nos preguntará qué cantidad de la unidad deseamos cifrar, pudiendo escoger entre cifrar solo el espacio ocupado o cifrar la unidad entera. Cifrar solo el espacio ocupado es más rápido inicialmente, pero luego tardará más cuando queramos hacer modificaciones a la unidad, así que la recomendación es cifrar la unidad entera.
Ahora nos preguntará por el modo de cifrado. El modo de cifrado nuevo requiere cierta versión de Windows (es XTS-AES) y la recomiendan solo si vamos a usar ese pendrive USB en ese ordenador, así que lo mejor es usar el modo compatible por si queremos llevar el pendrive USB con nosotros y poder utilizarlo en cualquier parte. En el caso hipotético de que no fueras a utilizar esta llave solo con Windows, sino también con macOS, por ejemplo, ahí y tendrías que valorar otras alternativas que sean capaces de funcionar en ambas plataformas. Nosotros de momento solo nos vamos a centrar en Windows y PC.
Ya hemos terminado, tras pulsar sobre Iniciar cifrado, comenzará el proceso, que llevará unos minutos dependiendo de la capacidad de la unidad.
Una vez que termine, cada vez que introduzcamos el pendrive en un PC nos pedirá la contraseña para poder acceder a él. Si en algún momento queremos desactivar Bitlocker para dejar la unidad sin proteger, tan solo tendremos que volver a pulsar sobre Bitlocker en el menú del principio, seleccionar «Administrar BitLocker» y seleccionar «Descifrar unidad».
¿Es seguro poner una contraseña a un pendrive?
BitLocker es la herramienta nativa que Microsoft ofrece desde la versión de Windows en adelante, una aplicación que lleva muchos años en funcionamiento y que ha demostrado de sobra su total seguridad tanto para cifrar unidades USB, como discos internos o externos. La principal ventaja de encriptar un USB es la seguridad que nos ofrece, ya que nadie con acceso a él podrá acceder a su contenido.
Pero, a su vez, supone un problema si nos olvidamos la contraseña ya que existe ningún método para romper la seguridad. Si no queremos encontramos con este, es recomendable, durante el proceso, guardar la contraseña en nuestra cuenta de Microsoft. De esta forma, si queremos recuperarla, tan solo será necesario acceder a nuestro equipo desde cualquier equipo donde esté nuestra cuenta de Microsoft para poder acceder.
A no ser que tengamos la necesidad de trasladar nuestra información importante en un USB, siempre que sea posible, especialmente si somos bastante olvidadizos, es recomendable utilizar una plataforma de almacenamiento en la nube para tener siempre la información protegida y evitar olvidar la contraseña. La encriptación que utiliza BitLocker es compatible con cualquier otro sistema operativo siempre y cuando la unidad utilice el formato de archivos exFAT, formato compatible tanto con Linux como con macOS.
Si tenemos la necesidad de utilizar el pendrive en diferentes sistemas operativo NO debemos utilizar el sistema de archivo de Windows NTFS, ya que este sistema es propietario de Windows (al igual APFS es de Apple), por lo que no está disponible en otros sistemas operativos, al menos de forma oficial (utilizando drivers de Microsoft). El sistema de archivos exFAT ofrece las mismas prestaciones que NTFS, por lo que no vamos a tener ningún problema a la hora de guardar archivos de más de 4GB (la mayor limitación del formato FAT32).
Método a través de hardware
Si todo esto te parece muy complicado y lo que buscas es algo más sencillo para poder tener tu información dentro de un pendrive de forma segura y sin que nadie pueda acceder a ella existe un dispositivo que te ahorrará todo lo anterior. Solo deberemos comprarlo, así de fácil, y tendremos una memoria USB protegida con contraseña. Lo más fácil del mundo. Además, daría igual si cambiamos de ordenador, sea Windows, Mac, etc.

Se llama IronKey Keypad 200 y es de la marca Kingston, una de las mejores empresas del mundo en este aspecto. Existe en diferentes capacidades dependiendo de nuestras necesidades, y aunque no es barato, no solo protege nuestra información a nivel de contraseña, sino que está fabricado de los mejores materiales y la mejor resistencia ante todo tipo de condiciones. Por lo que si tienes una información importante, meterla ahí te hará estar un poco más tranquilo.
Te dejamos por aquí un enlace hacia Amazon por si quieres echarles un vistazo a sus demás características y ver su precio, aunque te voy adelantando que baratos no son precisamente. Aunque la calidad se paga.