Además de poder calibrar el monitor utilizando herramientas de terceros y los propios controles del monitor, el sistema operativo Windows 10, al igual que Windows 11, también tiene una herramienta interna de calibrado de color que nos ayudará a hacer un calibrado básico para ver la imagen lo mejor posible. En este artículo vamos a enseñaros cómo podéis acceder a esta herramienta y os vamos a explicar cómo se utiliza.
Antes de empezar a tocar los parámetros del monitor con la herramienta de calibrado de Windows 10 y Windows 11, es recomendable restaurar el monitor a los ajustes de fábrica (si es que no es un monitor nuevo que acabáis de comprar, claro) y para ello lo que tenéis que hacer es consultar el manual que os entrega el fabricante para comprobar cómo se reaiza esa operación. Este paso es determinante porque lo que queremos es tener la pantalla con los parámetros iniciales, sin que los haya tocado nadie porque el ordenador, casi siempre, va a aplicar sus ajustes partiendo de un patrón conocido, y no otro modificado.
Qué debemos tener en cuenta a la hora de calibrar una pantalla
Para calibrar una pantalla, debemos tener en cuenta una serie de parámetros que, de forma conjunta, nos permite disfrutar de una mejor calidad de imagen en base a nuestras preferencias y gustos ya que no existe la calibración perfecta para todos los usuarios. Cada uno tiene sus inclinaciones personales en lo que a temperatura de color se refiere, o la saturación de colores e incluso el brillo y el contraste.

Lo primero que debemos tener en cuenta es la temperatura de color. Cuando más alto sea el valor, la pantalla será más amarilla (calidad) mientras que, si el número es más bajo, la pantalla mostrará tonos azules (fríos). Aquí, como os hemos indicado anteriormente, no existe un punto perfecto ni ideal, y todo va a depender de vuestros gustos personales. Como os sintáis vosotros más cómodos.
Además, de la temperatura de color, también debemos tener en cuenta en nivel de brillo del monitor (luminancia del blanco) y el contraste (luminancia del negro). No podemos olvidarnos del contraste, también conocido como curva de gama.
Estos valores varían dependiendo de si se trata de un panel OLED o LCD, ya que los primeros, permiten mostrar negros puros al no encender los píxeles que muestran ese color. Una vez hemos tenemos claro cuáles son los parámetros que debemos tener en cuenta a la hora de calibrar una pantalla, a contiuación os mostramos los pasos a seguir.
Cómo calibrar una pantalla o monitor
A la hora de calibrar la pantalla, podemos hacerlo de dos formas: con y sin calibrador. Un calibrador es un dispositivo que se pone pegado a la pantalla y funciona a través de un software específico que se encarga de procesar la información para crear un perfil específico y que también podemos utilizar para crear un perfil personalizado.
Pero, si no queremos invertir en un dispositivo que solo vamos a utilizar una vez, podemos utilizar la herramienta nativa de Microsoft disponible en Windows para calibrar la pantalla. Para acceder a esta herramienta, desde el escritorio, pulsa con el botón derecho del ratón sobre cualquier espacio vacío y hacer clic sobre «Configuración de pantalla».
En la ventana que se abre debemos ir abajo del todo y seleccionar la opción «Configuración de pantalla avanzada».
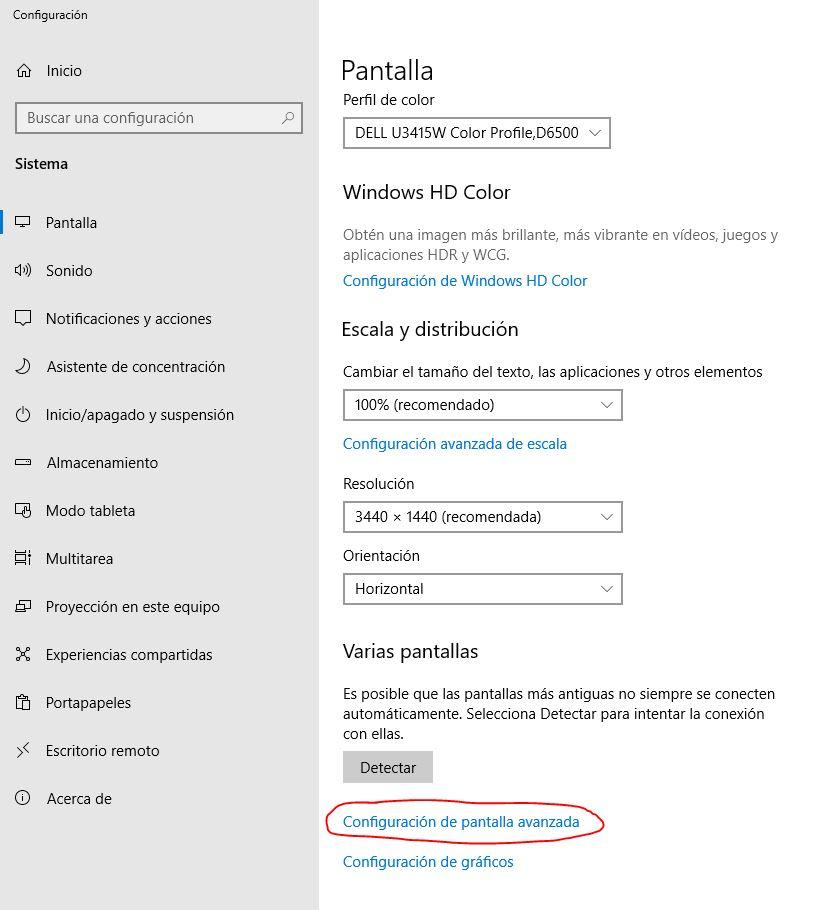
Se abre otra ventana. En esta pulsa en «Mostrar propiedades del adaptador de pantalla». Dependiendo de tu versión de Windows, quizá directamente desde aquí tengas la opción de acceder a las opciones de calibrado de color.
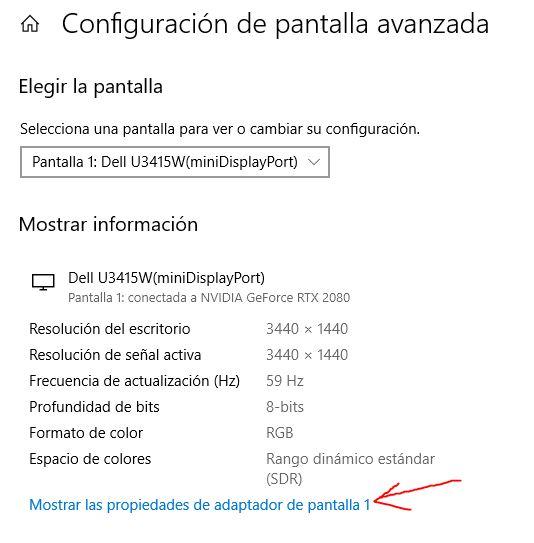
En la ventana que se abre, ve a la pestaña «Administración del color» y pulsa sobre el único botón que encontrarás que es el de «Aministración del color…».
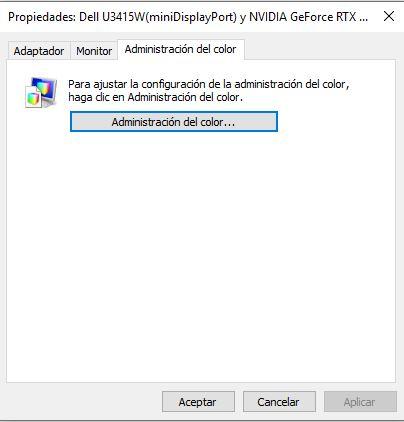
Tras hacer esto, ya tenemos abierta la herramienta «Administración del color» que nos permitirá realizar el calibrado básico del que os hemos hablado antes y que dependerá de vuestros gustos dejarlo de una manera u otr. Así que lo primero que debemos hacer es, en la primera pestaña, seleccionar el dispositivo (en este caso el monitor, obviamente) tal y como lo podéis ver en la captura que os dejamos aquí debajo (tened en cuenta que en vuestro Windows veréis otro tipo de información el apartado de «Dispositivo» de la pantalla, dependiendo del fabricante y el modelo).
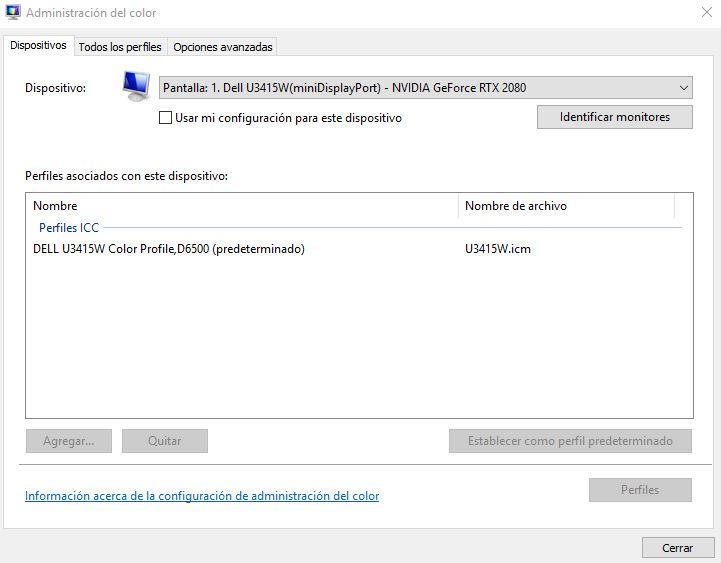
Si vamos a la segunda pestaña, «Todos los perfiles», podemos agregar y quitar perfiles (que podemos descargar de Internet, como desde la página del fabricante, aunque si hacéis una búsqueda de perfiles según el modelo de vuestro monitor es probable que encontréis varios perfiles ya calibrados, lo cual es una ventaja).
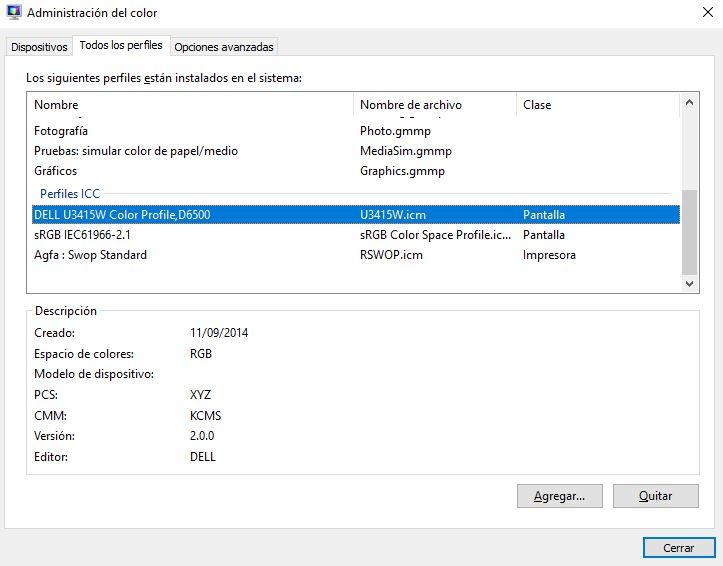
Y si nos vamos a la tercera pestaña, Opciones avanzadas, encontraremos lo que estamos buscando. Aquí podemos asignar perfiles determinados (los que tenemos en la pestaña anterior) a distintos ámbitos, algo que es muy útil, pero lo que buscamos aquí es la opción de «Calibrar pantalla«.
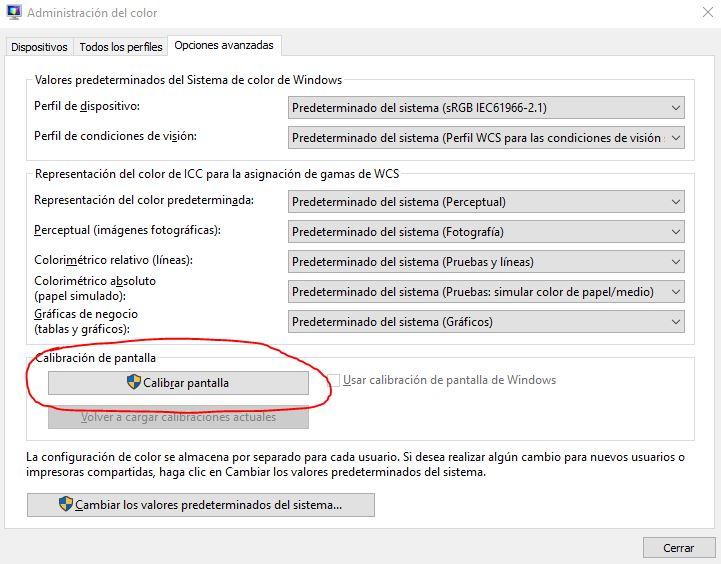
Al hacer clic sobre el botón se abrirá una especie de asistente (porque va en varios pasos haciendo clic en Siguiente) que ocupará toda la pantalla. Nosotros lo hemos hecho pequeño para poder sacar las capturas de pantalla, pero lo ideal es que ocupe toda la pantalla para que podamos calibrar el monitor adecuadamente.
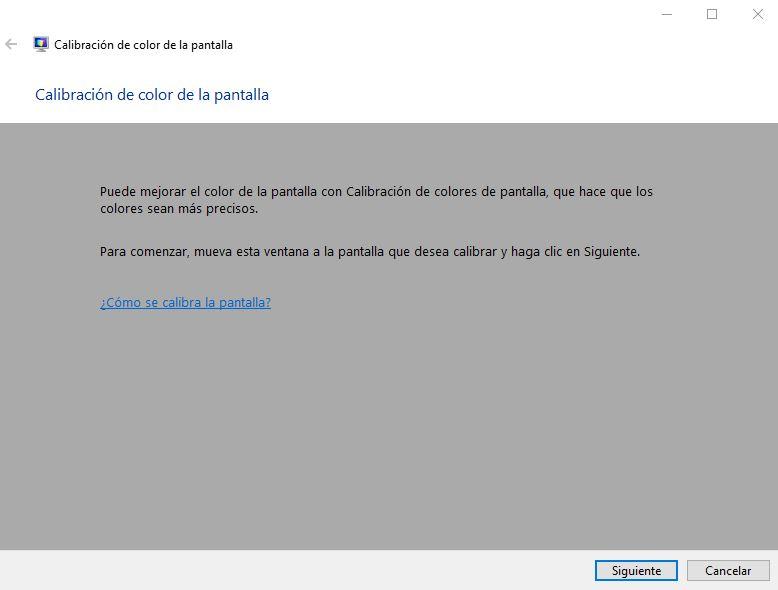
Lo primero que vamos a poder ajustar es el Gamma, y tan solo tendremos que seguir las indicaciones de la pantalla. La mayor diferencia entre esta herramienta de calibrado y las demás es que aquí podemos modificar los niveles directamente en Windows, sin necesidad de tocar los ajustes del monitor manualmente.
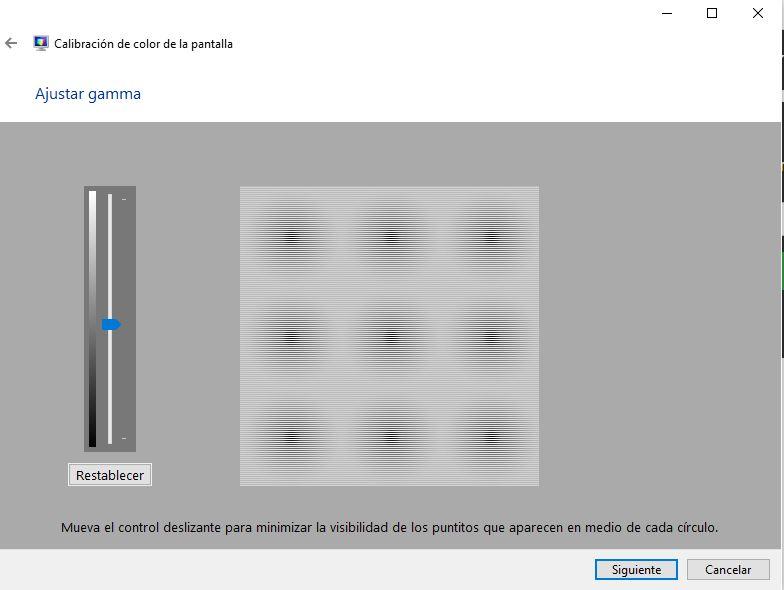
Lo mismo sucede con el brillo, el contraste y el ajuste de color. En todos los casos el sistema nos da indicaciones a seguir y, con unos controles deslizantes que podremos mover con el ratón, simplemente lo ajustamos a los valores que consideremos óptimos.
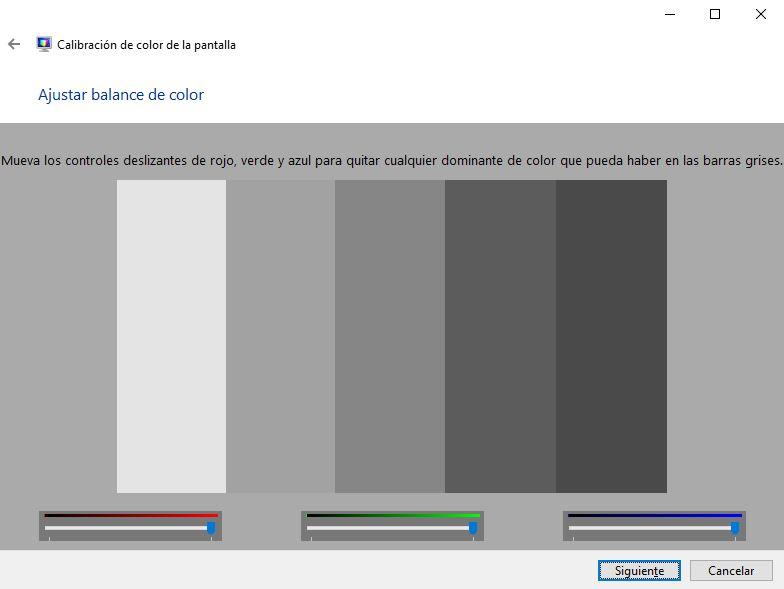
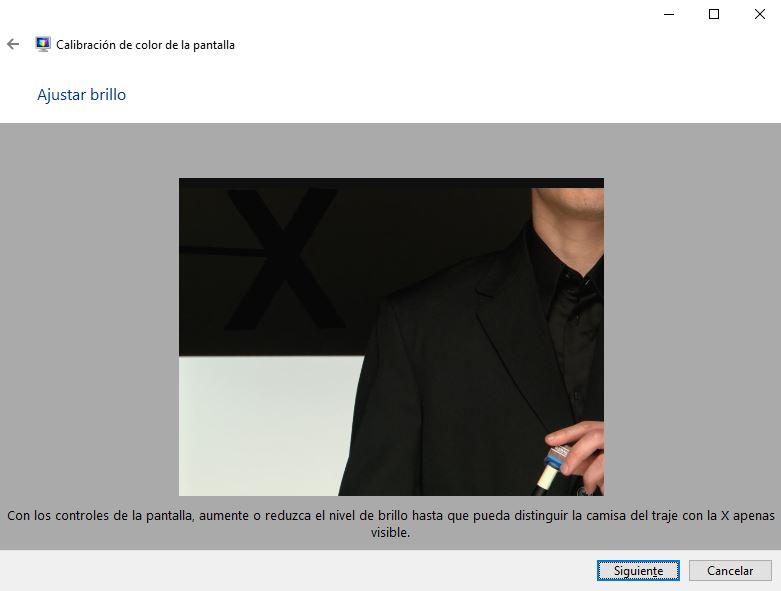
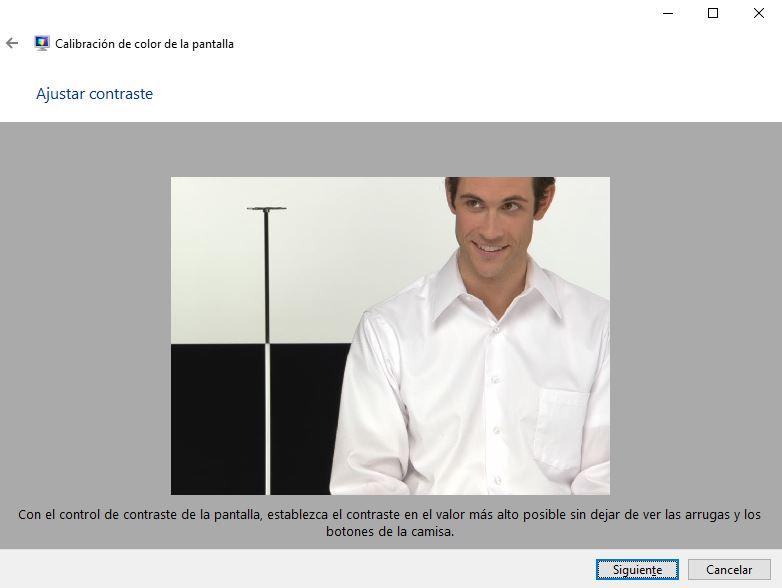
Además, no tengáis miedo de ajustar estos valores y que luego no os guste el resultado, porque al terminar nos permitirá confirmar los cambios hechos o volver a la calibración anterior.
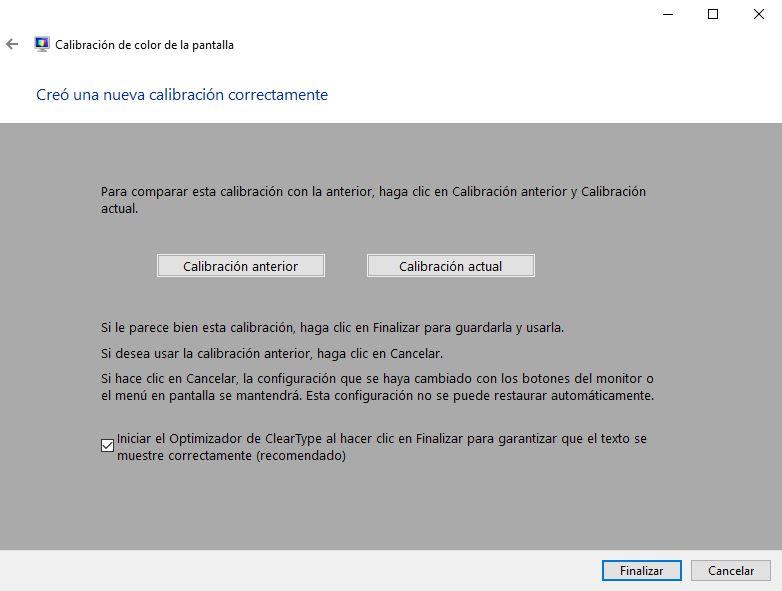
Ya veis que con la herramienta interna de Windows 10 para calibrar el monitor, todo es muy sencillo y podemos hacerlo con unos simples clics del ratón.
Calibrar una pantalla desde los menús
Windows nos ofrece una excelente herramienta para poder calibrar la pantalla de nuestro equipo sin necesidad de recurrir a aplicaciones de terceros ni a comprar dispositivos que nos ayudarán a conseguir una mejor calibración.
Sin embargo, no es la única herramienta que podemos utilizar ya que muchos de los monitores actuales, especialmente los gaming, nos ofrecen, a través de los menús en pantalla (OSD) diferentes opciones para calibrar el monitor a nuestro gusto.
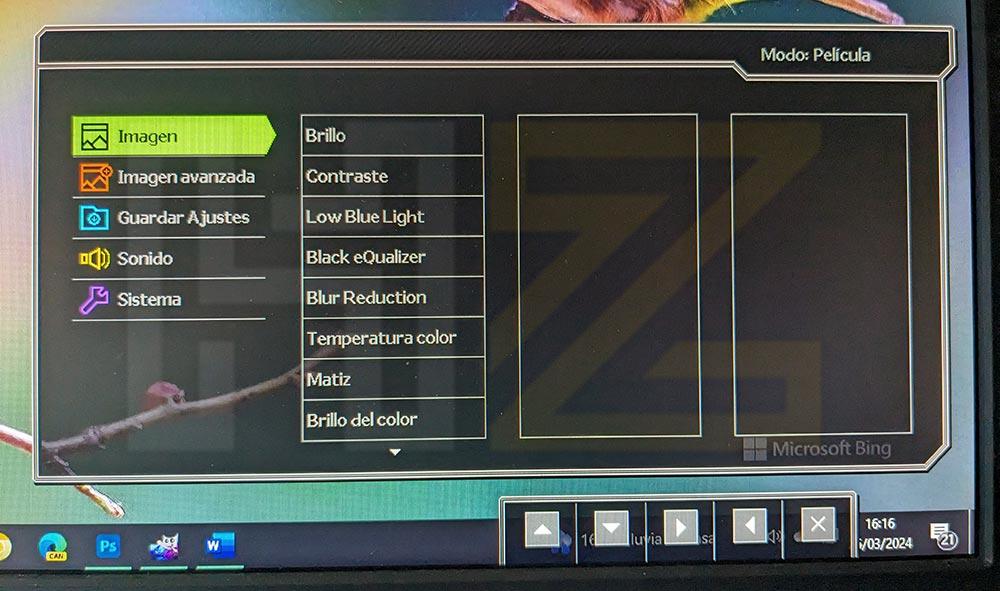
Esta es la forma más cómoda y sencilla de hacerlo, especialmente si utilizamos el monitor conectado a diferentes equipos, ya que nos ahorramos la necesidad de calibrar ambos equipos de forma independiente.
¿Para qué sirve calibrar el monitor?
Realizar este proceso al menos una vez (lo recomendable es hacerlo nada más poner un nuevo monitor) nos permitirá ver una representación de los colores más real, y en general mejora mucho la experiencia de visualización.
Ten en cuenta eso sí que este modo de calibrar el monitor utilizando la herramienta interna de Windows dependerá de cada usuario, es decir, no es una calibración exacta, sino que es subjetiva porque cada usuario puede ver los colores de una manera diferente.
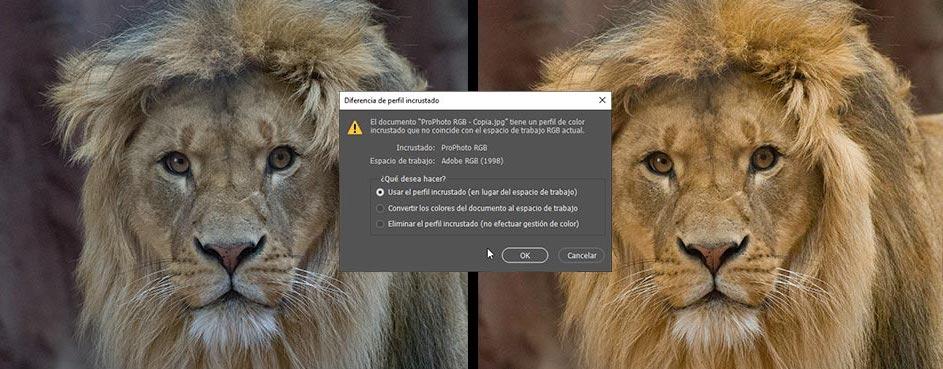
Si deseas descargar un perfil de color adaptado a tu monitor, tenemos un tutorial donde explicamos como se hace y la diferencia que verás entre antes y después. Es muy sencillo. Además, si vais a dedicaros a edición de imagen o vídeo, es algo esencial para poder ver todos los detalles necesarios.

