El nuevo software NVIDIA RTX Voice ya está disponible, y con él el fabricante promete reducir el ruido generado en programas de voz como Discord, OBS o Zoom utilizando Inteligencia Artificial. En este artículo vamos a explicarte qué es NVIDIA RTX Voice, cómo funciona, qué necesitas para poder utilizarlo y la lista de compatibilidad para que sepas con qué programas funciona.
Hoy en día los programas de voz son una constante tanto a nivel de ocio como de trabajo. ¿Quién no utiliza Discord o TeamSpeak para comunicarse con sus amigos mientras juega a juegos online? ¿Quién no ha utilizado Skype o Zoom para tener reuniones a distancia? Lo malo es que todos estos programas utilizan unos códec de audio que comprimen mucho la señal y muchas veces la calidad deja que desear, así que para solucionarlo llega RTX Voice de NVIDIA, una herramienta complementaria que promete reducir el ruido para una comunicación por voz mucho más clara y nítida.
Por lo que si no quieres tener que comprar un micrófono más caro del que tienes y quieres mejorar la calidad de sonido de tus conversaciones de voz o podcasts, entonces RTX Voice es una solución excelente para ello y lo único que requiere es una NVIIDA GeForce en tu PC.
¿Qué es NVIDIA RTX Voice y cómo funciona?
Como ya hemos mencionado, este es un nuevo software de NVIDIA que, como su nombre sugiere, aprovecha la potencia de las tarjetas gráficas RTX de la marca para añadir un componente adicional al software de comunicación por voz para reducir el ruido utilizando Inteligencia Artificial. Básicamente, introduce un componente adicional entre el micrófono y el software que estemos utilizando para limpiar la señal de audio.

Según lo define NVIDIA:
RTX Voice es un nuevo complemento que aprovecha las GPU NVIDIA RTX y sus capacidades de IA para eliminar el ruido de fondo que distrae en las transmisiones, chats de voz y reuniones de videoconferencia remotas. Esto permite a los usuarios «entrar en vivo» o unirse a una reunión sin tener que preocuparse de ruidos de fondo indeseados, como la escritura en teclados mecánicos o entornos ruidosos ya que suprime el ruido de fondo y facilita la comprensión del audio entrante».
Se trata por tanto un algoritmo de IA que NVIDIA ha entrenado para que sea capaz de identificar las partes del audio correspondientes a la voz humana y descartar el resto de sonidos independientemente de cuál sea su origen.
Aunque la mención de la IA inicialmente nos puede hacer pensar que solo puede aplicarse en las tarjetas gráficas RTX 20 y RTX 30, y por tanto todas aquellas con arquitecturas GeForce Turing y GeForce Ampere. Las últimas actualizaciones en los drivers de NVIDIA permite utilizar RTX Voice en algunos modelos GeForce GTX y por tanto aprovechar su capacidad, aunque la carga sobre dichas GPU es mucho más alta.
En todo caso se trata de una herramienta excelente para hacer podcasting y videoblogs, tanto en directo como en diferido, sin necesitar de un micrófono de alta calidad y va a mejorar enormemente la calidad de sonido de todo lo que grabéis y/o retransmitáis. Eso si, no se trata de un sistema perfecto ya que interpreta cualquier tipo de sonido ajeno a la voz humana como ruido, así que si utilizáis RTX Voice para grabar un podcast con música de fondo os recomendamos revisarlo por si se ha eliminado dicha música de fondo.
Qué problemas puede causar
Cuando utilizamos una aplicación de supresión de ruido debemos tener en cuenta varios factores, ya que los software de este estilo pueden llegar a causar problemas a la hora de comunicarnos por el funcionamiento que tienen. En muchos casos puede que el problema sea directamente de la aplicación que utilicemos junto con el software de cancelación de ruido, ya que no todos son compatibles ni ofrecen la misma estabilidad, haciendo que se nos escuche realmente mal, por lo que perdería todo el propósito de la propia aplicación que es eliminar el ruido de fondo para que sea mucho más sencillo para aquellas personas con las que hablamos nos escuchen bien.
Es por ello que debemos tener en cuenta que de primeras, si tenemos un micrófono que sea de mala calidad esto va a afectar al funcionamiento del RTX Voice, ya que al final si de normal nuestro micrófono causa problemas a la hora de hablar, un software que elimina el ruido puede hacer que directamente la mitad de las cosas que digamos no se lleguen a escuchar. Esto sucede con muchas aplicaciones que podemos ver, como la reducción de ruido integrada en Discord, que funciona relativamente bien, pero que en ciertos casos puede causar cortes en el audio.
Por otra parte está el problema más obvio, que es necesario una tarjeta gráfica RTX de NVIDIA para poder utilizarlo, siendo uno de los mayores puntos en contra que puede tener para personas que tienen una gráfica de NVIDIA más antigua, o que directamente es de otra marca. Aun así, la mayoría de las veces las ventajas son superiores a los problemas que ofrece, por lo que si cumplimos con los requisitos, es perfecto para evitar situaciones comprometidas por los ruidos que podemos tener de fondo en nuestra casa.
Requisitos y cómo habilitar RTX Voice
Los requisitos para utilizar este complemento son muy básicos y sencillos: necesitarás tener una tarjeta gráfica NVIDIA RTX o Quadro RTX como ya supondrás por el nombre, sistema operativo Windows 10 y los controladores GeForce 410.18 o superiores. Actualmente RTX Voice no funciona en gráficas de generaciones anteriores ni tampoco si tienes unos drivers anteriores a los mencionados; de igual manera, NVIDIA por ahora no ha dado soporte para MacOS ni Linux y no entra en sus planes el hacerlo.
Esto implica que obviamente tan solo podremos hacer uso de este software en un caso bastante específico, lo que limita bastante más el número de usuarios que pueden utilizarlo, ya que no solo se basa únicamente en restricciones de hardware, sino también de software. Esto realmente es algo que tiene bastante sentido si miramos los números que tiene NVIDIA, ya que cuentan con una gran cantidad de usuarios que utilizan alguna de sus tarjetas gráficas de la serie RTX, pero que además usan Windows por ser uno de los sistemas operativos más compatibles con los diversos juegos que hay en el mercado.
Instalación y configuración
Lo primero que debes hacer es descargar RTX Voice desde la página web de desarrollo de NVIDIA. Tras descargarlo, ejecuta el instalador y sigue las instrucciones que saldrán en pantalla (siguiente, siguiente…).
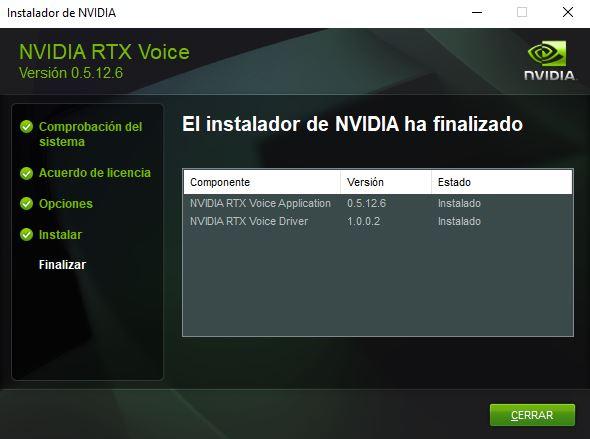
Tras instalarlo, se abrirá una pantalla que nos pedirá que seleccionemos los dispositivos de audio que queremos utilizar. Aquí mismo podremos seleccionar si queremos activar la funcionalidad de cancelación de ruido tanto en el audio saliente como en el entrante, y qué nivel de intrusión en el mismo queremos configurar.
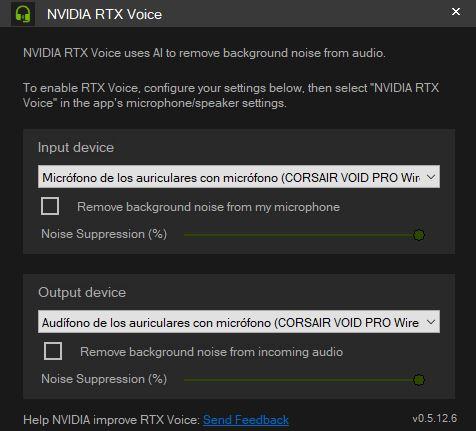
Ojo con habilitarlo en el dispositivo de salida, porque si estás por ejemplo escuchando música interferirá hasta el punto de eliminar completamente la música intentando dejar solo la voz y… bueno, digamos que el resultado no es demasiado bueno, así que te recomendamos no habilitarlo salvo que vayas a utilizar el audio únicamente en conversaciones por voz.
Una vez configurado como quieras, puedes cerrar esa ventana con la X de la esquina superior derecha, y el software quedará habilitado y accesible desde los iconos de Windows 10, en la esquina inferior derecha de la barra de inicio, al lado del reloj.
![]()
RTX Voice habrá modificado ciertos parámetros en tu configuración de audio del equipo, los cuales puedes verificar y modificar desde las opciones de sonido de Windows. Lo cual puede hacer por el hecho que la interfaz HDMI suele transportar el audio, para lo cual la GPU suele mirar en la RAM principal a través de su unidad DMA. Dicho de otra forma, la GPU tiene acceso al audio del sistema pese a ser el chip gráfico y hace uso del pipeline no-gráfico o de computación para manipularlo.
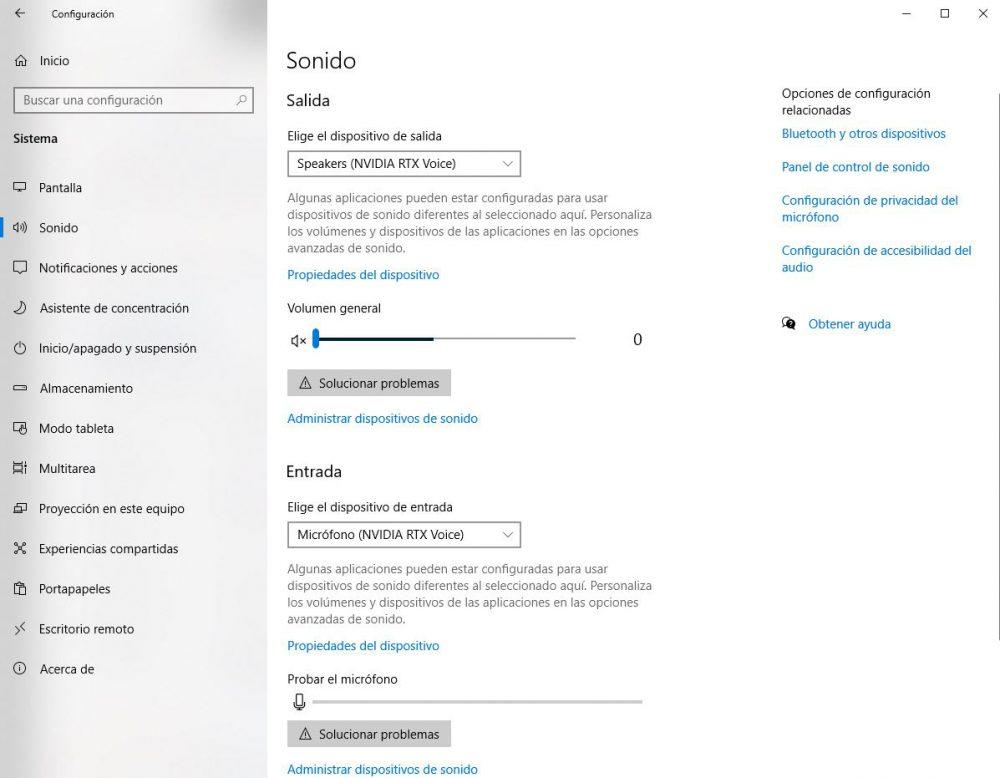
Una vez hecho esto, puedes proceder a iniciar las aplicaciones de comunicación por voz que quieras, pero recuerda que tendrás que seleccionar el dispositivo de audio NVIDIA RTX Voice como predeterminado para que esto funcione.
Por último, debes tener en cuenta que una vez instalado este software se iniciará automáticamente con Windows siempre que enciendas el ordenador, y la manera de deshabilitarlo es desinstalar el programa desde Programas y Características en Windows, o desde la pestaña «Inicio» en el Administrador de Tareas de Windows, desde donde podrás quitar el inicio automático del software.
Aplicaciones compatibles
Cabe destacar que una aplicación de este estilo que permite modificar cómo funciona el micrófono no siempre funciona con otras aplicaciones, ya que cuenta como un dispositivo de audio adicional que cambia algunos parámetros, lo que causa que pueda tener ciertas incompatibilidades. Esto es un problema en muchos casos si utilizamos alguna aplicación que no esté optimizada para que funcione junto con el RTX Voice, por lo que siempre debemos comprobar cuales son aquellas que conocemos que tienen el funcionamiento adecuado, y en este caso NVIDIA nos ofrece una lista de cuales son.
Como podemos imaginar, aquellas que tienen una compatibilidad también son las más reconocidas, y es que algunos software como Discord u OBS son algunos de los que no presentan ningún tipo de problema. Pero también hay otros en los que, aunque funciona, el audio que genera RTX Voice puede causar algunos problemas, como es el caso, por ejemplo, de Skype.
Este tipo de problemas pueden ir desde cortes de audio hasta otros que pueden hacer que directamente la aplicación deje de funcionar, algo que no suele ser común pero que también puede suceder en ciertos casos en los que pueda haber un crasheo por parte de uno de los dos software.
Por ahora, las aplicaciones que son compatibles con este software son las siguientes:
- OBS Studio
- XSplit Broadcaster
- XSplit Gamecaster
- Twitch Studio
- Discord
- Google Chrome
- Battle.net Chat
- WebEx*
- Skype*
- Zoom*
- Slack*
- Steam Chat**
* NVIDIA advierte de que la salida de audio puede causar problemas en estas aplicaciones.
** Recomiendan no habilitar la cancelación de ruido para tener una mejor calidad de audio aquí.

