Hoy en día (y desde hace muchos años ya), prácticamente todos los teclados para PC incorporan una o incluso dos teclas Windows, con el logo del sistema operativo de Microsoft. El uso más frecuente y lógico de esta tecla es el de abrir el menú Inicio pero, ¿sabes que hay decenas de funciones adicionales que puedes realizar con esta tecla? En este artículo te vamos a contar cuáles son las más interesantes, y tras leerlo seguro que comienzas a utilizarla mucho más a menudo.
Para la mayoría de los usuarios de PC, la tecla Windows pasa casi desapercibida (de hecho, en muchos teclados orientados a juegos se puede deshabilitar para no pulsarla por accidente), y de hecho se utiliza poco más que para abrir el menú Inicio y acceder a la configuración o a las aplicaciones de las que no tengamos un acceso directo en el escritorio. No obstante, conociendo sus funciones avanzadas puede resultar un poderoso aliado para muchos usuarios.
La tecla Windows hace mucho más que abrir el menú Inicio
Es probable que muchos de vosotros ya conozcáis un par de accesos directos para la tecla Windows del teclado y que los utilicéis con cierta frecuencia, como por ejemplo WIN + R para abrir directamente la ventana de Ejecutar en Windows, algo realmente muy útil ya que con un simple gesto evitamos tener que pulsar con el botón derecho sobre Inicio y luego seleccionar Ejecutar… dicho de otra manera, nos ahorra movimientos del ratón, pulsaciones y, en definitiva, tiempo.
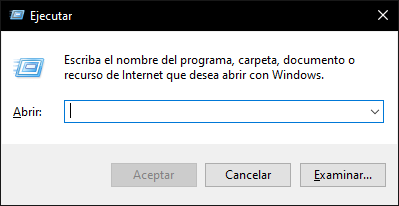
Atajos de teclado con la tecla Windows hay muchísimos, si bien es cierto que muchos de ellos son demasiado específicos para que a la mayoría nos interese (como por ejemplo los de gestionar escritorios virtuales, ya que aunque es algo muy útil, en realidad no mucha gente los utiliza). Así pues, a continuación te vamos a contar cuáles son las funciones avanzadas que, personalmente, consideramos que son de gran utilidad y que muchos usuarios agradecerán el conocerlas porque les ahorrarán bastante tiempo y esfuerzo una vez que se habitúen a su utilización.
- WIN + E -> Abre el explorador de archivos.
- WIN + R -> Como ya hemos mencionado, abre la ventana de Ejecutar.
- WIN + Impr. Pant. -> Saca una captura de pantalla y la guarda en un archivo (la encontrarás en Documentos -> Imágenes -> Capturas de pantalla).
- WIN + L -> Bloquea la sesión de Windows (y pedirá de nuevo contraseña si la tienes puesta).
- WIN + M -> Minimiza todas las ventanas y muestra el escritorio (si pulsas WIN + SHIFT + M después, restaura todas las ventanas como estaban).
- WIN + D -> Minimiza todas las ventanas y muestra el escritorio. Si lo vuelves a pulsar, las volverá a dejar como estaban.
- WIN + I -> Abre la Configuración del sistema.
- WIN + S -> Abre el menú Inicio, pero en la búsqueda para que escribas directamente lo que necesitas.
- WIN + TAB -> Es como el ALT + TAB de toda la vida, pero no tienes que mantenerlo pulsado y puedes pulsar con el ratón sobre la aplicación a la que quieres cambiar. También sirve para manejar escritorios virtuales.
- WIN + V -> Abre el histórico de lo que has copiado al Portapapeles.
- WIN + Cursores arriba y abajo -> En la ventana activa, pasa de Maximizado a tamaño actual y luego a minimizado.
- WIN + teclas más (+) y menos (-) -> Abre la herramienta Lupa y aumenta o reduce el tamaño de lo que ves en pantalla.
- WIN + ESC -> Cierra la herramienta Lupa y devuelve el zoom a su estado normal.
- WIN + SHIFT + S -> Abre la herramienta Recortes de Windows, pero además, inicia un recorte directamente para que no tengas que pulsar el botón.
- WIN + CTRL + SHIFT + B -> «Despierta» el PC de estado de suspensión, pantalla blanca o pantalla negra.
Por otro lado, si utilizas la herramienta de Escritorios Virtuales de Windows (esto está disponible para Windows 11 y Windows 10), estos métodos abreviados te interesan:
- WIN+CTRL+D ->Añade un escritorio virtual.
- WIN + CTRL + Cursores derecha e izquierda -> Cambia entre los escritorios virtuales que tienes creados hacia la derecha o la izquierda.
- WIN + CTRL + F4 -> Cierra el escritorio virtual que estás usando en este momento.
¿A que ahora que conoces lo que la tecla Windows puede hacer por ti comenzarás a utilizarla más a menudo?

