La inmensa mayoría de los teclados para PC, sean de la gama que sean, incorporan la tecla Windows, pues nos permite realizar funciones adicionales en el sistema operativo de Microsoft que, nos guste o no, es el más extendido entre los usuarios. La mayoría de teclados gaming incorporan una función «modo juego» que permite desactivar esta tecla, pero esto no es así en teclados convencionales y puede llegar a ser un dolor de cabeza. Por fortuna, se puede desactivar la tecla Windows en cualquier teclado, y a continuación te vamos a enseñar cómo hacerlo de manera fácil y rápida.
Antes de nada, debes saber que no todos los teclados tienen «tecla Windows» como tal, sino que dependiendo del fabricante y el modelo, podemos encontrarnos que se llama de otra manera o que tiene un logo diferente (a veces, el logo de la marca simplemente). Eso ocurre por ejemplo si, por error, te haces con un keyboard que ofrece una disposición de teclas estilo Mac, que no solo cambian algunas de las principales (Cmd., Option, etc.), sino que no hay rastro del famoso logo del OS de Microsoft. Con todo, la función de la tecla siempre será «tecla Windows» cuando estemos en sistema operativo Windows.
¿Para qué querrías desactivar esta tecla?
Los teclados gaming incorporan la función de desactivar la tecla Windows desde hace mucho tiempo, puesto que dado que está ubicada entre las teclas Control y ALT, muchas veces se realizaban pulsaciones involuntarias, lo cual provocaba que se abriera el menú Inicio de Windows y que te sacara del juego. No obstante, esta tecla -que es realmente muy útil para moverte por el sistema operativo- también puede causar pulsaciones involuntarias aunque no estés jugando, lo cual puede causar bastantes molestias.

De todos modos, también debes tener en cuenta que el deshabilitar esta tecla o no depende de cada usuario; por ejemplo, quien escribe estas líneas utiliza el PC tanto para trabajar escribiendo como para jugar, muchas horas al día todos los días, y nunca he realizado una pulsación involuntaria de esta tecla y, por lo tanto, nunca he tenido la necesidad de desactivarla. Obviamente, esto depende de cada persona.
Así pues, tengas el teclado que tengas, en este artículo te vamos a enseñar cómo puedes desactivar esta y otras teclas que quieras de una manera muy sencilla, aunque ya de entrada tienes que saber que la operación implica el tener que instalar un software adicional en el PC que no forma parte como tal del propio sistema operativo, con todos los reparos que eso puede provocarte si no eres de andar toqueteando con apaños cuestiones que gestiona el ordenador por sí solo.
Cómo desactivar la tecla Windows del teclado
Para poder desactivar la tecla Windows o cualquier otra tecla, necesitaremos utilizar las herramientas Microsoft PowerToys, que podéis descargar de manera gratuita en su repositorio en Github cuyo enlace tenéis al finalizar el artículo. Otro requisito es tener .NET Core instalado en el PC, pero no debes preocuparte porque en el instalador de PowerToys ya detectará si lo tienes instalado o no, y en caso negativo se te ofrecerá instalarlo automáticamente.
Una vez instalado Microsoft PowerToys, simplemente lanza la herramienta y haz clic en «Keyboard Manager» en el menú de la izquierda. Dentro encontrarás la opción de «Remap keys» que es la que se encarga de asignar nuevas funciones a cada una de las teclas. Eso sí, ten en cuenta que este software debe cargarse siempre de inicio y, en caso de que alguna vez no lo haga, perderíamos esa personalización que vamos a realizar ahora.
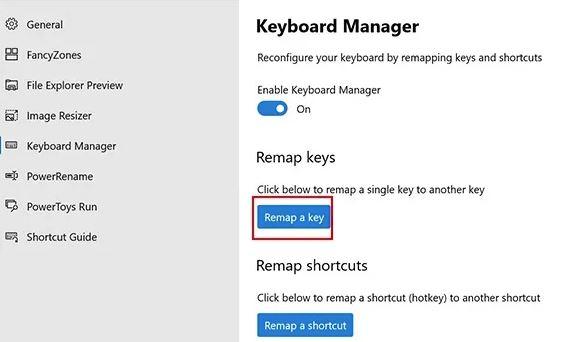
En la ventana que se abre, lo primero que tienes que hacer es pulsar sobre el icono del + en la zona inferior, y a continuación deberás buscar la tecla Windows (o la que quieras desactivar, ya que esta funcionalidad no se limita únicamente a esta tecla) en la columna de la izquierda. También puedes pulsar sobre el botón «Type Key» para a continuación pulsar la tecla en el teclado, de manera que la identifique automáticamente. Ahora en la parte derecha, simplemente selecciona «Undefined» en el menú desplegable.
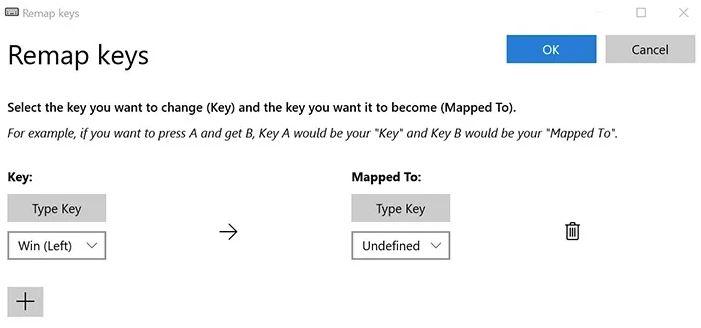
De esta manera, literalmente estás desactivando la tecla Windows o más bien dejándola inutilizada; debes tener en cuenta esto, porque esa tecla ya no se podrá usar en nada. Cuando pulses en Aceptar, de hecho, te saldrá un mensaje advirtiéndote de ello (debes pulsar en Continue Anyway para continuar).
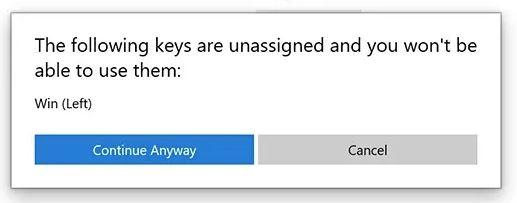
Obviamente, también puedes utilizar esto para asignar la tecla Windows a cualquier otra acción que quieras, pero eso ya es cosa tuya y dependerá de lo acostumbrado que esté a hacerlo así, sin liarte. Aunque de todas formas, descuida, porque vamos a comentarlo más adelante.
Cómo reactivar la tecla deshabilitada
No obstante, y como te vamos a mostrar a continuación, es muy sencillo volver atrás, ya que solo tienes que volver a acceder a este mismo menú que hemos visto en el apartado anterior y pulsar sobre el icono de la papelera que aparece a la derecha para eliminar esta asignación, con lo que la tecla desactivada volverá a tener su funcionalidad original.
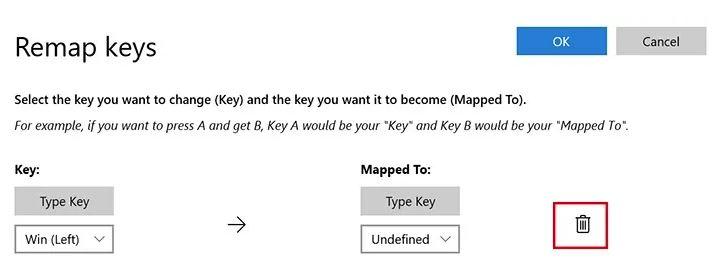
De esta manera se anulará el «remapeo» que hemos hecho antes y todo volverá a estar como si no hubieras cambiado nada. Recuerda además que este método puedes utilizarlo para cualquier tecla, y recuerda también que muchos teclados tienen dos teclas Windows, una entre el Control y el ALT izquierdo, y otra más entre el ALT Gr y la tecla alternativa / Control derecho, así que puedes activar y reactivar ambas teclas según te plazca o necesites.
No te recomendamos desactivar la tecla Windows desde el momento en que su combinación con la tecla V nos muestra la lista del portapapeles, pudiendo rescatar un elemento que hayamos cortado y perdido por error. Lo cual es sumamente útil si tenemos un error de borrar sin querer cuando pasamos un elemento de una aplicación a la otra.
¿Merece la pena desactivar la tecla de Windows?
Desde hace ya bastante tiempo, muchos teclados gaming incorporan una tecla especial llamada «Modo juego», que lo único que hace es deshabilitar internamente las dos teclas Windows que tienen todos los teclados. Esto lo hicieron así porque mientras se juega, si se pulsa la tecla de Windows accidentalmente, el sistema te sacará del juego, algo especialmente problemático si lo tenías en pantalla completa, por lo que los fabricantes decidieron remediar tajantemente este problema.

Y si los fabricantes hicieron esto en los teclados gaming, por algo será; no obstante, ¿tiene sentido deshabilitar la tecla Windows en un teclado que no es gaming? Pues dependerá de varios factores, siendo el primero de ellos obviamente si estás utilizando el teclado para jugar, y segundo si realmente realizas pulsaciones involuntarias de la tecla.
Un servidor, personalmente, nunca ha tenido problemas por presionar accidentalmente la tecla Windows, y, por lo tanto, nunca he necesitado el desactivarla de ninguna manera. Sin embargo, cada usuario es un mundo y puede que haya usuarios con graves problemas por estar pulsándola accidentalmente, y en consecuencia darían lo que fuera por poder deshabilitarla a voluntad.

Seas de un caso o del otro, siempre tendrás la tecla Juego en los teclados gaming, y si no, para eso hemos elaborado este tutorial para que puedas desactivarla, tengas el teclado que tengas. Así no tienes que preocuparte por una mala pulsación en mitad de la partida, lo que en el caso de los juegos multijugador, puede convertirse en la diferencia entre morir o sobrevivir.
Igualmente, y dado que lo que estamos haciendo no es deshabilitar la tecla Windows como tal, sino realizando una reasignación o remapeo de la misma, también puedes aprovechar para utilizarla para alguna otra función que te sea más útil que usarla para lanzar el menú Inicio de Windows. Por ejemplo, podrías utilizarla como una tecla para crear macros, como un acceso directo para lanzar alguna aplicación o para cualquier otra cosa que se te ocurra.
Puedes aprovechar, de cualquier modo, este método que te hemos enseñado para crear las asignaciones que quieras, y de hecho podría serte muy útil, por ejemplo, si tienes un teclado que no tiene disposición en español para «crear» una tecla Ñ, o si tienes un teclado AZERTY francés para hacer que sea el tipo QWERTY que utilizamos en España. Las posibilidades son muy amplias y en esencia podrás reasignar cualquier tecla a cualquier acción que quieras, todo es ponerse y probar para adecuar el teclado a tus necesidades.

Ni qué decir tiene que en caso de que uses un teclado de Mac te encontrarás con situaciones parecidas con las de Option o Command, ya que podrás reasignar la que Windows se reserva en exclusiva. Seguramente eso sea un poco más de lío, pero al menos tendrás la opción de personalizarla dependiendo de cuáles sean tus necesidades. En todos los casos, la manera de conseguir este cambio de atajo será el mismo.

