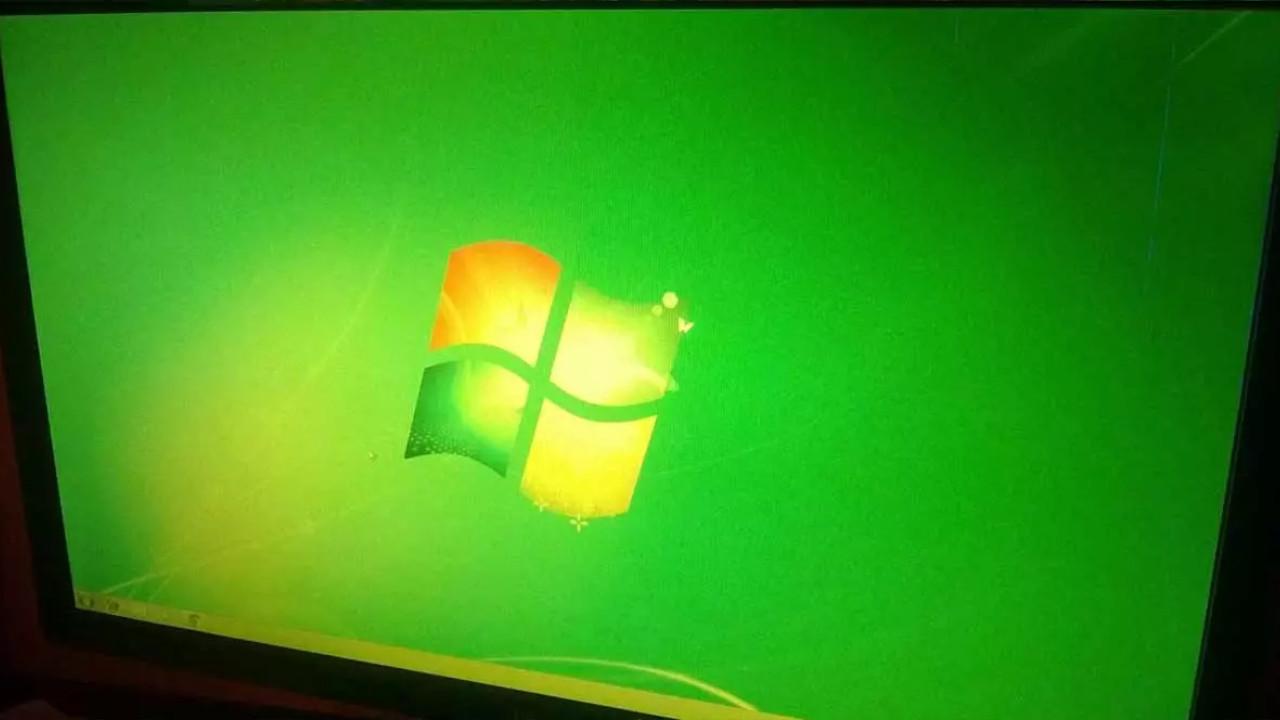Un buen día, enciendes el PC y te das cuenta de que tu monitor tiene como si fuera un tinte de color amarillo, azul o verde. Lo primero que probablemente pienses es que se ha estropeado pero, ¿y si te decimos que es posible que simplemente se haya desconfigurado algo? En este artículo te vamos a enseñar cómo lidiar con la situación, y las posibles soluciones que tienes.
Por supuesto, lo primero que debes comprobar si se te da esta situación es si existe algún problema de hardware: prueba a apagar y encender el monitor, comprueba que el cable de vídeo está bien conectado, prueba con otro cable diferente y cambia la entrada de vídeo del monitor o la salida de vídeo de la gráfica. Si nada de esto funciona, sigue leyendo porque es hora de comprobar su configuración en Windows.
Comprueba el perfil de color en la configuración
No es frecuente, pero existe la posibilidad de que la configuración del perfil de color en Windows se haya ido al traste, así que es algo que vale la pena comprobar. Lo primero que debes hacer es acceder al Panel de Control de Windows (pulsa en Inicio y escribe Panel de Control, o dale a Inicio -> Ejecutar y escribe «control» simplemente». La primera opción que verás se llama «Administración del color», y es ahí donde debes dirigirte.
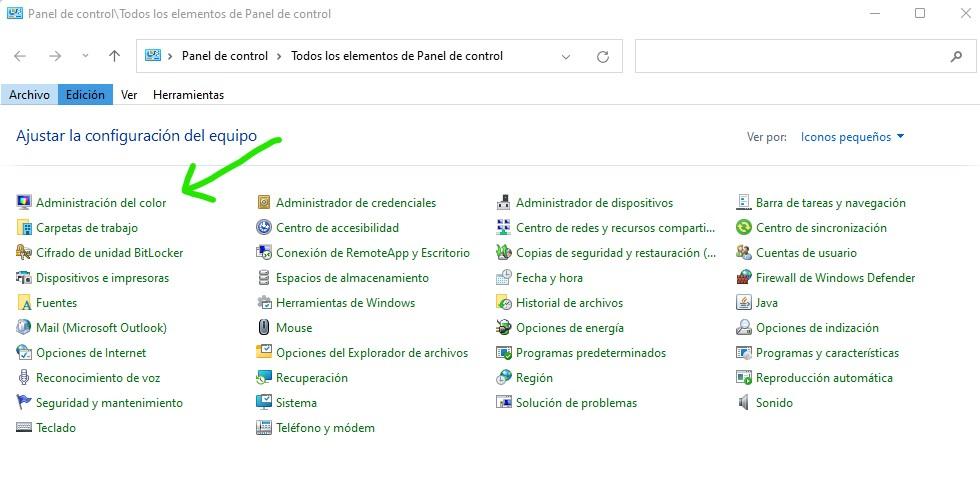
Se abrirá una nueva ventana, con la pestaña Dispositivos en primer plano. Ahí verás que hay un desplegable, y debes hacer clic sobre él y seleccionar tu monitor en la parte de arriba. Asegúrate de que la opción «Usar mi configuración para este dispositivo» está marcada, y luego en la zona inferior pulsa en Agregar.
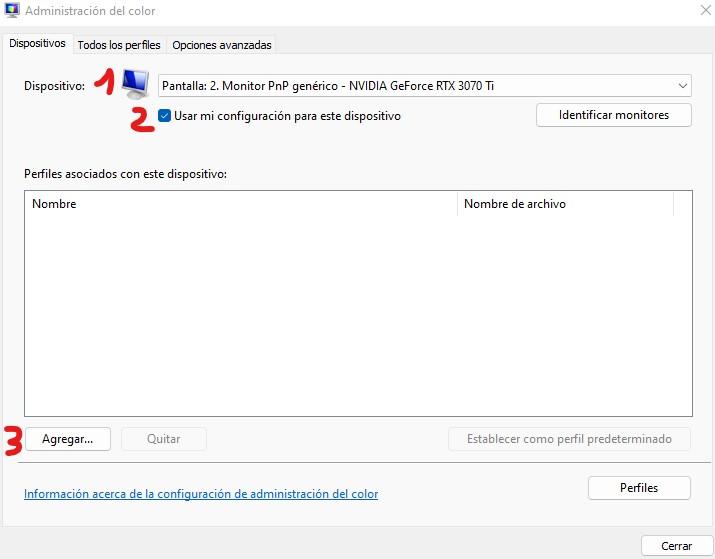
En la ventana que se abre, selecciona «Perfil de modelo de dispositivo virtual sRGB» y luego dale a Aceptar.
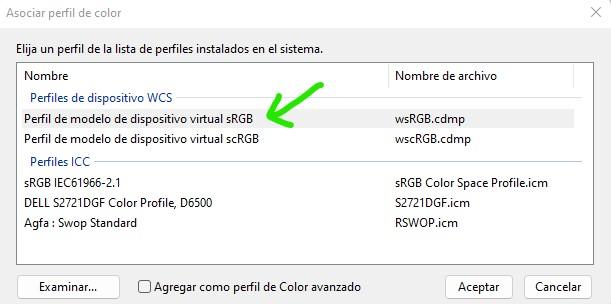
Una vez hecho, se habrá añadido en la sección anterior. Lo que debes hacer ahora es seleccionarlo y pulsar sobre «Establecer como perfil predeterminado».
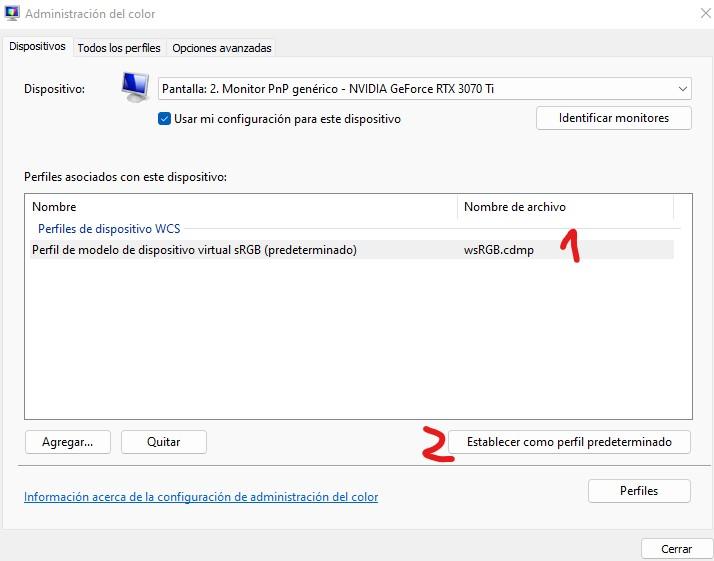
Una vez hecho esto, el «tinte» amarillo, azul o verde en el monitor debería desaparecer. De lo contrario, vamos a probar otros métodos.
¿Monitor amarillo, verde o azul? Desactiva el modo noche
Por algún motivo, hay veces que activar el Modo Noche en Windows provoca que el monitor se vea amarillo, verde o azul, como si tuviera un tinte por encima, así que vamos a comprobar si lo tienes activado y, en caso afirmativo, probar a desactivarlo para ver si eso soluciona el problema. Para ello, haz clic sobre el botón de Inicio y selecciona Configuración (el icono de la rueda dentada). Luego dirígete a Sistema -> Pantalla, y asegúrate de que la opción «Luz nocturna» esté desactivado.
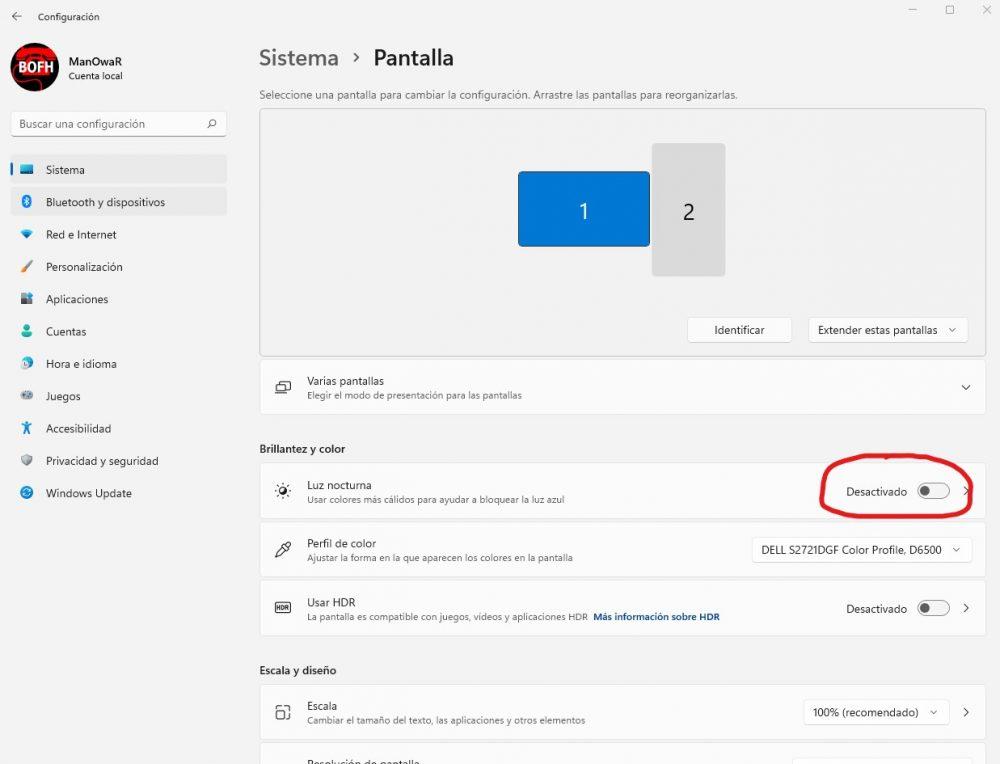
Si desactivar esta opción tampoco ha solucionado el problema, todavía hay una cosa más que deberemos comprobar antes de tirar el monitor a la basura, que tiene que ver con utilizar el controlador disponible más actualizado que haya, y que vamos a tratar en la siguiente sección de este artículo.
Actualiza los drivers
Los controladores pueden tener que ver también con este problema, así que nunca está de más actualizarlos. Y en este caso no nos referimos a los drivers de la tarjeta gráfica (que también estaría bien tenerlos actualizados, todo sea dicho), sino a los del monitor. Para ello, haz clic con el botón derecho del ratón sobre el botón Inicio y selecciona Administrador de dispositivos. En la ventana que se abre, busca y despliega «Monitores», selecciona el monitor que te está dando problemas y haz clic con el botón derecho sobre él, para luego pulsar sobre «Actualizar controlador».
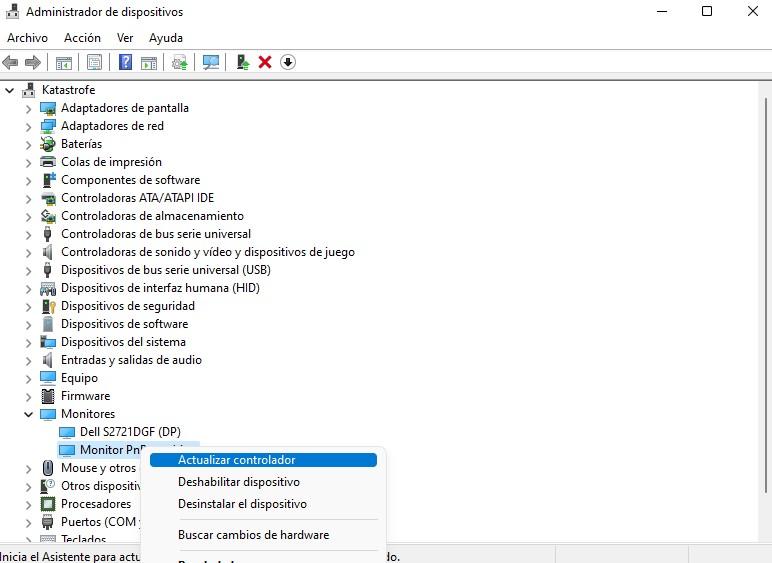
Se abrirá una ventana con un asistente, en cuya primera pantalla debemos seleccionar la opción «Buscar controladores automáticamente». Deja que el asistente haga su trabajo y, cuando finalice, te recomendamos reiniciar el PC para comprobar si ha surtido efecto. En el caso de que tu tarjeta gráfica sea una dedicada de NVIDIA o de AMD, entonces tendrás que ir a su correspondiente software (AMD Software Adrenalin en el caso de los de rojo, GeForce Experience en el caso de los de verde) y actualizar los controladores desde ahí.
La configuración del propio monitor
Es posible que de alguna forma, hayas tocado la propia configuración del monitor, haciendo que los tonos de colores sean distintos a los que debería presentar de normal, haciendo que sea visualmente incómodo verlo. Es por ello que una de las formas más sencillas que existen para arreglar esto, es reestablecer la configuración de fábrica que incorpora nuestro monitor, ya que ofrecerá la configuración de colores básicos que tenía en un principio.
Para ello debemos conocer qué teclas de nuestra pantalla son las que debemos tocar, lo mejor es encontrar el manual para conocer cual es la función de cada una de ellas, pero si no lo tenemos a manos podemos trastear hasta encontrar que hace cada una. Una vez las encontremos, podemos navegar por el menú que nos aparecerá en la pantalla, y que nos permitirá encontrar la configuración de color perfecta para nuestro monitor.
Podemos ir directamente a la opción de «reiniciar», la cual reestablecerá los valores de fábrica de nuestro monitor, o podemos personalizarlo como queramos si nos dirigimos a la sección «Configuración de color». De esta forma, podremos ajustar si cómo queremos que se presente el color en nuestra pantalla, pudiendo además elegir pre-ajustes que nos ofrecerán unos colores más cálidos, fríos, neutros, o directamente eligiendo los que nosotros queramos.
Si nada funciona…
En el caso de que nada de esto haya servido y que el monitor se siga viendo amarillo, verde o azul, es posible que sí que se haya estropeado y que tengas que mandarlo a reparar o cambiarlo por uno nuevo. Y mucho ojo, porque también cabe la posibilidad de que el problema no esté en el monitor sino en la tarjeta gráfica (por eso entre otras cosas os dijimos al principio que vale la pena intentar conectar el monitor a otra de las salidas de vídeo de la tarjeta gráfica). Empieza por comprobar si lo tienes todavía en garantía, en cuyo caso, deberías gestionar un RMA lo antes posible con el fabricante.
También puedes intentar probar tu monitor con otro PC diferente y con otras entradas de vídeo, ya que existe la posibilidad que se haya estropeado alguna otra cosa y así puedes descartar algunas. Y, tal y como hemos mencionado antes, por supuesto deberías revisar también la tarjeta gráfica porque cabe la posibilidad de que sea la culpable del problema y no el monitor).