Si eres usuario de PC y tienes Microsoft Windows (en cualquiera de sus versiones) como sistema operativo, muy probablemente hayas tenido que lidiar con las opciones de energía en alguna ocasión; a pesar de ello, la mayoría de usuarios no las utiliza para nada más allá que configurar cuánto tarda el monitor en apagarse cuando no usas el PC y poco más, pero se le puede sacar mucho más partido cuando sabes utilizarlas, y para eso estamos aquí: en este artículo, te contaremos cuáles son las opciones de energía de Windows y para qué sirve cada una, de manera que puedas configurarlas adecuadamente a tu gusto y preferencia.
Acceder a configurar las opciones de energía en Windows (sea 7, 10 u 11) es muy sencillo: puedes pulsar sobre Inicio y escribir «opciones de energía», o puedes dirigirte al Panel de Control y buscar su icono ahí. Sea como sea que accedas, lo que vamos a ver son las opciones avanzadas, a las que se puede acceder haciendo clic sobre «Cambiar la configuración avanzada de energía».
Las opciones de energía en Windows
Las opciones de energía son comunes en todas las últimas versiones del sistema operativo, y solo verás algunos cambios si tienes un portátil en lugar de un equipo de sobremesa (en nuestro ejemplo, vamos a ver este último). Da igual el plan de energía que tengas seleccionado, porque precisamente lo que vamos a hacer es editarlo para configurarlo según nuestras preferencias. La ventana que verás es la siguiente, y a continuación describiremos las opciones que hay.
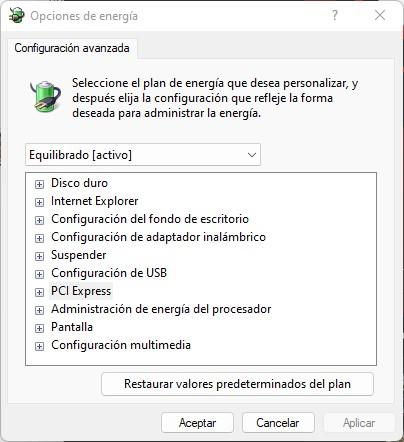
- Disco duro: aquí podremos seleccionar la opción «apagar disco duro tras», cuya función es autoexplicativa. Podremos seleccionar el tiempo de inactividad que debe pasar hasta que el disco duro (o SSD, claro) se ponga en estado Dev_sleep. En un PC de alto rendimiento, lo recomendable es desactivar esta opción.
- Internet Explorer: la única opción que encontraremos aquí se llama «Frecuencia de temporizador de JavaScript», y tengas el PC que tengas lo recomendable es tener esta opción siempre en «Rendimiento máximo».
- Configuración de fondo de escritorio: lo único que podremos configurar aquí es si queremos que el modo «Presentación» esté disponible o no. Este modo hace que el fondo de escritorio vaya cambiando según lo hayamos configurado.
- Configuración de adaptador inalámbrico: en el caso de que tengas un adaptador inalámbrico conectado al PC, aquí podrás configurar las opciones de ahorro de energía. Para un mejor rendimiento, recomendamos dejarlo en «Rendimiento máximo», ya que de lo contrario podríamos tener problemas de conexión con dicho adaptador.
- Suspender: aquí podremos configurar el modo suspensión del equipo. Tenemos varias opciones que son autoexplicativas:
- Suspender tras: seleccionaremos el periodo de inactividad tras el que el equipo entrará en suspensión automáticamente. Podemos seleccionar «Nunca» para desactivarlo.
- Permitir suspensión híbrida: si tienes activada la suspensión en el equipo, activar este parámetro permitirá activar un modo de suspensión en el que los datos de la sesión se guardan en la RAM y en el disco duro, de manera que al volver del estado de suspensión sea más rápido.
- Hibernar tras: al igual que el modo suspensión, aquí configuraremos el modo hibernación.
- Permitir temporizadores de reactivación: esta configuración sirve para permitir que podamos configurar activadores o temporizadores para reactivar la sesión. Por ejemplo, si queremos que el equipo «se despierte» a cierta hora.
- Configuración de USB: aquí podremos seleccionar si queremos que los puertos USB puedan entrar en modo suspensión. Normalmente, solo es útil con el modo suspender o hibernar activo, ya que de lo contrario al entrar en suspensión el teclado o el ratón podrían quedarse encendidos. De lo contrario, recomendamos deshabilitar este parámetro.
- PCI Express: aquí podremos configurar si queremos que los zócalos PCIe de la placa base puedan entrar en modo ahorro de energía. Una configuración agresiva aquí podría provocar un déficit de rendimiento en la tarjeta gráfica, así que recomendamos desactivarlo.
- Administración de energía del procesador: aquí podremos configurar el estado mínimo y máximo de energía del procesador. Lo recomendable es configurar un 100% en ambos extremos para garantizar el mejor rendimiento. Nota: configurar el mínimo al 100% no significa que el procesador vaya a estar al 100% sin hacer nada, solo significa que «puede» ponerse al 100% en cualquier circunstancia que se necesite.
- Pantalla: aquí podremos configurar el tiempo en minutos de inactividad que debe pasar hasta que la pantalla se apague automáticamente.
- Configuración multimedia: este apartado es importante, porque aquí podremos configurar que el PC no entre en suspensión aunque esté inactivo si tenemos puesta una película, por ejemplo. Imagina que estás viendo un vídeo largo y que no tocas el ratón durante un rato… sería incómodo que se cortara la reproducción a mitad, ¿no?
- Al compartir multimedia: este ajuste evitará que el equipo entre en suspensión si estás compartiendo archivos con otros PC en la red local.
- Compensación de calidad de reproducción de vídeo: este ajuste sirve para que, de forma inteligente, Windows decida ahorrar energía cuando estamos reproduciendo algún vídeo.
- Al reproducir vídeo: este es el ajuste del que os hablábamos antes, sirve para evitar que el equipo entre en suspensión si estamos reproduciendo vídeo.
Por supuesto, si has configurado algo y quieres volver a los valores iniciales, tienes el botón «Restaurar valores predeterminados del plan» para dejar los valores por defecto.

