A pesar de que los Chromebooks fueron concebidos, al menos inicialmente, para la educación, también pueden ser poderosas herramientas de trabajo e incluso de ocio. Ya sea para una presentación en el trabajo o para ver en la pantalla grande el contenido de tu Chromebook, en este artículo te contamos cómo conectarlo a una TV tanto por cable como de forma inalámbrica.
El proceso (o los procesos más bien) que te vamos a contar a continuación es relativamente sencillo, pero debes tener en cuenta que no siempre será compatible porque depende, esencialmente, del modelo de TV que tengas. Por ejemplo, si tu TV no tiene WiFi o no la tienes conectada a un puerto LAN de tu red doméstica, no podrás conectarla sin cables con el método que te vamos a explicar.
Empecemos por el método más fácil y directo, y que en el 99,9% de los casos cualquier usuario que tenga un Chromebook y una TV podrá utilizar.
Conectar un Chromebook a la TV por HDMI
Todos tenemos cables HDMI por casa, y este proceso no tiene diferencia alguna a conectar un portátil o un PC a la TV. Por lo tanto, simplemente deberás conectar un cable HDMI desde la salida de vídeo del Chromebook a la entrada de la TV, y automáticamente tu dispositivo detectará la pantalla externa y comenzarás a ver la imagen en la TV. Eso sí, en su configuración sí que hay algunas diferencias con respecto a lo que estamos acostumbrados.
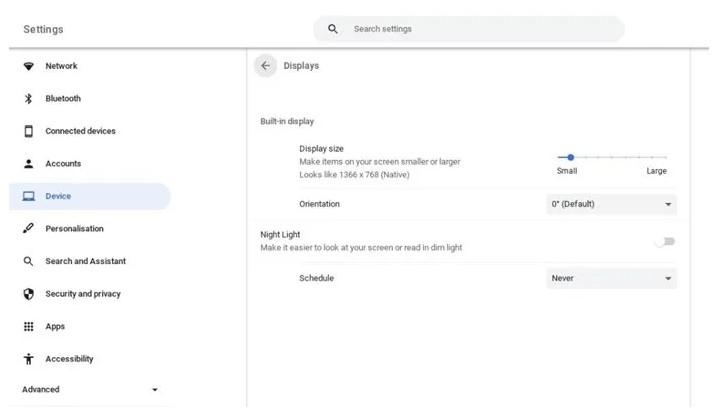
Para configurar lo que se ve en la pantalla de la TV, debes ir a Configuración -> Dispositivo -> Pantallas, donde verás una imagen similar a la que te hemos puesto arriba. Aquí aparecerá la opción de duplicar la pantalla (solo sale si tienes una pantalla externa conectada al Chromebook, claro), de manera que lo que ves en el Chromebook se verá también en la TV, y esta es la opción que seguramente quieras utilizar ya que la de Extender la pantalla simplemente usará la TV como escritorio adicional, y eso no te interesa si lo que buscas es hacer una presentación o ver contenido en la TV.
Una vez conectadas, puedes pulsar y mantener el botón de bajar el brillo en el teclado del Chromebook para apagar la pantalla de éste y ver la imagen solo en la TV. También puedes pulsar Buscar + Alt + M para mover las ventanas de una pantalla a la otra rápidamente. Las opciones son bastante amplias, y como puedes ver no tiene absolutamente ninguna dificultad: es prácticamente conectar el cable y listo, ya que el software está preparado para funcionar de esta manera sin que tengamos que comernos la cabeza con configuraciones.
De forma inalámbrica
Siendo el Chromebook un dispositivo económico de base, muchos de estos equipos no incluye un puerto HDMI al que conectar un cable para enviar la señal a un Smart TV, lo que supone una importante limitación a la hora de enviar la señal, un problema que podemos resolver de forma muy sencilla siempre y cuando nuestro televisor incluya conexión inalámbrica. Si no es así, podemos comprar un Fire TV de Amazon para que cree una señal inalámbrica en nuestro TV al que podemos enviar la señal desde el Chromebook.
Tal y como te hemos dicho antes, si tu TV tiene WiFi y está conectada a la misma red que el Chromebook, es posible hacer todo esto sin necesidad de tener ambos dispositivos conectados mediante un cable HDMI. Simplemente, cuando estés en Chrome deberás pulsar en el icono de los tres puntos verticales igual que en PC, y luego buscar la opción «Enviar…»
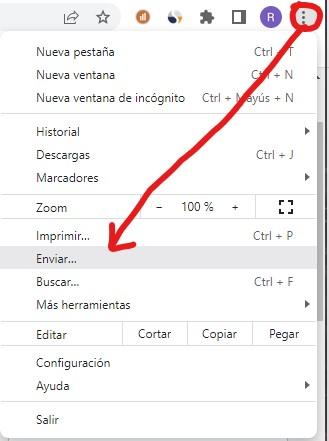
Cuando pulses en Enviar, aparecerá una lista de los dispositivos a los que podrás enviar la imagen de Chrome, y si como te hemos mencionado tu TV está conectada a la misma WiFi que el Chromebook, aparecerá ahí. Como añadido, también puedes seleccionar si quieres enviar a la TV la pestaña actual que tienes abierta o todo el contenido que se muestre en el equipo; para ello, tras seleccionar Enviar pulsa sobre el botón Fuentes, y se te ofrecerán las opciones «pestaña» y «pantalla». Es un proceso bastante sencillo en realidad, pero la parte mala es que tu TV debe ser compatible con este sistema, motivo por el que no todo el mundo puede utilizarlo.
Existen alternativas a utilizar el Chromebook en una televisión
Conectar un Chromebook a una televisión tiene un objetivo bastante obvio, poder utilizar todas las funciones que nos ofrece este dispositivo en una televisión, es decir, convertirla en una especie de «televisión inteligente», aunque realmente no es la propia TV la que hace esto. Para ello existen diversos dispositivos que nos dan la posibilidad de hacer que una televisión básica se convierta en una Smart TV sin necesidad de utilizar uno de estos portátiles de bajo rendimiento.
Podemos tomar como ejemplo el FireTV de Amazon, que nos permite incorporar todas las funciones que tiene una televisión de 300 o 400€ por mucho menos, ya que de normal este producto suele rondar los 40-60€ o incluso la mitad si lo conseguimos durante un periodo de rebajas. También podemos encontrar otro tipo de soluciones similares, que además nos permiten conectar otro tipo de cables, como una antena para poder disfrutar también de los diversos canales que podemos encontrar en una televisión normal.

