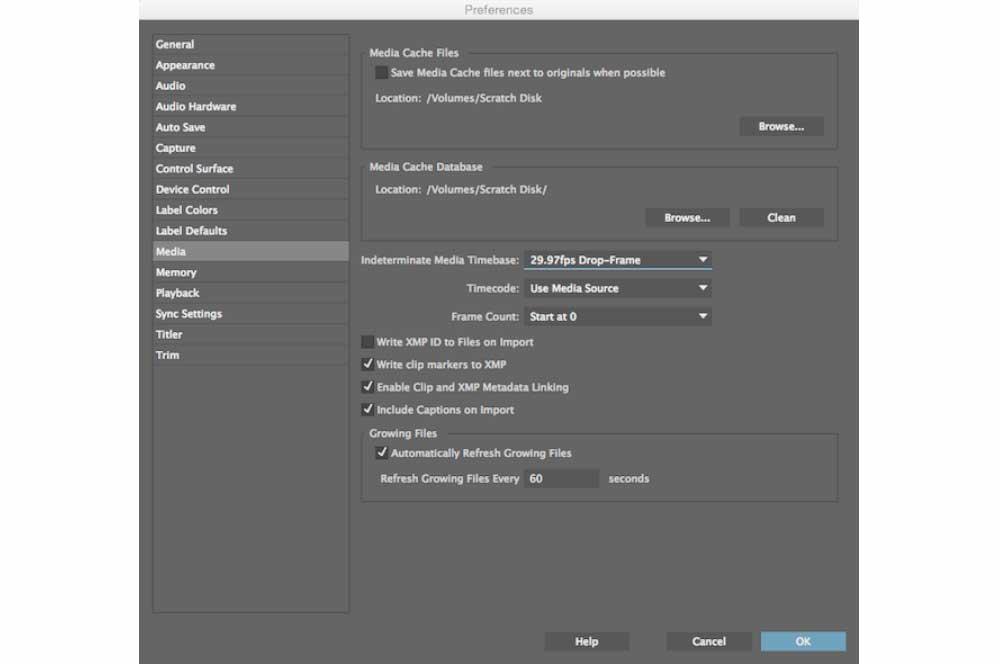La aplicación más conocida de Adobe es Photoshop, pero los expertos en diseño gráfico y creación de contenido audiovisual sabe que no están donde están por un único golpe de suerte. De entre ellas, una de las más famosas es Adobe Premiere, una aplicación veterana para la edición de vídeo que lleva años compitiendo contra colosos como Final Cut Pro en ordenadores de Apple y SONY Vegas en PC. Pues bien, hoy os diremos que ajustes y recomendaciones le tendréis que hacer al hardware de vuestro PC para que podáis crear y editar vuestros vídeos con toda la soltura del mundo.
La aparición de cámaras de vídeo, primero con disco duro y luego con memoria flash, ha cambiado la forma de editar vídeo. Lejos queda ya el volcado a memoria desde cintas DV o MiniDV donde teníamos que esperar que toda la información se guardase temporalmente en el disco duro, dado que el formato en el que grababan las videocámaras no soporta acceso aleatorio, algo indispensable para poder manipular al vuelo una grabación. Sin embargo, sigue siendo una de los tipos de aplicación que más recursos consumen del sistema.
Cómo sacar más rendimiento en Adobe Premiere
A día de hoy, si tenemos una tarjeta gráfica, tanto dedicada como integrada, esta tiene un códec de vídeo, un chip capaz de codificar y descodificar los bloques de información de dichos archivos a gran velocidad en paralelo a la CPU y sin interacción de esta última. Sin embargo, su capacidad es limitada y es cuando necesitamos usar toda la potencia de la GPU de nuestra gráfica. La cual no solo sirve para mover juegos bonitos, también es una herramienta indispensable para aplicaciones como Adobe Premiere.
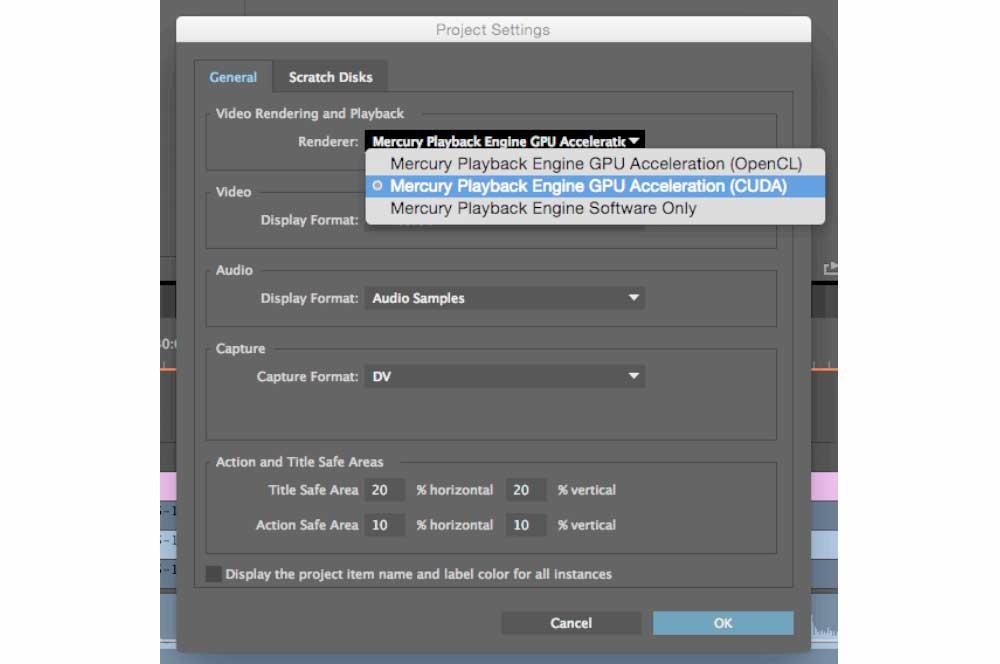
Por lo que el primer truco es sencillo, en los ajustes del proyecto lo que tienes que hacer es seleccionar como motor del renderizado de vídeo el PlayBack Engine para OpenCL si usas una gráfica de AMD o el de CUDA si usas una de NVIDIA. Esto hará que los núcleos de la tarjeta gráfica se encarguen de manipular el vídeo de forma directa, dejando libre al procesador central y ganando soltura a la hora de mover la aplicación.
En el caso de que veas que incluso con esto el vídeo no va lo suficientemente fluido, entonces en la línea de tiempo, justo en la parte inferior derecha a donde se ve el clip de vídeo, selecciona que la imagen que se te muestre este a una resolución recortada. Esto no generará un archivo de vídeo más pequeño, pero sí que te mostrará uno a menos resolución con tal de que el hardware no se vea saturado. Úsalo además si quieres editar contenido a 4K y la resolución de pantalla con la que trabajas es inferior.
Desactiva los clips que no utilizas
Si tu composición en Adobe Premiere usa varios clips de vídeo, entonces acuérdate de desactivar la visualización de los que no usas en cada momento, ya que si no lo haces, el PC los continuará renderizando consumiendo recursos de forma continuada. Es decir, lo que no veas en pantalla en cada momento o no le prestes atención para poder editar, simplemente quítalo de tu vista. Con ello no te estamos diciendo que lo borres.
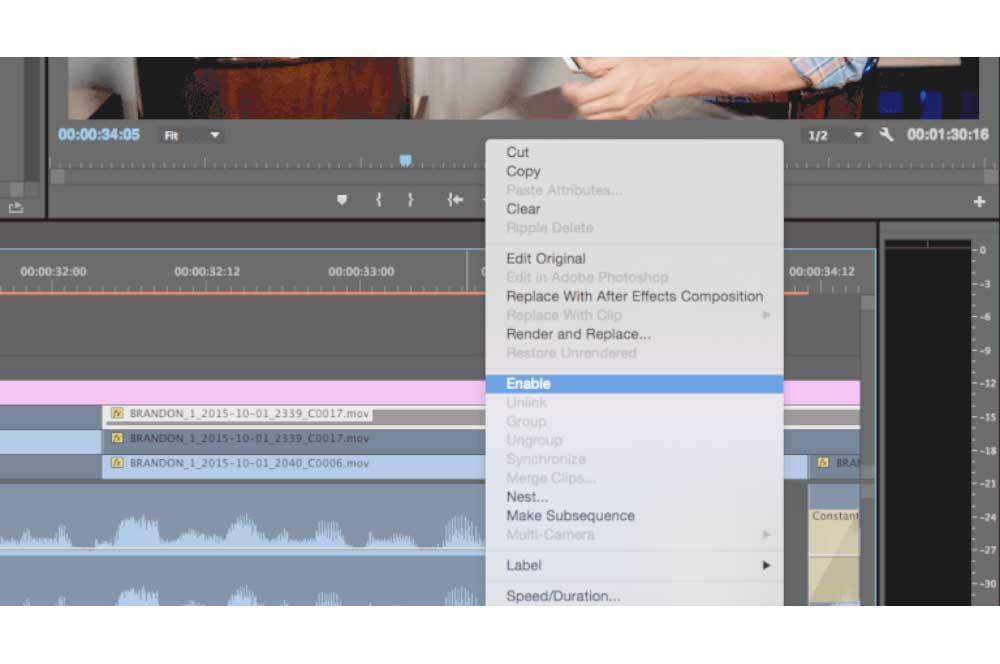
Usa un SSD para la caché de medios
Con tal de no estar ejecutando la codificación y descodificación todo el rato, si el sistema se queda sin memoria RAM para poder operar, entonces el programa manda un volcado a la unidad de almacenamiento. ¿El problema? Si estamos usando el disco duro del sistema operativo para ello, entonces veremos un recorte en el rendimiento de todo el PC. ¿La solución? Instala una unidad SSD en tu PC adicional y utilízala como caché de medios solo para Adobe Premiere.