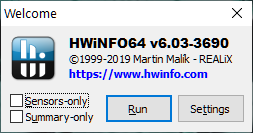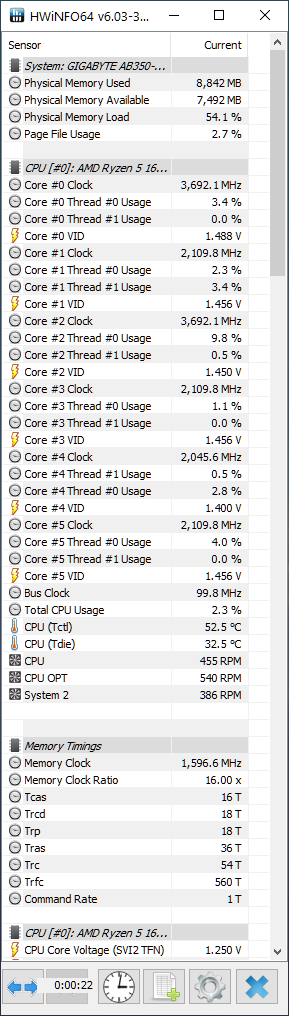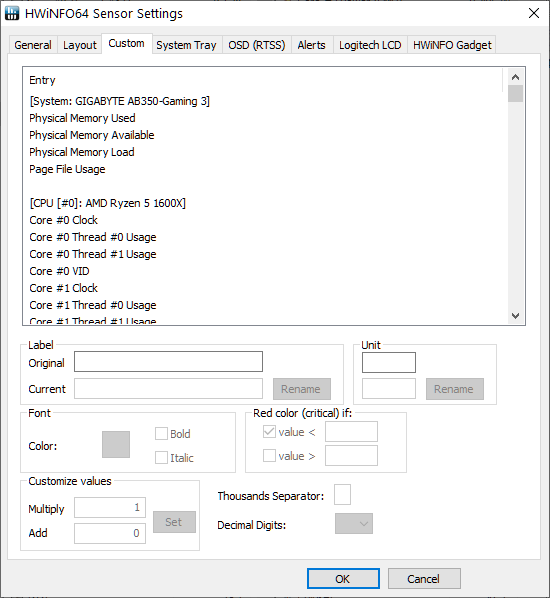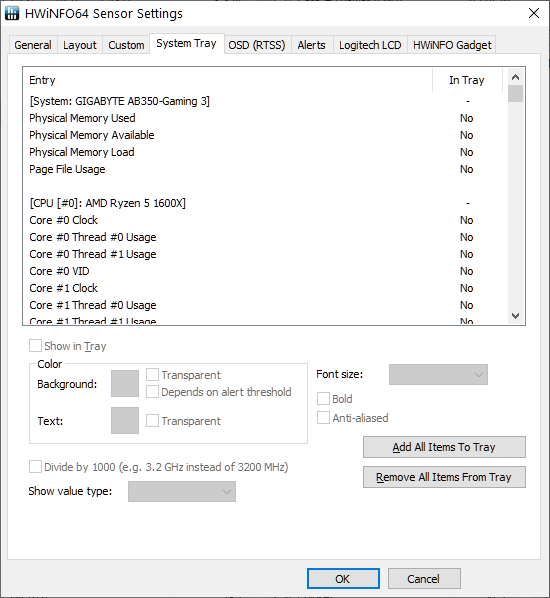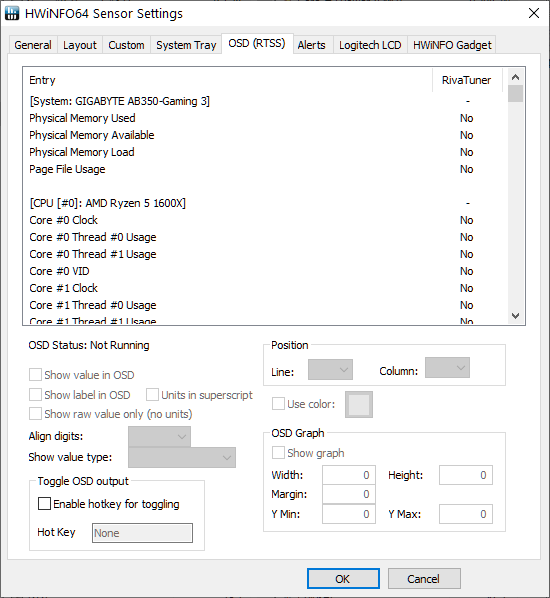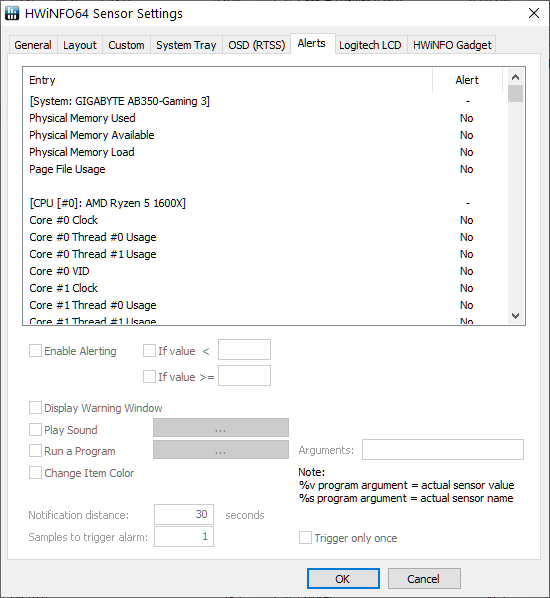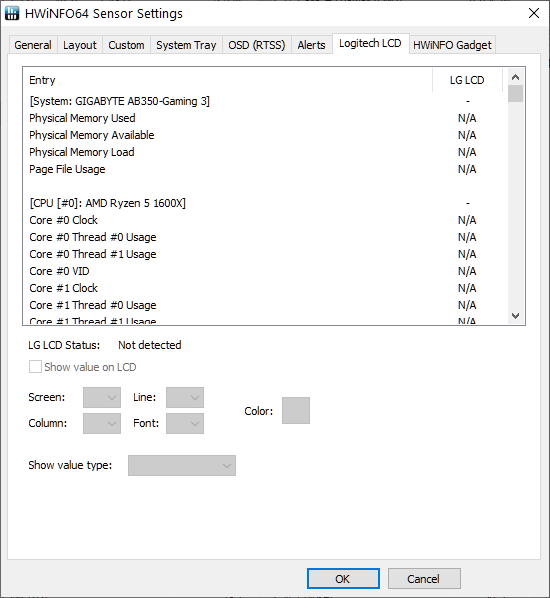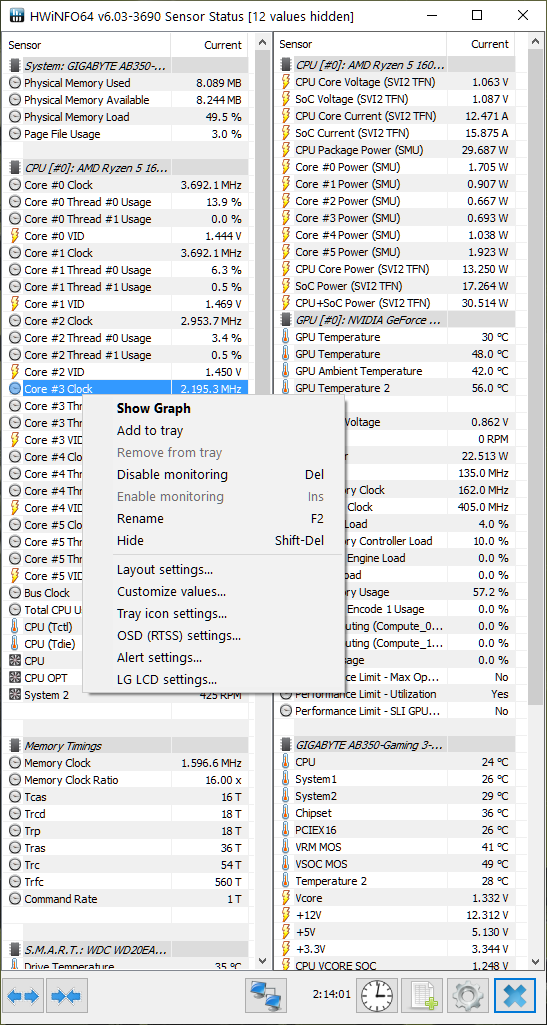HWiNFO: qué es y cómo usarlo para monitorizar el hardware de nuestro PC
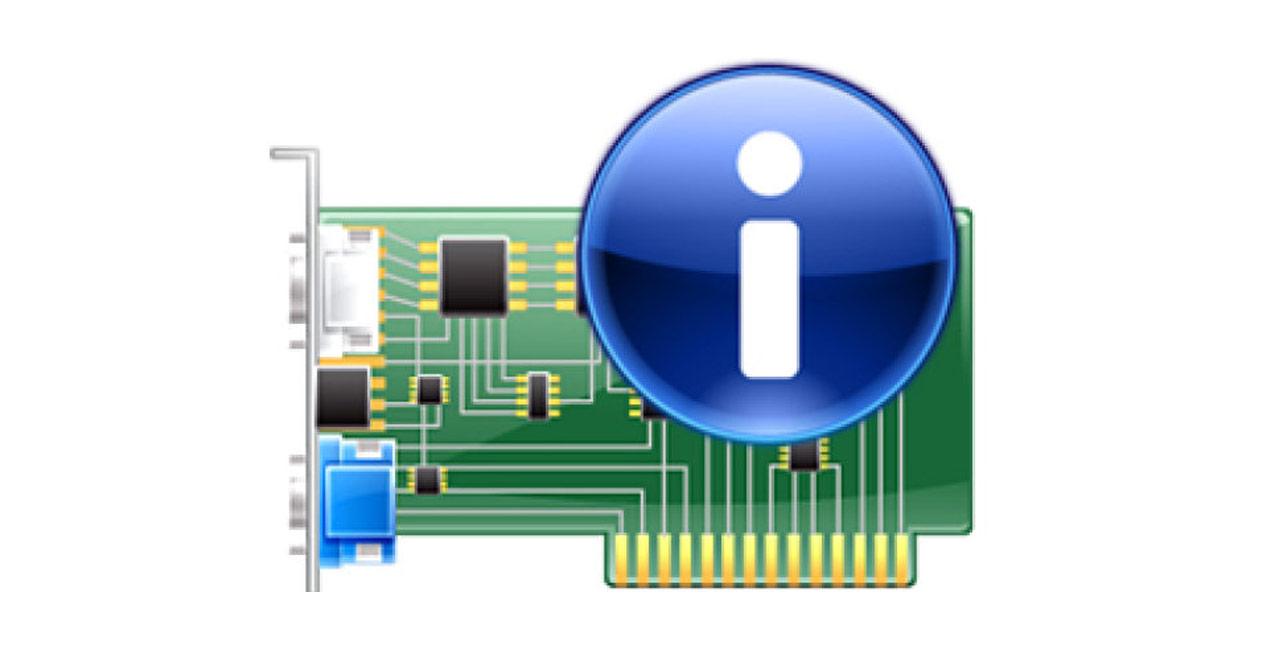
El programa HWiNFO es uno de los programas gratuitos destinados a la monitorización de componentes de nuestro PC más completos y configurables, que podemos encontrar ahora mismo en Internet. Este programa, no solo nos puede dar una visión somera del hardware que tenemos instalado dentro de nuestra caja. Sino que, más importante, es capaz de leer todos los sensores de los componentes que tenemos instalados, permitiendo incluso una representación gráfica de estos mismos, para conocer los valores en los que se mueven.
Hay muchos programas gratuitos que ofrecen monitorizar los parámetros de funcionamiento de nuestros componentes de hardware, A este respecto, probablemente uno de los más antiguos y conocidos es el HWMonitor. Y es un excelente programa. El «problema» es que posee también una versión de pago, la cual aporta más funcionalidad al programa.
No es que esto sea un problema real per se. Es un modelo de negocio completamente respetable para sus desarrolladores. Pero, cuando hay programas como HWiNFO que, desde el principio, son más completos, siendo completamente gratuitos, te estás jugando que tu base de usuarios se acabe marchando en busca de pastos más verdes.
Descargando e instalando HWiNFO
Lo primero, antes de comenzar a hacer nada, es bajarse el HWiNFO desde la web del desarrollador. Para ello, habremos de tener en cuenta varias cosas antes de bajarnos el programa:
- Existen dos versiones del programa: HWiNFO 32 y HWiNFO64. Como podréis suponer, cada versión va orientada a ser empleada en los sistemas operativos de 32 o 64 bits, respectivamente. Por tanto, a la hora de bajar el programa, deberemos de bajar la versión que se corresponda a nuestra versión de Windows.
- También podemos optar por descargar la última versión estable o la versión Beta. Esta última versión es la que se actualiza con mayor frecuencia, siendo normal que, al cabo del mes, se actualice dos o tres veces. Si vuestro hardware es relativamente moderno, os recomendamos que os bajéis la versión Beta de HWiNFO.
Hecho esto, procederemos de dos maneras:
- Si os habéis bajado la versión estable, solo tendréis que ejecutar el instalador.
- Si os bajáis la versión Beta, os habréis bajado un archivo comprimido que, obviamente, deberéis de descomprimir, y en el interior de cuya carpeta estarán las dos versiones de HWiNFO, la de 32 y la de 64 bits.
En el momento de escribir este artículo, la versión Beta más reciente del HWiNFO es la v6.03-3960.
Usando HWiNFO
Cuando ejecutéis el programa, os aparecerá la siguiente pantalla:
Esta pantalla nos va a permitir elegir entre los dos modos de funcionamiento del programa: el modo de sensores y el modo de sumario.
El modo de sumario nos da, como dice su nombre, un sumario del hardware que tenemos instalado en nuestro equipo.
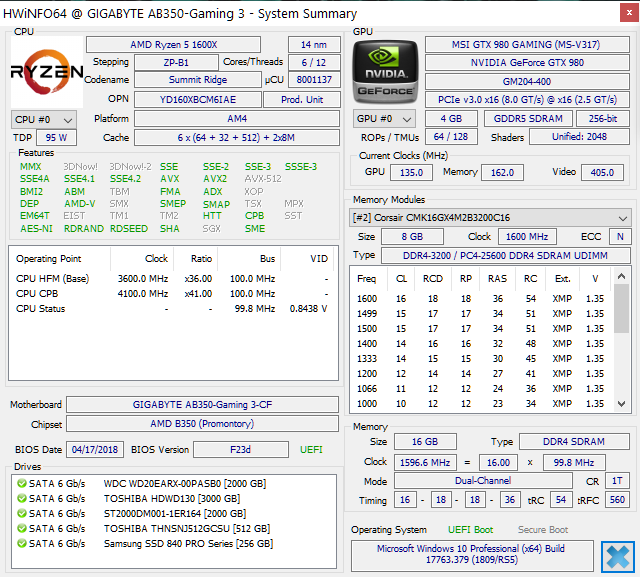
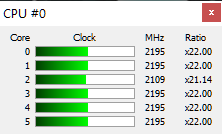
Aparte de la información del equipo, este apartado nos da una representación gráfica de la carga de cada uno de los núcleos (que no hilos) de nuestro procesador.
Como veis, la información que nos proporciona esta opción es bastante limitada. Aunque, dentro de lo limitada que es, es bastante completa y puede servir, perfectamente, para conocer las características del procesador, la RAM y de la gráfica, así como cuántas unidades de almacenamiento y de qué tamaño, tenemos instaladas en el equipo.
La opción por la que más se conoce al HWiNFO es su modo de sensores. Una vez accedáis a él, se os abrirá la siguiente pantalla:
Y aquí es donde ya podemos comenzara personalizar cosas. En la parte inferior izquierda hay dos botones, en forma de flechas azules, que os van a permitir ampliar o hacer más estrecha la visualización en pantalla de la aplicación.
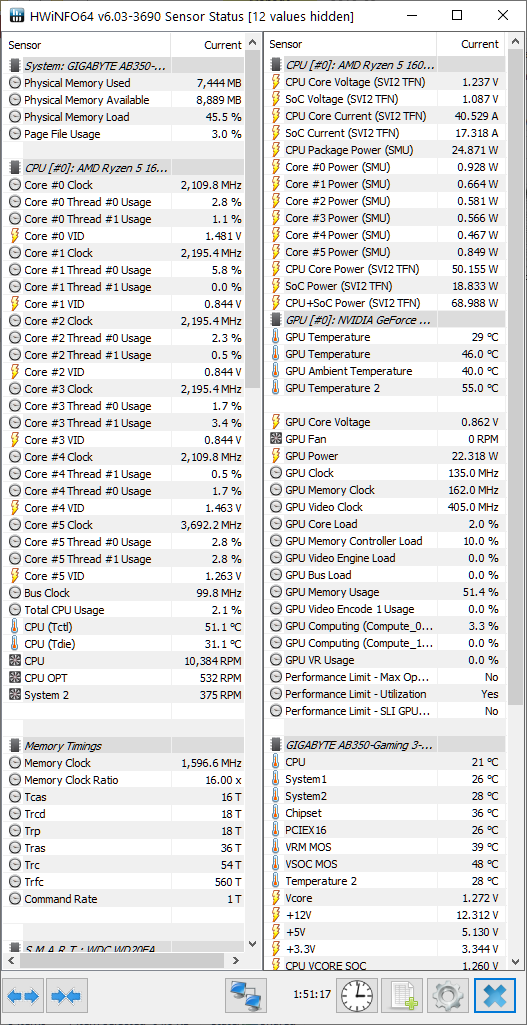
Podéis ampliar el número de divisiones verticales, tantas veces como queráis u os sea práctico.
Siguiendo con la parte inferior de esta pantalla, en el centro tenéis el botón que permite conectar en remoto nuestro equipo a otro de la misma red, para poder monitorizar sus valores de manera remota. Más a la derecha, está el botón, con forma de reloj, para resetear los valores de mínimo y máximo que ha recogido el programa de los sensores. El siguiente botón, con la imagen de una tabla de Excel, es el que permite iniciar la grabación de los sensores en un archivo .csv. El penúltimo botón, con la imagen de un engranaje, es el que nos permitirá configurar los parámetros de funcionamiento del HWiNFO. Y, por último, el botón con la «X» en grande, es el botón de «Guardar y cerrar». Mucho ojo con este aspecto, porque si hacéis cambios en el programa pero, para cerrarlo, usáis el botón superior derecho (el habitual que se suele empelar para cerrar una ventana) no se guardarán ninguno de los cambios que hayáis hecho.
Configurando HWiNFO
Una vez estemos dentro del menú de configuración del programa, podemos vber que cada sección se divide por diferentes pestañas, que ahora trataremos en este apartado.
-
General
En esta pantalla podréis configurar qué tipo de sensores queréis que el programa se centre en recibir información. También podéis elegir si lo que queréis es ver el valor actual, el mínimo, el máximo, el promedio, etc. Así como si queréis que los grados de las unidades de temperatura, se muestren en Celsius o Farenheit. Es decir, ya solo la primera ventana nos va a permitir un nivel de personalización muy grande.
-
Layout
En esta ventana hay un interruptor, denominado «Fixed order» cuya activación nos va a permitir configurar el orden en el que se muestran los valores en la pantalla principal de programa. De hecho, si miráis las pantallas con todos los sensores que os hemos mostrado antes, ese no es el orden original en el que van todos ellos. Sin embargo, poseer esta posibilidad de reordenarlos, es tremendamente práctica para los usuarios, dado que permite agrupar aquellos sensores que más nos interese tener controlados.
-
Custom
En ella podremos configurar cada uno de los sensores que se nos muestran, tanto el nombre que le asigna el programa, como el color, el tipo de fuente, la unidad, etc.
-
System Tray
En ella podremos configurar qué sensores (si queremos alguno) se muestren en la barra de tareas de Windows, pore si preferís no tener en pantalla la imagen de todos los sensores del programa.
-
OSD (RTSS)
En esta pestaña lo que podremos hacer es conectar los datos que proporcionan los sensores de los componentes al HWiNFO, para que sean también recogidos por el OSD que emplea el programa Riva Tuner Statistic Server. Con ello, podremos tener una representación en pantalla diferente de la que proporciona el programa por defecto.
-
Alerts
Esta pestaña nos permitirá configurar alertas para los sensores, por si tenemos alguno que tiene tendencia a salirse de sus parámetros normales de funcionamiento.
-
Logitech LCD
Esta opción está más pensada para los usuarios que tienen un teclado de la marca Logitech, como el Logitech G15, que incorporan una pantalla LCD en su parte frontal. De hecho, el programa AIDA64 también tenía una de estas opciones hace años para usarla con este tipo de teclados. En ella, los usuarios podían configurar qué sensores querían que se mostraran en el LCD.
-
HWiNFO Gadget
Esta última pestaña nos permitirá configurar el HWiNFO para que pueda ser empleada por otros programas como 8GadgetPack que permiten tener gadgets en nuestro escritorio. Esto es especialmente útil si tenemos en cuenta que Windows 10 no ‘permite el empelo de ester tipo de accesorios, a diferencia de lo que sucedía con Windows 7.
Pero no es esto todo lo que permite mostrar HWiNFO. No, si vamos a la pantalla principal del programa y presionamos con el botón derecho, también tendremos acceso a otro menú con otras opciones.
Quizás, de todas las opciones que nos presenta este nuevo menú, una de las más interesantes sea la de «Show Graph«. Y es que, gracias a esta función podremos ver gráficos que muestren la evolución de cualquier sensor a través del tiempo que lo estemos monitorizando.
Como habéis podido ver, HWiNFO es un programa de monitorización de componentes tremendamente completo en todos los aspectos.