Qué es HWMonitor y para qué sirve: completa guía para controlar la temperatura de tu PC

Si hay un programa de monitorización para los componentes de un PC, que es el más antiguo de todos, y que todavía se emplea, ese es el HWMonitor. Desarrollado por la misma empresa que desarrolla el famosísimo CPU-Z, CPUID, este programa lleva siendo empleado por los entusiastas del hardware desde hace muchísimos años. De hecho, las primeras versiones que hubo datan del año 2010, con su versión 1.17. En este tutorial vamos a ver cómo le podemos sacar el máximo partido a esta herramienta.
A pesar de que ya existen herramientas gratuitas mucho más completas y personalizables que el HWMonitor, como el HWinfo, el programa de CPUID se ha ganado un hueco en la historia de la informática por ser el primero que simplificó muchísimo la tarea de consultar los sensores de los diferentes componentes de nuestro PC.
Instalando HWMonitor en nuestro PC
Para realizar la instalación de HWMonitor, deberemos de ir a la web de CPUID y, una vez en ella, buscar el apartado que hay dedicado al programa, en la pantalla de «SOFTWARE«. Veréis que hay dos versiones de este programa: la normal y la PRO. Ambas versiones son idénticas en su funcionamiento interno y los sensores que pueden leer. Pero la versión PRO permite la creación de gráficos, con las lecturas de los sensores. También permite reordenar los apartados de la interfaz gráfica, así como cambiarle el nombre a los sensores. Obviamente, el usuario tiene que pagar para poder emplear la licencia PRO, no de este modo la versión normal.
Dado que vamos a utilizar la versión normal del HWMonitor, lo siguiente es descargarlo desde su web. En este punto, podemos descargar una versión con su propio instalador, o bien una versión que lleva los archivos comprimidos. En nuestro caso, preferimos emplear la versión con los archivos comprimidos.
Una vez lo hayamos descargado, no tenemos más que descomprimir el archivo en una carpeta que creemos para el programa.
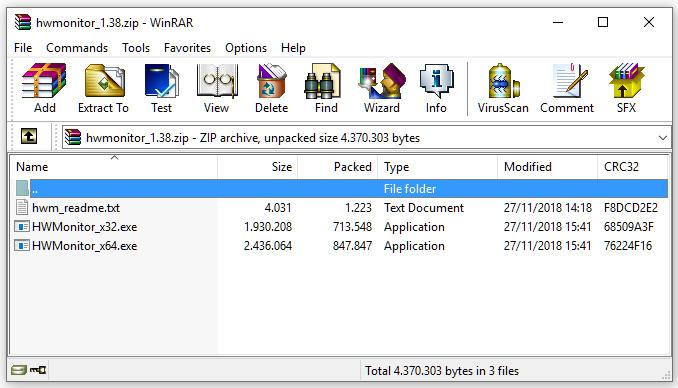
Dentro de la carpeta veréis que hay dos ejecutables: HWMonitor_x32 para las versiones de Windows de 32 bits, y HWMonitor_x64, para los Windows de 64 bits. Obviamente, nosotros emplearemos la versión que sea correcta para con nuestro sistema operativo.
Usando el HWMonitor
Al abrir el HWMonitor, se nos presentará una lista de parámetros, dispuestos de manera vertical, y agrupados por el tipo de componente que realiza la lectura:
Placa base
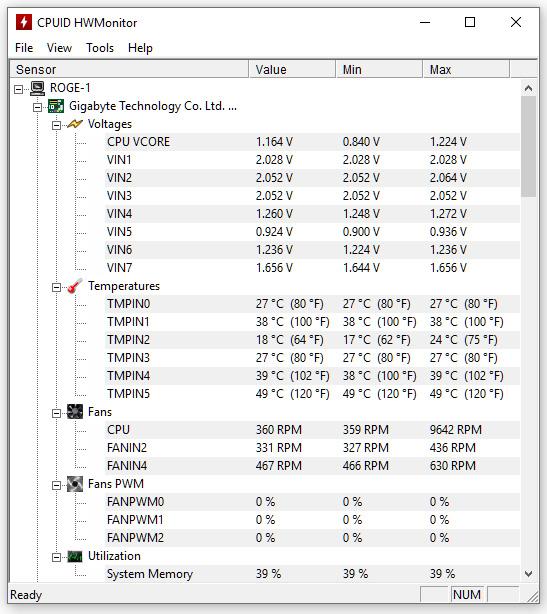
En el apartado para la placa base, que podremos identificar porque se mostrará el nombre y modelo de nuestra placa base, el HWMonitor mostrará las velocidades de los ventiladores que tengamos conectados a la placa base, así como diferentes voltajes que proporciona la placa. Lo malo es que no hay manera de identificar a qué pertenecen estos voltajes. También se mostrarán diferentes sensores de temperaturas que están activos.
Procesador
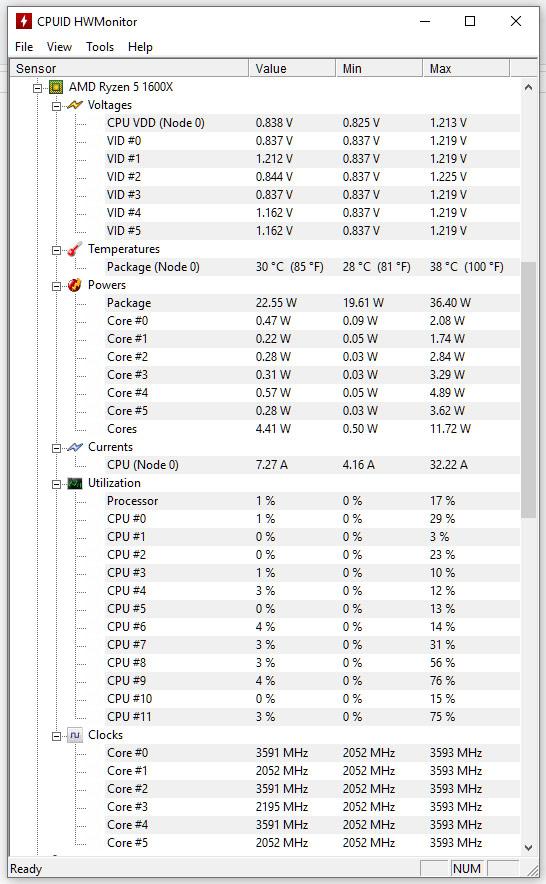
En el apartado destinado al procesador podremos ver los voltajes que están empleando cada uno de los diferentes núcleos del mismo, así como la temperatura que tiene en ese momento. Otra cosa que podremos ver es el consumo del procesador, así como la carga de trabajo de este y las frecuencias que alcanza.
Unidades de almacenamiento
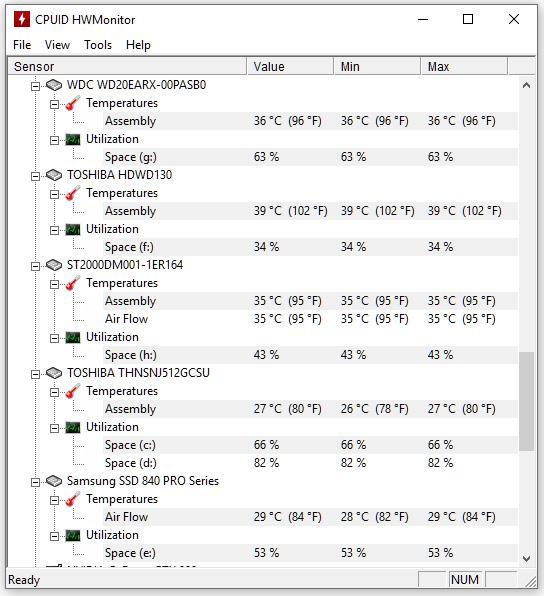
En esta sección podremos ver las temperaturas de funcionamiento y el espacio libre del que disponen las unidades de almacenamiento de nuestro sistema.
GPU
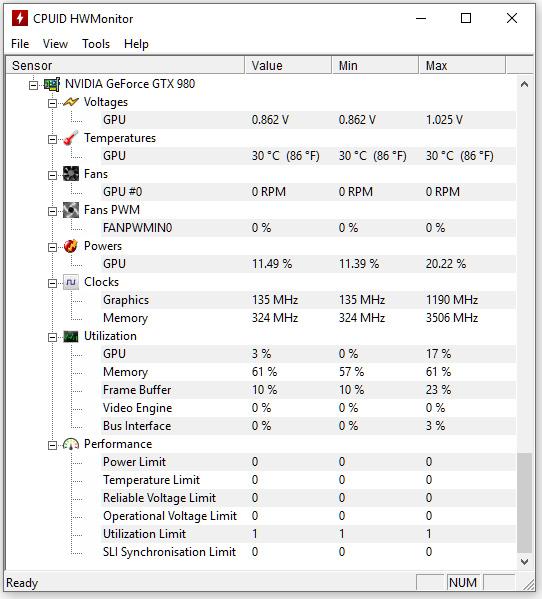
Como es normal, esta sección viene identificada por el nombre de nuestra tarjeta gráfica. En ella se detallan los voltajes, temperaturas, las frecuencias y la carga de trabajo de este componente.
Como habéis podido ver, el HWMonitor es un programa que es bastante sencillo, tanto de empleo, como en la información que nos da. Esta no es tan extensiva, ni está tan detallada, como la de otros programas como el HWinfo. Pero, aun así, es un buen programa que nos va a servir para obtener datos de manera sencilla y clara.
